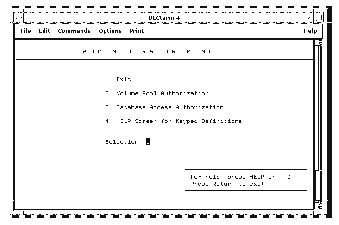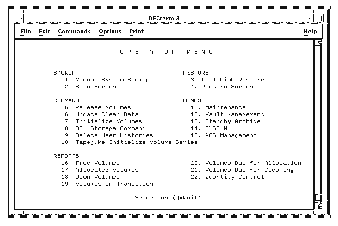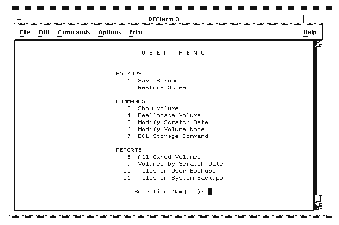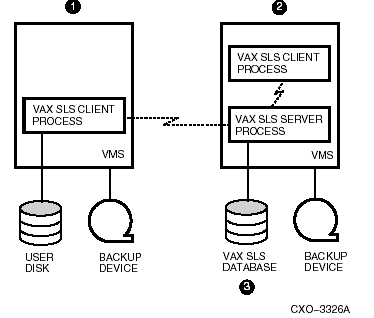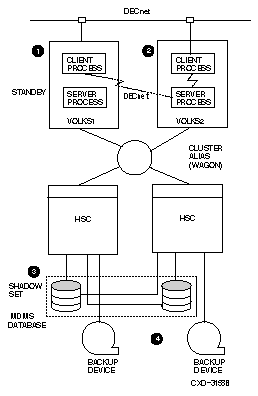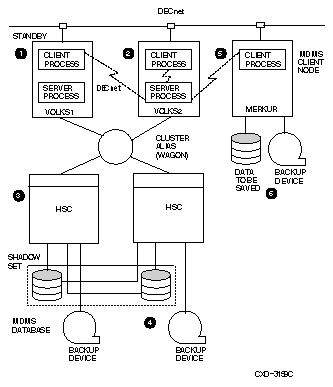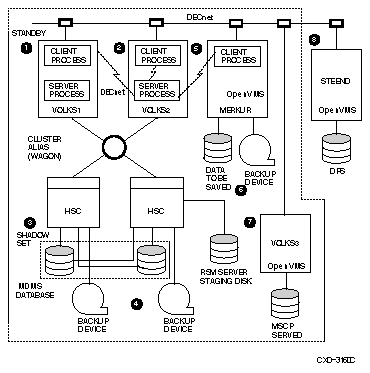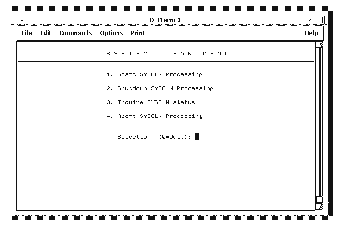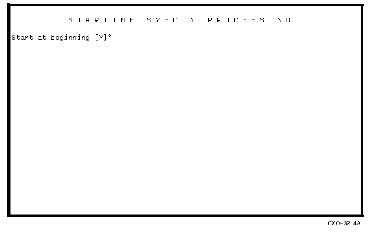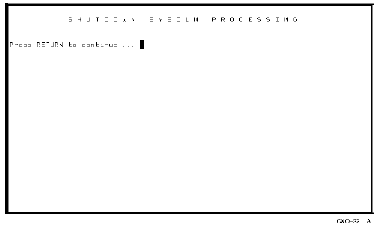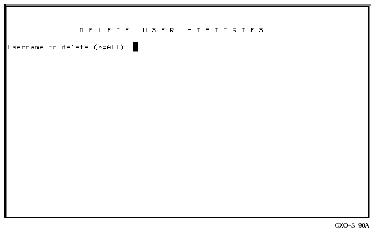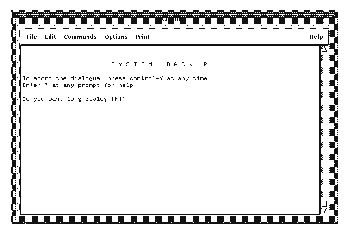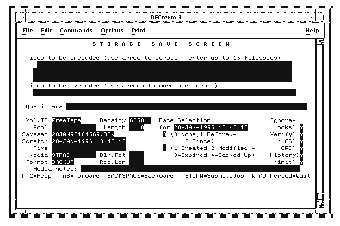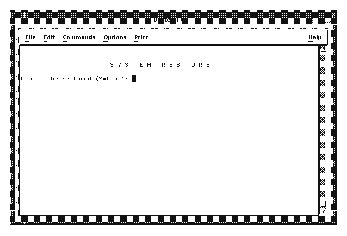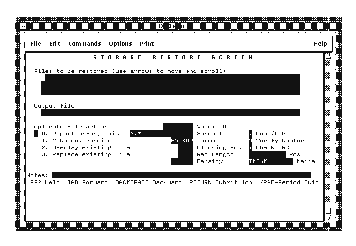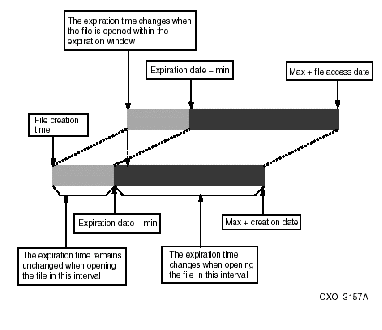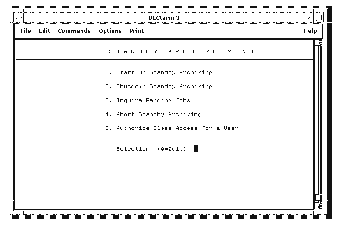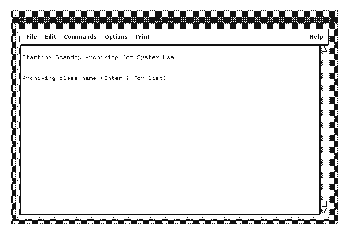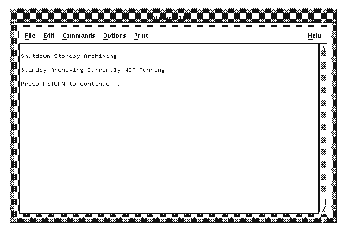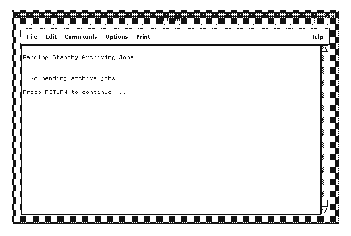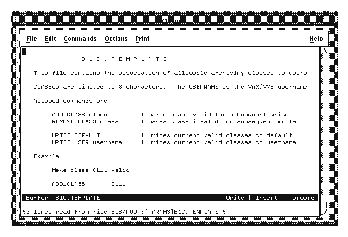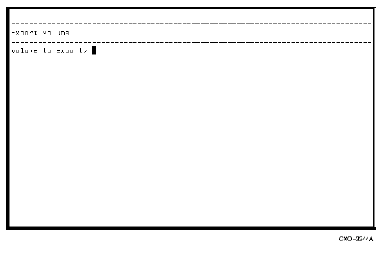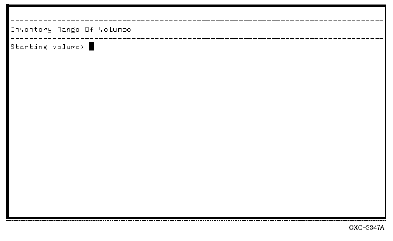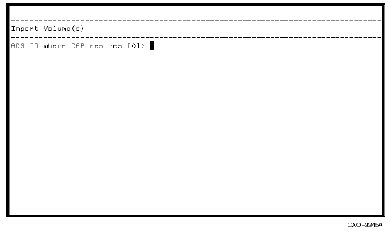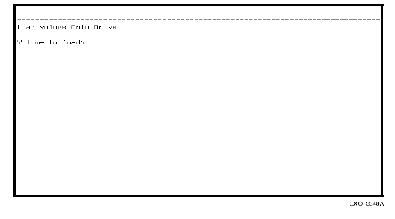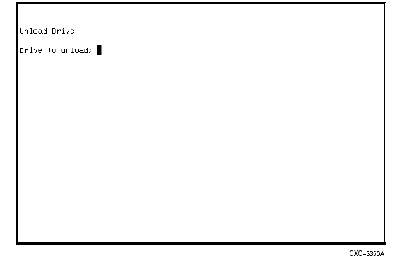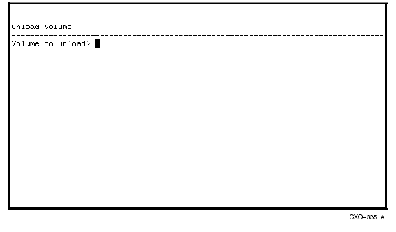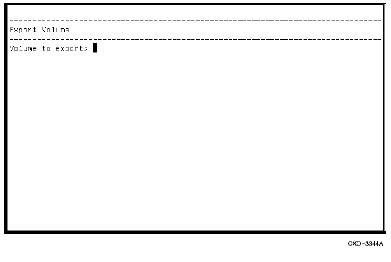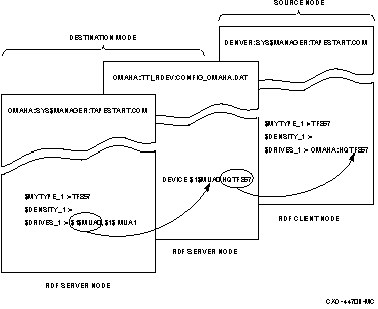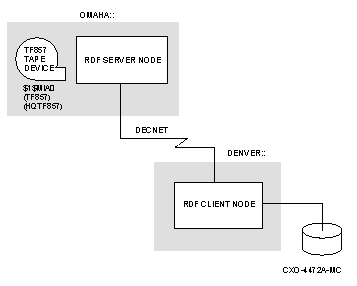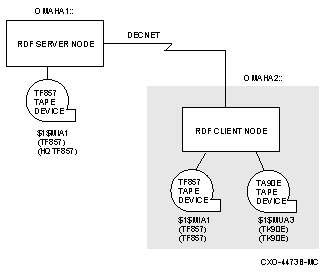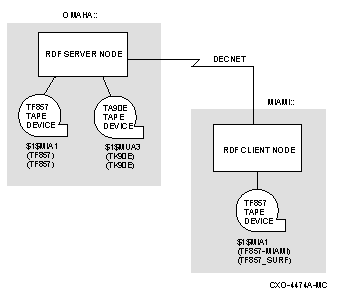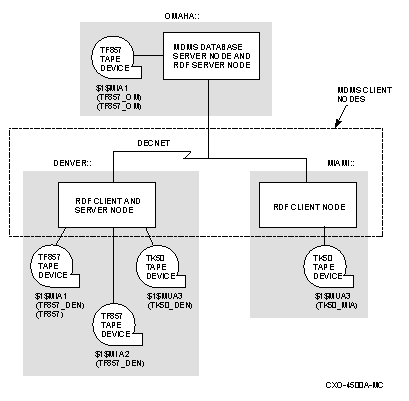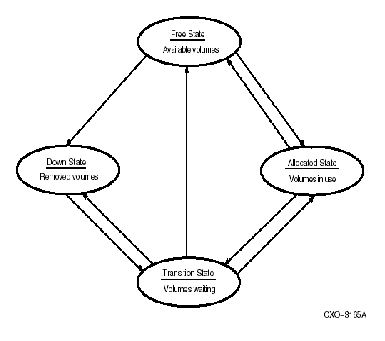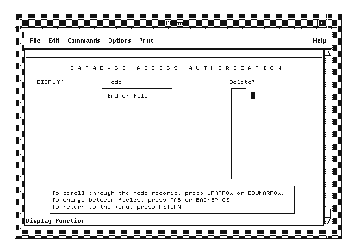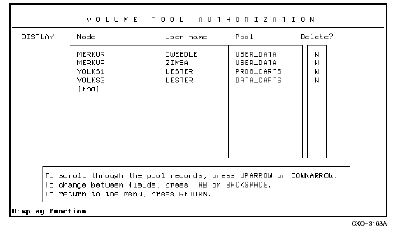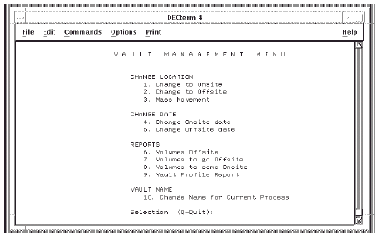Storage Library System for
OpenVMS
Guide to Backup and Restore Operations
Abstract
This document contains information for performing backup, archive, and restore operations using Storage Library System for OpenVMS(SLS) software.
Revision/Update Information:
|
This revised document supersedes the previous release of this document
|
Software Version:
|
Storage Library System for OpenVMS
Version 2.9J
|
January 2005
© 2005 Hewlett-Packard Development Company, L.P
The information contained herein is subject to change without notice. The only warranties for HP products and services are set forth in the express warranty statements accompanying such products and services. Nothing herein should be construed as constituting an additional warranty. HP shall not be liable for technical or editorial errors or omissions contained herein.
Proprietary computer software. Valid license from HP required for possession, use or copying. Consistent with FAR 12.211 and 12.212, Commercial Computer Software, Computer Software Documentation, and Technical Data for Commercial Items are licensed to the U.S. Government under vendor's standard commercial license.
Printed in the U.S.A.
Preface xxi
Purpose of This Document
This document contains information about Storage Library System for OpenVMS? Version 2.9J software and its backup, archive, and restore functions. Use this document to define, configure, operate, and maintain your SLS environment.
Once SLS is installed on your system, the online release notes are available in:
SYS$HELP:SLSJ029.RELEASE_NOTES
Intended Audience
This manual is intended for users of SLS software, including storage administrators, operators, and users.
Document Structure
This document is organized in the following manner and includes the following information:
|
Chapter 1
|
Introduces storage management and the key concepts of SLS.
|
|
Chapter 2
|
Introduces the SLS menu interface.
|
|
Chapter 3
|
Explains how to maintain the safety of SLS data.
|
|
Chapter 4
|
Describes how to configure SLS software for system backup operations.
|
|
Chapter 5
|
Explains how to save copies of data using SLS.
|
|
Chapter 6
|
Explains how to restore individual data files and disks using SLS.
|
|
Chapter 7
|
Describes how to save and restore Oracle Rdb databases through SLS.
|
|
Chapter 8
|
Explains how to use SLS to archive data.
|
|
Chapter 9
|
Describes how to generate SLS reports.
|
|
Chapter 10
|
Describes the command interface for SLS. This chapter serves as the SLS command reference guide for backup and restore commands. For information about media and device management commands, see the Media and Device Management Services for OpenVMS Guide to Operations.
|
|
Appendix A
|
Provides a list of TAPESTART.COM symbols.
|
|
Appendix B
|
Lists system backup command file (*.SBK) symbols.
|
|
Appendix C
|
Provides a worksheet for configuring and performing backups to and from remote devices.
|
Related Documents
The following documents are related to this documentation set or are mentioned in this manual:
-
Media and Device Management Services for OpenVMS Guide to Operations
-
OpenVMS System Management Utilities Reference Manual: A--L
-
OpenVMS DCL Dictionary: A--M
-
OpenVMS DCL Dictionary: N--Z
-
OpenVMS License Management Utility Manual
-
OpenVMS User's Manual
-
Storage Library System for OpenVMS Installation Guide
Conventions
The following conventions are used in this document:
|
Convention
|
Description
|
|
{}
|
In format command descriptions, braces indicate required elements.
You must include one of the elements.
|
|
[ ]
|
Square brackets show optional elements in command syntax. You can omit these elements if you wish to use the default response.
|
|
. . .
|
Horizontal ellipsis points indicate the omission of information from a sentence or paragraph that is not important to the topic being discussed.
|
|
.
.
.
|
Vertical ellipsis points indicate the omission of information from an example or command format. The information has been omitted because it is not important to the topic being discussed.
|
|
boldface type
|
Boldface type in text indicates the first instance of a term defined in the Glossary or defined in text.
|
|
italic type
|
Italic type emphasizes important information, indicates variables, indicates complete titles of manuals, and indicates parameters for system information.
|
|
Starting test ...
|
This type font denotes system response, user input, and examples.
|
|
Ctrl/x
|
Hold down the key labeled Ctrl (Control) and the specified key simultaneously (such as Ctrl/Z).
|
|
PF1 x
|
The key sequence PF1 x instructs you to press and release the PF1 key, and then press and release another key (indicated here by x).
|
|
n
|
A lowercase n denotes the generic use of a number. For example, 19nn indicates a four-digit number in which the last two digits are unknown.
|
|
x
|
A lowercase x denotes the generic use of a letter. For example, xxx indicates any combination of three alphabetic characters.
|
Related Products
The following related products are mentioned in this document:
|
Product
|
Description
|
|
ABS
|
ABS refers to Archive Backup System for OpenVMS?, Version 4.3 software.
|
|
HSM
|
HSM refers to Hierarchical Storage Management for OpenVMS, Version 4.3 software.
|
|
MDMS
|
MDMS refers to Media, Device and Management Services for OpenVMS, Version 2.9J software.
|
|
SMF
|
SMF refers to Sequential Media Filesystem for OpenVMS, Version 1.3 software.
|
|
SLS
|
SLS refers to Storage Library System for OpenVMS, Version 2.9J software.
|
Determining and Reporting Problems
If you encounter a problem while using SLS, report it to HP through your usual support channels.
Review the Software Product Description (SPD) and Warranty Addendum for an explanation of warranty. If you encounter a problem during the warranty period, report the problem as indicated above or follow alternate instructions provided by HP for reporting SPD nonconformance problems.
SLS Application Guide
This part contains information about SMF operations including system backups, standby archiving, and restoring data.
Introduction to Storage Library System for OpenVMS
SLS Storage Management Concepts
Because your data represents a substantial investment, it is important to safeguard it. The tasks of storage management are concerned with managing storage resources for data maintenance.
The following sections describe the fundamental concepts and principles of storage management and how SLS software can help you implement them.
Why You Save Data
SLS software manages the movement of data from online data storage to nearline and offline data storage.
Primary reasons:
There are two primary reasons for saving data:
-
Data safety
-
Business or statutory reasons
Secondary reason:
A secondary reason for saving data is to manage online storage space. To meet cost and resource needs, data saved to nearline or offline storage can be deleted to make more storage space available.
Backup Copy of Data
The purpose of a backup copy is to be able to recover data after unexpected loss, including:
-
Equipment failure
-
Human error
-
Site catastrophe
Your data safety policy must accommodate disaster recovery. It is important to quickly retrieve damaged or missing information to minimize your organization's down time.
Frequency of backup:
Backup copies typically occur in cycles. They are created periodically and lose importance after some number of periods have passed.
Example:
An organization might make backup copies of user data every week and discard a saved copy when it becomes five weeks old.
Archive Copy of Data
The purpose of an archive copy is business oriented. An archive copy is made to preserve data to satisfy business requirements.
Frequency of archive:
Archive copies are typically created at the close of a business-related event or process. After the archive copy is made, the original information may be deleted or retained for read-only access. Archive copies are typically kept forever, unless they are explicitly deleted by the storage administrator.
Because archive copies are not frequently accessed, nearline or offline storage is suitable for archived data.
Examples:
-
An organization might make archive copies of its yearly payroll account and retain them for 15 years to satisfy a government requirement.
-
An organization might make archive copies of inactive project data to make more online storage space available.
-
A business may make an archive copy of software at each stage of development. The archive copy is then removed to an off-site storage vault.
Defining Data Safety Policy
The storage administrator decides which data to move from online to nearline and offline storage. This decision needs to maximize resource efficiency without sacrificing the ability to restore lost data.
To define the data safety policy, consider the following:
-
Which data has to be copied
-
The purpose for copying the data
-
How often and at what time the data is to be copied
-
The class of storage best suited for the data
-
The likelihood of its need
-
Operational staff support
Policy Implementation and Administration
SLS software allows you to implement decisions about saving and restoring data. The storage administrator is responsible for reviewing and responding to the needs for saving and restoring data as they change.
Ongoing policy administration includes responding to changes in:
-
The data to be saved
-
Computing available storage resources for the movement of data to nearline or offline storage
-
The personnel assigned to the media management tasks
Storage Management Responsibilities
There are three kinds of computer users that work with SLS:
-
Storage administrators-responsible for designing and implementing storage management policies
-
Operators-responsible for controlling media and devices to save and restore data
-
Users-responsible for managing their own data, which includes requesting information be saved and restored
In any given operating environment, these kinds of users may not be distinguishable. However, SLS provides menus and presumes particular responsibilities are appropriate for each. This section describes the responsibilities and SLS tasks for each of these users.
Storage Administrator's Responsibilities
The storage administrator's responsibilities include formulating and implementing an organization's storage management policy.
The storage administrator's responsibilities include:
-
Defining the data safety (backup and archiving) policy
-
Implementing and administering the policy
-
Installing SLS software
-
Configuring the SLS software
Storage Administrator's Tasks
The storage administrator's tasks include:
-
Installing the SLS software
-
Configuring the SLS software
-
Authorizing access to SLS features
-
Managing the use of media for backup and archive operations
-
Managing the accessibility and use of volumes
-
Managing the creation of backup copies
-
Managing the creation of archive copies
-
Managing data restore operations
Operator's Responsibilities
The operator is primarily concerned with implementing the storage management policy defined by the storage administrator.
The operator's responsibilities include:
-
Following storage management policy to ensure the preservation of critical data
-
Managing media and devices needed by the SLS software to properly preserve data
-
Assisting SLS software users with save, archive and restore requests
Operator's Tasks
The operator's tasks include:
-
Initiating and responding to system and user save and restore operations
-
Initiating archiving operations
-
Restoring saved and/or archived copies of data
-
Managing the volume database
-
Managing the magazine database
-
Managing a volume's life cycle within the volume database
-
Managing media
-
Managing drives
-
Implementing on-site/off-site volume transfers
User's Responsibilities
The user's responsibilities include:
-
Managing their files, volumes and volume sets
-
Managing the selection and personal use of drives for their data storage
-
Performing save and restore operations of their data
-
Maintaining their part of the site-specific SLS software policy that the storage administrator implemented (See your storage administrator for your site's policy.)
User's Tasks
The user's tasks include:
-
Choosing volumes
-
Arranging volumes and volume sets
-
Displaying information
-
Modifying volume attributes
-
Generating labels
-
Requesting reports
-
Choosing drives
-
Submitting user requests for save and restore operations
Using SLS Menu Interfaces
SLS provides two ways for you to manage save and restore operations:
-
DCL STORAGE commands
-
SLS menu interface
This chapter introduces the menu interfaces for managing save and restore operations. These menus also provide MDMS media and device management capabilities. Detailed information about how to perform specific menu-driven tasks are provided in later sections of this book and in the Media and Device Management Services for OpenVMS Guide to Operations.
For more information about the DCL STORAGE commands, see Storage Library System for OpenVMS Command Reference Guide and the DCL STORAGE commands chapter in the Media and Device Management Services for OpenVMS Guide to Operations.
SLS Menus
SLS provides three menus by which you can control the operation of the software:
-
Administrator Menu-Allows you to control volume pools and database authorization.
-
Operator Menu-Allows you to add and remove volumes, initiate backup and restore operations, and perform other volume maintenance tasks.
-
User Menu-Allows you to view information about volumes and perform user-controlled backup operations.
To make the SLS menus accessible, execute the following command file:$ @SYS$MANAGER:SLS$TAPSYMBOL.COM
Administrator Menu
The Administrator Menu accesses the functions that control the following two functions:
-
Client node access to the volume database
-
User access to volume pools
These are the only two functions available from this menu. There are no equivalent DCL STORAGE commands.
Accessing the Administrator Menu
Enter the following command to invoke the Administrator menu:
$ SLSMGR
Required Privilege:
To access the Administrator Menu, you must have the OPER privilege.
Administrator Menu Options
The Administrator Menu for SLS is the same as for MDMS. For a description of the Administrator Menu and information on using this menu to authorize database and volume pool access, see the Media and Device Management Services for OpenVMS Guide to Operations, Chapter 2.
Operator Menu
The Operator Menu provides access to various functions from a menu. All the functions available through the Operator Menu are also available through the STORAGE commands.
Accessing the Operator Menu
To access the Operator Menu, enter the following command at the DCL prompt:
$ SLSOPER
Required privilege:
To access the Operator Menu, you must have the OPER privilege.
Operator Menu Options
See Operator Menu Options describes the options on the Operator Menu.
Operator Menu Options
|
Option
|
Description
|
|
1. Manual System Backup
|
Through a series of questions, defines the parameters for a manual system backup; this information can be stored in a .COM file for later execution. For more information about performing manual system backups, see See Performing Manual System Backups.
|
|
2. Save Screen
|
Provides a screen for defining parameters for a user save operation; this same screen is accessible from the User menu. For more information about performing user save operations, see See Performing User Save Operations.
|
|
3. Full Disk Restore
|
Through a series of questions, supplies the requirements to restore an entire disk. For more information about restoring a disk, see See Restoring a Disk.
|
|
4. Restore Screen
|
Provides a screen for defining parameters for restoring files or groups of files; this same screen is accessible from the User menu. For more information about restoring files, see See Restoring a File or Group of Files.
|
|
5. Release Volumes
|
Asks for a volume name and changes the volume's state from transition to free.
|
|
6. Update Clean Data
|
Sets the mount and error count fields to zero (0) for the specified volumes.
|
|
7. Initialize Volumes
|
Initializes specified volumes.
|
|
8. DCL Storage Command
|
Provides a DCL prompt at which you can enter any STORAGE command. Press RETURN from the DCL prompt to return to the Operator Menu.
|
|
9. Delete User Histories
|
Deletes user history files for a specified user or for all users before a specified date.
|
|
10. Tapejuke Initialize Volume Series
|
Initializes a series of volumes contained in a jukebox. For more information about working with tape jukeboxes, see the Media and Device Management Services for OpenVMS Guide to Operations.
|
|
11. Maintenance
|
Brings up the Maintenance menu. For additional information, see the Media and Device Management Services for OpenVMS Guide to Operations.
|
|
12. Vault Management
|
Brings up the Vault Management menu which allows you to access information about when volumes go to vaults and return. For additional information, see the Media and Device Management Services for OpenVMS Guide to Operations.
|
|
13. Standby Archive
|
Controls standby archiving operations.
|
|
14. SYSCLN
|
Controls the SYSCLN program, which deletes old SLS history file records from each history set on the system.
|
|
15. ACS Management
|
Provides commands to work with volumes contained in a StorageTek ACS 4400 or StorageTek WolfCreek silo. For additional information about working with ACS silos, see Media and Device Management Services for OpenVMS Guide to Operations.
|
|
16. Free Volumes
|
Searches the volume database and creates a listing of all volumes whose state is FREE.
|
|
17. Allocated Volumes
|
Searches the volume database and creates a listing of all volumes whose state is ALLOCATED.
|
|
18. Down Volumes
|
Searches the volume database and creates a listing of all volumes whose state is DOWN.
|
|
19. Volumes in Transition
|
Searches the volume database and creates a listing of all volumes whose state is TRANSITION.
|
|
20. Volumes Due for Allocation
|
Searches the volume database and creates a listing of all volumes in sequential order for allocation.
|
|
21. Volumes Due for Cleaning
|
Searches the volume database and creates a listing of all volumes ready for cleaning.
|
|
22. Quantity Control
|
Searches the volume database and creates a volume usage report.
|
User Menu
The User Menu allows you to control user-initiated save and restore requests and provides various ways of viewing information about SLS-managed media.
Accessing the User Menu
To access the User Menu, enter the following command at the DCL prompt:
$ SLSUSER
User Menu Options
See User Menu Options describes the options available on the User Menu.
User Menu Options
|
Option
|
Description
|
|
1. Save Screen
|
Provides a screen for defining parameters for a user save operation; this same screen is accessible from the Operator menu. For more information about performing user save operations, see See Performing User Save Operations.
|
|
2. Restore Screen
|
Provides a screen for defining parameters for restoring files or groups of files; this same screen is accessible from the Operator menu. For more information about restoring files, see See Restoring a File or Group of Files.
|
|
3. Show Volume
|
Displays information about the specified volume.
|
|
4. Deallocate Volume
|
Deallocates the specified volume.
|
|
5. Modify Scratch Date
|
Changes the date for the volume to return to the scratch pool.
|
|
6. Modify Volume Note
|
Changes information about the volume contained in the note.
|
|
7. DCL Storage Command
|
Provides a DCL prompt at which you can enter any STORAGE command. Press RETURN from the DCL prompt to return to the User Menu.
|
|
8. All Owned Volumes
|
Searches the volume database and creates a listing of all volumes owned by this user.
|
|
9. Volumes by Scratch Date
|
Searches the volume database and creates a listing of volumes and their scratch dates.
|
|
10. Files on User Backups
|
Searches user history files to generate a listing of user backup operations on a specified file or set of files.
|
|
11. Files on System Backups
|
Searches system history files to generate a listing of system backup operations on a specified file or set of files.
|
SLS Processes and Database Management
This chapter defines the client and server processes and describes their interoperability. This chapter also discusses the feature for tuning interprocess communication, and the management of the SLS database.
The SLS Server and Client Processes
SLS client and server processes ensure the volume and magazine databases are available when a data request is made. The software implements the server and client processes. These processes enable you to partition your work.
Server process:
The SLS server process is executed on a node where you set policy for storage management and maintain information of files, media, and volumes.
Client process:
The SLS client process is executed on a node where you create replicated files.
Client and Server Definitions
This section defines SLS's concepts of server and client. It is important that you understand what each provides for SLS functionality.
3.1.1.1 Server Software
SLS server software gives users access to the full functionality of SLS software. SLS provides this access at the node or OpenVMScluster system where the SLS software is executing.
SLS server software manages the:
-
Media database--A set of RMS files that describe all removable storage media known to SLS software. These files are part of the Media and Device Management Services for OpenVMS (MDMS) portion of the SLS product. For detailed information about the MDMS databases, see the Media and Device Management Services for OpenVMS Guide to Operations.
A node or OpenVMScluster system executing SLS server software provides media management services both for itself and for any client nodes connected to it. The media database contains information about volume names, locations, magazines, tape jukeboxes, and pool access authorization.
-
SLS history files--Information is recorded at the local node about user files backed up or archived under SLS control.
3.1.1.2 Client Software
SLS client software:
-
Provides backup scheduling and archiving services for the node or OpenVMScluster system on which it is executing
-
Acts as a client of another node executing SLS server software when it requires media management services
-
Provides users with full functionality when a node or OpenVMScluster system executing SLS client software is communicating with another node or OpenVMScluster system executing SLS server software
Similar to the SLS server software, SLS client software also maintains historyfiles in which it records information about user files backed up or archived locally under its control.
The node executing SLS client software communicates using DECnet software to a server node running SLS server software. The server node maintains the media database.
Basic Block Diagram of SLS Server and Client Processes
This diagram shows the SLS server and client processes in a two-node configuration.
The SLS Server Process in a OpenVMS Cluster System
When the SLS server software is installed on a OpenVMS Cluster system, the SLS server process can be active on only one node at any time. The active server process is responsible for all requests issued by any SLS client processes, whether from within our outside the OpenVMS Cluster system.
A standby server process is any SLS server process in the OpenVMS Cluster system other than the one currently processing requests from an SLS client process. A standby server process waits and becomes active if the active server process fails.
Establishing the Active Server Node
See Establishing the Active Server Nodedescribes how the SLS server process remains active on at least one node in a OpenVMS Cluster system.
See Establishing the Active Server Node Establishing the Active Server Node
Establishing the Active Server Node
|
Stage
|
Action
|
-
|
As part of configuring SLS, you must identify the OpenVMS Cluster system nodes
that are eligible to become the SLS server process.
|
-
|
During startup, SLS uses the OpenVMS Distributed Lock Manager to select one of
the nodes that you have identified as eligible to become a server node.
|
-
|
The active server process:
-
Is granted a lock to ensure it is the only active server process with direct access to the SLS databases.
-
Establishes itself as the named network object to accept requests from SLS client processes
Note:
As long as the active server process exists, it holds the lock in a restricted access mode.
|
-
|
The remaining OpenVMS Cluster system nodes executing the SLS server processes
become standby SLS servers.
|
-
|
The standby sever process on each node enqueues a request for the lock held by
the active server node and waits for a response. If the active SLS server process fails, the VMS Distributed Lock Manager grants the lock to the subsequent SLS
server process in the queue.
Note:
When necessary, this process repeats itself from Stage 3.
|
SLS Client Process in the OpenVMS Cluster System
Regardless of its location in the system, the SLS client process performs the same functions:
-
Handles the user interfaces
-
Exists on every node that uses the SLS software, even the same node as the
SLS server process
SLS Processes and Database Management 3-3
Establishing a Client Connection on a OpenVMS Cluster System
See Establishing a Client Connection on a OpenVMS Cluster describes how the SLS client process establishes a connection with a SLS server process running on a OpenVMS Cluster system.
See Establishing a Client Connection on a OpenVMS Cluster Establishing a Client Connection on a OpenVMS Cluster
Establishing a Client Connection on a OpenVMS Cluster
|
Stage
|
Action
|
-
|
The SLS client process sends a connection request to the OpenVMS Cluster system using the name assigned to the PRI symbol in the file TAPESTART.COM. DECnet software gives any of the OpenVMS Cluster system nodes the task of responding.
|
-
|
The responding node:
-
Determines the name of the node executing the active SLS server process (SLS server node)
-
Returns the node name to the requesting SLS client process
|
-
|
The SLS client process sends a connect request directly to the SLS server node.
|
-
|
The active SLS server process connects with the SLS client process and services the request.
|
See Three-Node SLS Client-Server Process describes a three-node configuration that includes a two-node OpenVMS Cluster system and an additional node connected to the OpenVMS Cluster system. The third node in this diagram is not part of the OpenVMS Cluster system and is connected either through a wide-area DECnet connection or a mixed-interconnect OpenVMS Cluster system connection.
See Three-Node SLS Client-Server Process describes a five-node configuration that includes a three-node OpenVMS Cluster system plus an additional node connected to the OpenVMS Cluster system. This examples includes characteristics that apply to any configuration in which data is stored on a MSCP-served devices and RSM devices.
DFS Restrictions Using VMS Backup Utility
DFS (Distributed File Service) imposes restrictions on the use of the VMS Backup Utility. Therefore, any use of the SLS software in conjunction with DFS is subject to those restrictions. Refer to the Distributed File Service documentation for more information about those restrictions.
How to Define the SLS Server Process
To define the SLS server, assign the OpenVMS Cluster alias name to PRI symbol in the file SYS$MANAGER:TAPESTART.COM. If you assign a single node name to the symbol, you are dedicating that node as the server and disallowing any other nodes to act as standby servers.
To enable other members of the OpenVMS Cluster to act as server nodes, assign those node names to the DB_NODES symbol. If you are assigning more than one node, they must be entered in a comma-separated list.
Example: Assigning DB_NODES in TAPESTART.COM
$ DB_NODE := MERK1,MERK2,MERK3
If you are running the SLS server on a single node, SLS ignores the DB_NODES symbol if it is not equal to the PRI symbol.
Additional Information:
See See Basic MDMS Symbols for additional information about defining the SLS server.
How to Define the Client-Server Process Connection Timeout Value
Assign a value, in seconds, to the symbol NET_REQUEST_TIMEOUT in the file TAPESTART.COM. This value determines how long the SLS client process will wait for a response from a SLS server process before it times out.
On slower SLS server systems, or when the SLS databases become large, operations may take more time. Make sure this value is set high enough to avoid SLS client time-outs.
Default:
The fault value is 120 seconds.
$ NET_REQUEST_TIMEOUT :== 120
Additional Information:
See See Basic MDMS Symbols for additional information about defining the SLS client time-out value.
Optimizing SLS Database Files
Data files used by SLS software are constantly being updated. Over time, after many records are added and deleted, the internal organization of these files become less efficient. When this happens, the files take longer and longer to update.
By performing file optimization, the internal organization becomes more efficient and software performance is enhanced.
Recommended Minimum Optimization
You can perform the recommended minimum file optimization by executing the DCL CONVERT command. This command creates a file with a version number one higher than that of the input file.
Requirement:
Because SLS software maintains the lock on its database files, you must shutdown the SLS process before doing the file optimization procedure.
Example:
To optimize the performance on the file TAPEMAST.DAT, enter the following command:
$ @SLS$SHUTDOWN DB
$ CONVERT TAPEMAST.DAT TAPEMAST.DAT
More information:
For additional information about using the CONVERT command, refer to the VMS Convert and Convert/Reclaim Utility Manual.
How to Optimize Files Using FDL
Once a data file has been in use for a significant number of updates, you can optimize the file based upon the statistics of its usage. To do this, edit the file's File Definition Language (FDL) specification.
Requirement:
Because SLS software maintains the lock on its database files, you must shutdown the SLS process before performing the file optimization procedure.
See How to Optimize a SLS Data File How to Optimize a SLS Data File
How to Optimize a SLS Data File
|
Step
|
Action
|
-
|
Shutdown the SLS process:
$ @SLS$SHUTDOWN DB
|
-
|
Produce an analysis file on the data file by entering the ANALYZE command:
$ ANALYZE/RMS_FILE/FDL SLS$MASTER:TAPEMAST.DAT
Result:
Produces a file named TAPEMAST.FDL
|
-
|
Direct the FDL editor to produce an optimized FDL file. No interaction is required. Specify the same FDL file name for both the input analysis file and the output file. Enter the following command:
$ EDIT/FDL/NOINTERACTIVE/ANALYSIS=TAPEMAST.FDL TAPEMAST.FDL
Result:
A new version of TAPEMAST.FDL is created in a state ready for file optimization.
|
-
|
Convert the original data file with the newly created .FDL file. Enter the following command:
$ CONVERT/FDL=TAPEMAST.FDL/NOSORT/STATISTICS TAPEMAST.DAT TAPEMAST.DAT
Result:
The TAPEMAST.DAT file has been optimized based upon its previous usage.
|
SLS Catalog Safety and Maintenance
Just as your organization must keep its data safe, you must also protect the data in your volume and magazine databases. There are recommended methods to ensure SLS data safety. Each method has its own cost with regard to capital investment, personnel involvement, and the time required to make lost data available.
You can implement any one or combination of the following methods to ensure SLS data safety:
-
Frequent backup operations with the VMS Backup utility
-
File transaction logging with VAX RMS Journaling software
-
Creating a shadow set under VAX Volume Shadowing software
Comparison of SLS data safety methods:
Each data safety method described in the following table explains the cost of data loss in the event of a device failure, and lists the advantages and disadvantages of each method.
|
Data safety method
|
When the device fails...
|
Advantages
|
Disadvantages
|
|
Frequent save operations
|
You can restore data up to the last time it was saved.
|
-
Not as expensive to implement as the other two methods
|
-
Can cause gaps in data coverage
-
Requires you to shut down the SLS server process during the save operation
-
Can require a long time to restore data during which you cannot use the SLS software
|
|
Frequent save operations supplemented with VAX RMS Journaling software
|
You can restore data up to the time the device failed.
|
-
Provides less exposure to data loss than with save operation alone
|
-
Requires additional software
-
Requires you to plan for journal safety
-
Requires you to shut down the SLS server process during save operations
-
Uses a journal file which can grow large, consuming on-line storage space
-
Requires a time-consuming process to restore data
|
|
VAX Volume Shadowing software
|
There is no need to restore data when a storage device fails.
|
-
Retains more than one viable copy of the database on-line
-
Does not require you to shut down SLS software
|
-
Requires an additional device
-
Requires additional software
|
Volume Database Location
Consider data safety and availability when choosing the location of the volume database. Depending on the data safety methods you employ, you can set up your database on the system disk, or on some other device.
Assign the name of the device and directory in which SLS servers will find the volume database to the PRIMAST symbol in the SYS$MANAGER:TAPESTART.COM file.
Default:
The default device and directory for the volume database is:
$ PRIMAST :== SLS$ROOT:[PRIMAST]
SLS History Files
SLS system history files contain information about files saved by SLS software. This enables you to locate the saved copy of the file you want to restore. SLS history files:
-
Provide a means of searching for more than one backup copy of the same file
-
Help to determine the contents of a save set without restoring it
SLS history files contain the records of:
-
Save set names
-
Date and time the save set is created
-
Names of the files in the save set
-
Volume ID of the backup volume
Considerations for History File Location
Next to the volume database, the most important files are the SLS system history files. There are many considerations you can make when determining where to place your SLS system history files. Some of them include:
-
Your data safety strategy
-
Your backup operations frequency
-
The number of backup operations you want to track for any given file
-
The amount of on-line storage space you have for SLS system history files
Types of SLS History Files
There are two types of SLS history files depending upon the type of backup operation:
-
User history files
-
System history files
SLS history file sets can be created for different types of backups. They might include:
-
Daily
-
Weekly
-
Monthly
-
A specific period of time (depending upon how you define the SLS history file parameters in the TAPESTART.COM file)
SLS History Files Sets
The SLS history is maintained as a set of two file types:
-
The Files file, which contains a record for each file backed up by SLS software.
-
The Sets file, which contains record for every save set written to a volume.
Creating SLS System History Files for System Backup Operations
To create and update SLS system history files, you must identify the:
-
Directory and name of the SLS system history files with the HISNAM_n and HISDIR_n symbols in the SYS$MANAGER:TAPESTART.COM file
-
SLS system history file name in your system backup command file
If You Do Not Want SLS System History Files:
If you do not want SLS system history files, do not make an assignment to the HISNAM_n or HISDIR_n symbols in the SYS$MANAGER:TAPESTART.COM file.
Naming Your SLS System History File Sets
Assign your SLS system history set name to a HISNAM_n symbol. For each SLS history set name, assign one symbol beginning with HISNAM_1, continuing with HISNAM_2, and
HISNAM_3, for all assignments made.
Required assignment:
For each HISNAM_n symbol assignment, there must be a corresponding HISDIR_n symbol assignment.
Maximum number of history file sets:
There is an absolute maximum of 124 SLS system history file sets that can be maintained. However, the combined length of all SLS system history set names, separated by commas, must not exceed 980 characters.
Defining SLS System History File Set Directories
Assign a HISDIR_n symbol to your SLS system history file set directory. For each file set name, assign one symbol beginning with HISDIR_1, continuing with HISDIR_2, and HISDIR_3, for all assignments made.
Required assignment:
For each HISDIR_n symbol assignment, there must be a corresponding HISNAM_n symbol assignment.
Rules for SLS System History File Set Names and Directories
These rules apply to the specification of SLS system history file set names and directories:
-
The HISDIR_n symbol must consist of a device and directory specification.
-
The directory assigned HISDIR_n must be enabled for World Read access.
-
Each SLS system history set must be kept in a separate directory.
-
If the SLS system history files are to be spread over many directories, the HISDIR_n symbol may be assigned a logical name search list of the directories.
Example: SLS System History File Assignments
The following example shows SLS system history file set name and directory assignments.
Single assignment:
If you have a SLS system history set for image backup operations on a disk named LARGE_DISK_1, you could assign the following:
$ HISNAM_1 := FULL
$ HISDIR_1 := LARGE_DISK_1:[SYSBAK.FULL]
Characterizing SLS System History Files
Each SLS system history file requires an SBATTR.COM file to characterize the amount of historical information that will be maintained. Refer to See Operator's Responsibilities for more information.
Defining Characteristics of SLS System History Sets
Defining the characteristics of SLS system history sets involves balancing the need for information about the copies of saved data with the amount of storage space consumed by that information.
SLS software uses the SBATTR.COM file to characterize the SLS system history sets. The default directory for SLS system history files is SLS$ROOT:[HIST], and is identified by HISNAM_1 and HISDIR_1 in the SYS$MANAGER:TAPESTART.COM file. This directory contains the SBATTR.COM file.
Requirement:
An SBATTR.COM file must reside in each directory identified by a HISDIR_n assignment. If an SBATTR.COM file does not exist, then the first time files are processed into that SLS system history set, the SBATTR.COM file from SLS$ROOT:[HIST] is copied into the directory.
Determining the Space Required for SLS System History File Sets
You determine the amount of space required in the SLS system history file for each file saved with the SBATTR.COM command file. Consider the following items:
-
The number of records per file saved
-
The maximum size of the file name stored
-
The maximum number of SLS system history files saved for each file
-
Whether or not the node name is stored
Important:
Do not delete any files in the SLS system history file directory, and do not edit any file other than SBATTR.COM.
History Records for Individual File Versions
You choose to maintain records for multiple versions or the most recent version of files saved by assigning either of the allowable values from See Values for SEPARATE_VERSION.
Values for SEPARATE_VERSION
|
IF you...
|
THEN assign...
|
|
Want explicit reference to each version of file version numbers
|
$ SEPARATE_VERSION == 1
|
|
Result:
Consumes more storage space because each version has to occupy a separate record for each version in the Files file.
|
|
Do not require explicit reference by version
|
$ SEPARATE_VERSION == 0
|
|
Result:
Saves storage space in the Files file because each file saved has only one record, regardless of the number of versions saved.
|
Declaring the Maximum File Name Size
SLS uses the value assigned to the FILENAME_SIZE symbol as a key to determine the length of the file name stored in the SLS system history files.
Depending on the length of the key, the file name can include:
-
Node name without the double colon (::)
-
Device name without the single colon (:)
-
Directory, excluding the root directory
-
File name and type, but not the version
Considerations/Recommendations:
The storage administrator determines the length of the file name. Consider the following when making this decision:
-
If directory structures contain many levels, assign a large value. When processing, the SBATTR.COM file adds four characters to the primary key. Because the SBATTR.COM file adds four characters to the primary key, you can define a maximum value of 251 for the FILENAME_SIZE symbol.
Keep in mind that larger values consume more storage space.
-
If directory structures do not contain may levels, assign a smaller value.
The default value of 124 is recommended. Assigning a smaller value creates the potential for file names that are not unique.
Example:
$ FILENAME_SIZE == 124
Declaring the Maximum Number of SLS System History Pointers Per File
If more than one copy of the same file is saved, the SLS system history file keeps track (with the use of pointers) of each separate volume on which a copy of the file resides.
The POINTERS symbol determines the number of versions SLS retains for each file. Once the number of pointers is exceeded, SLS overwrites the oldest version of the file.
Default:
The following example shows the default value for POINTERS.
$ POINTERS == 4
Changing values:
Once you establish a number of pointers for your particular SLS system history file, you can change them only through a conversion process. Otherwise, changing the pointers to a lower or higher value causes errors.
Follow the steps in See How to Change Pointer Values to increase or decrease pointer values. To illustrate how this works, consider the following example:
Example:
Two history sets defined in SYS$MANAGER:TAPESTART.COM:
$ HISNAM_1 := GENERIC
$ HISDIR_1 := SLS$ROOT:[HIST]
$ HISNAM_2 := MY_HIST
$ HISDIR_2 := SLS$ROOT:[HIST.MY_HIST]
The history set MY_HIST was created with the default POINTERS value of 4. Now, there is a need for 8 pointers.
How to Change Pointer Values
|
Step
|
Action
|
|
1
|
Edit SYS$MANAGER:TAPESTART.COM and create a new HISNAM and HISDIR symbol for each new history set that you want to change the POINTER value.
Example:
$ HISNAM_1 := GENERIC
$ HISDIR_1 := SLS$ROOT:[HIST]
$ HISNAM_2 := MY_HIST
$ HISDIR_2 := SLS$ROOT:[HIST.MY_HIST]
$ HISNAM_3 := YOUR_HIST
$ HISDIR_3 := SLS$ROOT:[HIST.YOUR_HIST]
|
|
2
|
Restart the SLS software using the following command:
@SYS$STARTUP:SLS$STARTUP
Result:
Automatically creates the new history directory SLS$ROOT:[HIST.YOUR_HIST] defined in TAPESTART.COM.
|
|
3
|
Copy SBATTR.COM from SLS$ROOT:[HIST] directory to the new history directory.
$ COPY SLS$ROOT:[HIST]SBATTR.COM [new_directory]
|
|
4
|
Edit SBATTR.COM in the new directory and assign the desired value to the POINTERS symbols in the new history directory.
|
|
5
|
Edit all *_SBK.COM files with the HISTORY_SET defined as MY_HIST.
Assign the value to the symbol HISTORY_SET to point to the new history names assigned to the HISNAM symbol in SYS$MANAGER:TAPESTART.COM.
$ HISTORY_SET :== YOUR_HIST
Result:
The next system backup operation with HISTORY_SET defined as "YOUR_HIST" will cause the SLS software to initialize a new history set file ($YOUR_HIST.DAT), with the number of pointers you assigned in SBATTR.COM.
Note:
When restoring files, search both history sets, MY_HIST and YOUR_HIST, to locate the files.
___________________ Important ________________________________________
Do not delete any of the old history directories after this change has been made. They must remain on the system to obtain history reports for files that were backed up prior to this change.
_____________________________________________________________________
|
Choosing to Store the Node Name in the Files File
Choose whether to save the node name in the Files file by assigning one of the allowable values to NULL_NODE from See Values for NULL_NODE.
Values for NULL_NODE
|
IF you...
|
THEN assign...
|
|
Want to save the node name in the file
|
$ NULL_NODE == 0
|
|
Do not want to save the node name in the file
|
$ NULL_NODE == 1
Recommendation:
Assign this value for files saved from an OpenVMScluster system.
|
Transferring Existing Backup Files to SLS History Files
You can put information about existing backup files into an SLS history file.
Requirements for Transferring Files
Information can be entered into an SLS history file about existing backup files, if the volumes:
-
Were written with the DCL BACKUP command and the command line was not greater than 512 bytes
-
Were entered into the volume database, are allocated, and are in the proper sequence (for example, when you type STORAGE REPORT VOLUME the list of volumes is in the proper sequence)
-
Included the density attribute in the database that reflects the density of the tape
Adding Existing Backup Files to the SLS Catalog
There are two methods to use for transferring existing backup files to SLS history files.
-
IF you do not have a listing of old volumes available, THEN use method 1.
-
ELSE use method 2.
Method 1:
Choose the one of the commands shown in See Transferring Existing Backup Files if no Listing Available:
Transferring Existing Backup Files if no Listing Available
|
IF you...
|
THEN...
|
|
Do not want to automatically update the SLS history file
|
Enter the following commands:
$ SUBMIT/USER=SLS SLS$SYSTEM:SYSOLDTAPE.COM/-
_$ PARAMETER=("",first_volume,save_set,n_drives)
$ SUBMIT/USER=SLS SLS$SYSTEM:SBUPDT.COM/-
_$ PARAMETER=(SLS$TEMP_HISTORY:first_volume.hst;,history_set)
|
|
Want the SLS history file to automatically update
|
Enter the following command:
$ SUBMIT/USER=SLS SLS$SYSTEM:SYSOLDTAPE.COM/-
_$ PARAMETER=(history_set,first_volume,save_set,n_drives)
|
|
Where:
history_set
first_volume
save_set
|
is the name of the history file you want to update.
is the label of the first volume in the volume set.
is the name of the save set which can include the wildcard characters (*) or (%).
|
|
n_drives
|
is the number of drives needed. The default is 1.
|
Method 2:
Enter the following command:
$ SUBMIT/USER=SLS SLS$SYSTEM:SYSREADLIST.COM/-
_$ PARAMETER=(listing_file,first_reel,history_set)
Where:
|
listing_file
first_reel
history_set
|
is the name of the listing file, including device and directory.
is the Volume ID of the first reel in which the save_set resides.
is the name of the SLS history set where data is loaded.
|
Creating SLS User History Files For User Backup Operations
SLS history files enable users to retrieve files from volumes that they own, and does not require intervention to search for the backup volume. If you enable user backup operations, then you must decide where the SLS user history files will be located.
Considerations for User History Files
Consider using the same amount of storage space for SLS user history files as you did for the SLS system backup history files.
The logical name SLS$USRBAK located in the file named SLS$PARAMS:ASNUSRBAK.COM, defines the location of the SLS user history file in the user's process logical name table. This command file executes when each user logs in.
To create and update SLS user history files, you must use one of the following methods:
-
Save the files with the Save Screen of the Operator or User Menu (See Performing User Save Operations.)
-
Enter the STORAGE SAVE command with the /RECORD qualifier (Storage Library System for OpenVMS Command Reference Guide)
How to Determine the SLS User History File Location
See Values for SLS$USRBAK Logical describes the values allowed for the SLS$USRBAK logical in SLS$PARAMS:ASNUSRBAK.COM. This value determines the location of the SLS user history files.
Values for SLS$USRBAK Logical
|
IF you want SLS user history files located...
|
THEN enable option ...
|
|
For each user in a common directory
|
1
Result:
Places the files in the SLS$ROOT:[USRBAK] common directory.
|
|
In a subdirectory of the user's SYS$LOGIN directory
This option places the files in a subdirectory of [.SLS] under the SYS$LOGIN directory that is automatically created by SLS.
|
2
Result:
Names the files by the user name under the subdirectory of [.SLS].
|
|
In a common directory for each group
|
3
Result:
The common directory is SLS$ROOT:[USRBAK].
|
|
In the user's SYS$LOGI directory
|
4
Result:
Names the files by user name.
|
How to enable or disable options:
-
Enable-Remove the comment (!) marks from the command lines to execute.
-
Disable-Enter comment marks on the command lines you do not want to execute.
Deleting Old SLS History Files
The SYSCLN (system clean) program deletes old SLS history file records from each SLS system history set on the system. SYSCLN cleans up old entries in the SLS history files by:
-
Deleting old null pointers that point to freed volumes
-
Performing RMS conversion on the data files
The result is more efficient file access and the conservation of disk space.
You can enable the SYSCLN process to run automatically by defining the SYSCLN_RUN symbol in the file named SYS$MANAGER:TAPESTART.COM.
The CLEANUP Process
The CLEANUP process is a batch job that cleans up the SLS files by performing the following actions:
|
Stage
|
Action
|
|
1
|
Checks
the following assignments in the SYS$MANAGER:TAPESTART.COM file:
-
TRANS_AGE
-
ALLOCSCRATCH
-
BACKUPSCRATCH
-
MAXSCRATCH
|
|
2
|
Purges:
-
.LOG files
-
.LIS files
-
SYSBAK files
-
Old copies of the SLS$MASTER directory
|
|
3
|
Starts SYSCLN.COM to finish cleanup processing.
|
Cleaning SLS System History Files
SYSCLN is a procedure that cleans up old entries in the SLS history files by:
-
Deleting old null pointers that point to freed volumes
-
Performing RMS conversion on the data files
The result is more efficient file access and the conservation of disk space.
The SYSCLN and CLEANUP Relationship
SYSCLN can be started by CLEANUP on any day beginning at the time indicated in the CLEANUP_Q assignment. SYSCLN stops after the assigned number of hours have passed for the given day. The next time SYSCLN is started by CLEANUP, it starts cleaning from where it stopped.
Controlling the Cleanup Process
The assignments to the CLEANUP_Q symbol specify the name of the batch queue that will run the CLEANUP process and the time of day the CLEANUP process will be run.
Allowed qualifiers: You can include any of the allowed qualifiers for the DCL SUBMIT command as part of the CLEANUP_Q assignment.
Restrictions: This table shows restrictions, reasons, and recommendations for the assignments to CLEANUP_Q.
|
You MUST...
|
Because...
|
|
ensure the queue selected will execute on the same node where SYS$MANAGER:TAPESTART.COM was executed
|
another node may have a different SYS$MANAGER:TAPESTART.COM file and different assignments to the symbols. The symbols that the cleanup process looks at must be correct for the node where
SYS$MANAGER:TAPESTART.COM is executed.
|
|
set the time to when there will be no volume request to process
|
the CLEANUP process will hold SLS volume requests while it is running.
|
Setting the Days and Durations for Cleaning SLS History Files
Assign the days and durations which the SYSCLN process is permitted to run to the SYSCLN_RUN symbol.
The CLEANUP_Q default assignment selects the normal SLS batch queue and sets the time to run at 3:00 a.m. The default assignment is:
CLEANUP_Q := 'F$EXTRACT(0,F$LOCATE("/",BATN),BATN)'/AFTER=03:00
Example:
This example shows the CLEANUP_Q assignment and explains the SYSCLN_RUN assignments.
$ CLEANUP_Q := 'F$EXTRACT(0,F$LOCATE("/",BATN),BATN)'/AFTER=04:00
$ SYSCLN_RUN := WED=03,FRI=03,SAT=51
-
On Wednesdays, SYSCLN starts at 04:00 and runs for three hours.
-
On Fridays, SYSCLN starts at 04:00 and runs for three hours.
-
On Saturdays, SYSCLN starts at 04:00 and runs for a maximum of 51 hours.
Rule:
Use only the three letter abbreviation for the name of the day.
SYSCLN Menu
The SYSCLN Menu allows you to control the SYSCLN program. SYSCLN deletes old SLS history file records from each history set on the system. See SYSCLN Menu shows the options available on the SYSCLN Menu.
Description
The SYSCLN Menu option displays a screen that allows you to:
-
Manually start the SYSCLN program
-
Inquire about SYSCLN status
-
Abort SYSCLN processing
-
Shut down the SYSCLN program
Procedure
Perform the steps described in See Accessing the SYSCLN Menu to access the SYSCLN Menu.
Accessing the SYSCLN Menu
|
Step
|
Action
|
|
1
|
Enter 14 from the Operator Menu and press Return.
Result:
The software displays the SYSCLN Menu.
|
|
2
|
Enter the number next to the desired option and press Return.
Result:
The software displays the selected menu.
|
|
3
|
Enter Ctrl/Z, or enter Q and press Return, to exit the menu.
|
SYSCLN Menu Diagram
See SYSCLN Menu shows the options available on the SYSCLN Menu.
Menu Options
See SYSCLN Menu Options Descriptions describes the SYSCLN Menu options.
SYSCLN Menu Options Descriptions
|
Option
|
Function
|
|
1. Start SYSCLN Processing
|
Begins the SYSCLN program. Refer to See Start SYSCLN Processing for instructions about using this option.
|
|
2. Shutdown SYSCLN Processing
|
Shuts down the currently running SYSCLN process. Refer to See Shutdown SYSCLN Processing for instructions about using this option.
|
|
3. Inquire SYSCLN Status
|
Displays the current time and status of the running SYSCLN process. The software displays the name of the set being cleaned, the directory name, and the current process phase. Refer to
See Inquire SYSCLN Status for instructions about using this option.
|
|
4. Abort SYSCLN Processing
|
Aborts an active SYSCLN process. If the program is terminated before it completes, when SYSCLN is restarted, cleaning can
begin from where the previous job ended. Refer to See Abort SYSCLN Processing for instructions about using this option
|
Start SYSCLN Processing
Description
The Start SYSCLN Process option displays a screen that enables you to manually start the SYSCLN process.
Start SYSCLN Processing Screen Diagram
See Start SYSCLN Processing Screen illustrates the Start SYSCLN Processing screen.
Procedure
Perform the steps described in See Start SYSCLN Processing to use the Start SYSCLN Processing menu option.
Start SYSCLN Processing
|
Step
|
Action
|
|
1
|
Enter 14 from the Operator Menu and press Return.
Result:
The software displays the SYSCLN Menu.
|
|
2
|
Enter 1 from the SYSCLN Menu and press Return.
Result:
-
The software displays the Starting SYSCLN Processing screen.
-
The software displays the following message:
Reply received on node_name from user SLS at node_name Batch hh:mm:ss SYSCLN job started
If the previous SYSCLN job was terminated before it completed, the software asks if you want to start cleaning from the beginning of the system history file sets or from where the last job ended. The default [Y] starts the clean from the beginning. If you want to choose the default, press Return, otherwise, enter N.
|
|
3
|
Press Return to exit the screen.
|
Shutdown SYSCLN Processing
Description
The Shutdown SYSCLN Processing option displays a screen that enables you to shutdown the current SYSCLN process.
Shutdown SYSCLN Processing screen diagram
See Shutdown SYSCLN Processing screen illustrates the Shutdown SYSCLN Processing screen.
Procedure
Perform the steps described in See Shutdown SYSCLN Processing to use the Shutdown SYSCLN Processing menu option.
Shutdown SYSCLN Processing
|
Step
|
Action
|
|
1
|
Enter 14 from the Operator Menu and press Return.
Result:
The software displays the SYSCLN Menu.
|
|
2
|
Enter 2 from the SYSCLN Menu and press Return.
Result:
-
IF SYSCLN is currently active, THEN the software displays the Shutdown SYSCLN Processing Menu and displays the following message:
Reply received on node_name from user SLS at node_name Batch hh:mm:ss SYSCLN flagged for termination at dd-mmm-yyyyhh:mm:ss.cc
-
ELSE (SYSCLN is currently inactive), the software displays a screen to inform you that SYSCLN is not running.
|
|
3
|
Press Return to exit the screen.
|
Inquire SYSCLN Status
Description
The Inquire SYSCLN Status option allows you to display the current time and status of the SYSCLN process.
Procedure
Perform the steps shown in See Inquire SYSCLN status to use the Inquire SYSCLN Status option.
Inquire SYSCLN status
|
Step
|
Action
|
|
1
|
Enter 14 from the Operator Menu and press Return.
Result:
The software displays the SYSCLN Menu.
|
|
2
|
Enter 3 from the SYSCLN Menu and press Return.
Result:
|
|
IF...
|
THEN...
|
|
The SYSCLN program is running.
|
The software displays the Process ID and the current job. A new message displays every 6 seconds with an updated status.
|
|
The SYSCLN program is not running.
|
The software displays a message containing the following text:
Currently inactive.
|
|
3
|
Press Return to exit the screen.
|
Abort SYSCLN Processing
Description
The Abort SYSCLN Processing option displays a screen that allows you to abort the currently running SYSCLN job.
Procedure
Perform the steps described in See Abort SYSCLN Process to use the Abort SYSCLN Processing menu option.
Abort SYSCLN Process
|
Step
|
Action
|
|
1
|
Enter 14 from the Operator Menu and press Return.
Result:
The software displays the SYSCLN Menu.
|
|
2
|
Enter 4 from the SYSCLN Menu and press Return.
|
|
IF...
|
THEN...
|
|
SYSCLN is currently running.
|
The software displays the current Process ID, the process name, user, priority, and default file specification and prompts "OK to abort [Y]?"
|
|
SYSCLN is not currently running.
|
The SLS software replies with the following message: SYSCLN is NOT running
|
|
|
|
3
|
Enter Y to abort the process.
Result:
The currently running SYSCLN process is immediately stopped and the software displays a message stating that the SYSCLN process has been aborted.
|
|
4
|
Enter Ctrl/Z or press Return to exit the screen.
|
Delete User Histories
Description
The Delete User Histories option displays a screen that allows you to delete user history files for:
-
Volumes that are associated with a specified user name
-
Volumes for all user names before a specified date
Delete User Histories Screen Diagram
See Delete User Histories Screen Diagram illustrates the Delete User Histories screen.
Procedure
Perform the steps described in See Delete User Histories to use the Delete User Histories menu option.
Requirement:
This screen requires input. Pressing Return without entering any data displays the prompt "Press Return to continue". Pressing the Return key again brings you back to the main menu without submitting the batch job.
Delete User Histories
|
Step
|
System Prompt
|
Action
|
|
1
|
-
|
Enter 9 from the Operator Menu and press Return.
Result:
The software displays the Delete User Histories screen.
|
|
2
|
Username to delete (*=ALL):
|
-
IF you want to delete all user names, THEN enter * and press Return,
-
ELSE enter the user name and press Return.
|
|
3
|
Delete BEFORE date (*=ALL):
|
Enter the date to delete the user history files by and press Return.
|
|
4
|
Volume ID (*=ALL):
|
Enter the Volume ID for which you want to delete user histories and press Return.
Result:
The SLS software enters this job in the batch queue. The history files are deleted when the batch job is completed.
Note:
Records for the user/volume in the system history files are not deleted.
|
Data Safety with the VMS Backup Utility
This section describes how to implement an SLS data safety policy using the VMS Backup utility.
Important Considerations
Consider the following items when implementing a data safety policy using the VMS Backup utility:
-
Location of the volume database and SLS history files
-
The amount of time invested for save operations compared to the amount of time needed for restore operations
Locations for the volume database and SLS history files:
To ensure the safety of the volume database and of the system history files, place the volume database on a different device than the SLS system history files.
Save operation recommendations:
-
Perform a daily save operation of the volume and magazine databases during a period of stability. The exposure to data loss is then limited to one day.
-
Perform a save operation of the SLS system history files after they are updated.
Time to restore:
The frequency of save operations has the following effect on the amount of time needed to restore data:
-
If you decrease the frequency of save operations, you increase the time to restore data.
-
If you increase the frequency of save operations, you decrease the time to restore data.
Volume and Magazine Database Device Failure
The procedure in See How to Restore the Volume or Magazine Database from a BACKUP Copy describes how to restore data in the event the device that contains the volume and magazine database fails. Completing this procedure returns the volume and magazine databases to their status at the time of the last save operation.
How to Restore the Volume or Magazine Database from a BACKUP Copy
|
Step
|
Action
|
|
1
|
Shut down the SLS software.
|
|
2
|
Select another device and restore the following files from the last image backup operation:
-
SLS$ROOT:[PRIMAST]*.*
-
SLS$ROOT:[PARAMS]*.*
Note:
Make a note of the device name where these files are located for later use in this procedure.
|
|
3
|
Perform restore operations from all subsequent incremental backup operations of SLS$ROOT:[PRIMAST]and SLS$ROOT:[PARAMS].
|
|
4
|
Edit the SYS$MANAGER:TAPESTART.COM file to change the assignment of PRIMAST to the device noted in Step 2.
|
|
5
|
Start SLS software.
|
SLS System History File Device Failure
The procedure in See How to Restore the SLS System History Files from a BACKUP Copy describes how to restore data if the device that contains the SLS system history files fails. Completing this procedure returns the SLS system history files to their status at the time of the last save operation.
How to Restore the SLS System History Files from a BACKUP Copy
|
Step
|
Action
|
|
1
|
Shut down the SLS software.
|
|
2
|
Select another device and perform a full disk restore of the SLS system history files from the last image backup operation.
Note:
Make a note of this device name for later use in this procedure.
|
|
3
|
Perform restore operations from all subsequent incremental backup operations of the SLS system history files.
|
|
4
|
Edit the SYS$MANAGER:TAPESTART.COM file to change the assignment of HISDIR_n to the device noted in Step 2.
|
|
5
|
Start SLS software.
|
|
6
|
To update the SLS system history files, obtain a list of volumes allocated since the last backup operation of the SLS history files.
Report volumes allocated in that interval by entering the command:
$ STORAGE REPORT VOLUME ALLOCATED_DATE=yesterday
|
|
7
|
For each volume on the report, execute the SYSOLDTAPE command to update the SLS system history files.
|
Manually Updating the SLS System History Files
In the event of a device failure that occurs between the time of the system backup operation or a standby archive operation, and the automatic SLS system history file update, you can manually update the SLS system history files by following the steps in See How to Manually Update SLS System History Files.
1-30 SLS Catalog Safety and Maintenance
How to Manually Update SLS System History Files
|
Step
|
Action
|
|
1
|
Log in to an account on the SLS server node in which you can grant:
-
The CMKRNL privilege
-
Read and write access to the system authorization file
|
|
2
|
Obtain a list of all volumes allocated since the last SLS system history file update by entering the command:
$ STORAGE REPORT VOLUME ALLOCATED_DATE=date_of_last_update
|
|
3
|
Enable your terminal as an operator console so you can reply to SLS software requests with OPCOM by entering the command:
$ REPLY/ENABLE
|
|
4
|
Submit the command procedure SLS$SYSTEM:SYSOLDTAPE.COM under the SLS account by entering the command:
$ SUBMIT/USER=SLS/PARAM=(history_set,volume_id,"*") -
$_ SLS$SYSTEM:SYSOLDTAPE.COM
Where:
history_set is the name of the SLS system history file set to update
volume_id is the Volume ID of the first volume
"*" indicates all save sets on the volume
|
|
5
|
SLS software will issue an OPCOM request to mount the first volume.
-
Mount the FIRST volume.
-
Reply to the OPCOM message by entering the command:
$ REPLY/TO=n
|
|
6
|
SLS software will issue two OPCOM requests. The second request includes a list of options. Reply to this OPCOM message by using the CONT option by entering the command:
$ REPLY/TO=n CONT
|
|
7
|
Continue with Steps 5 and 6 selecting the volumes in sequence until all volumes have been processed.
|
|
8
|
After all volumes have been processed, SLS software submits a batch job to perform the actual SLS system history file update. Check for the name of the job by entering the command:
$ SBUPDT_history_volume
Where:
history is the SLS system history name
volume is the name of the first volume to be updated
|
Data Safety with VAX RMS Journaling and the VMS Backup Utility
This section describes how to implement a SLS data safety policy with VAX RMS Journaling software and the VMS Backup utility.
Important Considerations
Consider the following items when implementing a data safety policy using VAX RMS Journaling software and the VMS Backup utility:
-
The location of the journal file and the volume and magazine databases
-
More frequent save operations reduce the size of the journal file
Journal file location:
To avoid loss of all SLS data in the event of a device failure, the journal file should be located on a different device than the volume and magazine databases.
Journal size:
The frequency of save operations on the SLS data effects the size of the journal as follows:
-
If you decrease the frequency of save operations on the volume and magazine databases, you increase the size of the journal file.
-
If you increase the frequency of save operations on the volume and magazine databases, you decrease the size of the journal file.
Implementing Data Safety with the VMS Backup Utility and VAX RMS Journaling
The procedure in See How to Implement a Data Safety Policy Using the VMS Backup Utility with VAX RMS Journaling describes how to supplement the VMS Backup utility with VAX RMS Journaling to ensure SLS data safety.
How to Implement a Data Safety Policy Using the VMS Backup Utility with VAX RMS Journaling
|
Step
|
Action
|
|
1
|
Establish the journal file on a different device than the volume and magazine databases.
Recommendation:
Journal activity on SLS$MASTER:TAPEMAST.DAT.
|
|
2
|
Determine the frequency of image and incremental backup operations you need to make on the volume and magazine databases.
|
|
3
|
Perform an image backup operation of the volume and magazine databases.
|
|
4
|
Enable VAX RMS Journaling on the volume and magazine databases.
|
|
5
|
For each incremental backup operation of the volume and magazine databases, restart the journal.
|
|
6
|
When the image backup operation period has passed, proceed again with Step 3.
|
VAX RMS Journal Device Failure
The procedure in See How to Respond to a VAX RMS Journal Device Failure describes how to maintain SLS data safety if the VAX RMS Journal device fails. Completing this procedure ensures continuous safety of the volume and magazine databases.
How to Respond to a VAX RMS Journal Device Failure
|
Step
|
Action
|
|
1
|
Immediately shut down SLS software to halt activity on the volume and magazine databases.
|
|
2
|
Perform an image backup operation of SLS$MASTER:TAPEMAST.DAT.
|
|
3
|
Redirect the VAX RMS Journal to another device.
|
|
4
|
Restart the SLS software.
|
Data Safety with VAX Volume Shadowing Software
With VAX Volume Shadowing software, you create a virtual device with two or more physical devices to protect against data loss. This requires an additional device, but provides for fewer service interruptions.
Establish a VAX Volume Shadow set for the device that will store the volume database, magazine database, and SLS system history files.
Recommendation:
Although VAX Volume Shadowing provides a higher level of data security, it is recommended that you still maintain a data safety policy for data maintained on a VAX Volume Shadow set.
More information:
For more information, refer to the VAX Volume Shadowing Manual.
Configuring SLS System Backup Operations
This chapter explains how to configure various symbols for your system backup operations. It includes the following topics:
-
A description of system backup operations
-
An introduction to system backup command files
-
Information about defining scheduling parameters for system backup operations
-
Information about defining the system backup operation
-
A list of files created during a system backup operation
SLS System Backup Operations
SLS system backup operations save copies of disk files onto tape or optical cartridges. In the event of lost data, these saved copies can be used to restore the original data.
System backup operations differ from user backup operations because system backup operations can save or restore any file, while user backup operations can only save or restore files owned by the user.
SLS system backup operations are invoked by system backup command files. One system backup operation corresponds with one system backup command file.
SLS system backup operations are usually done in batch mode and can be executed:
-
Manually
-
Automatically to run at a specific time on a repetitive interval
SLS Software Features for System Backup Operations
SLS software provides the following system backup operation features:
-
A menu interface to the VMS Backup utility
-
A method of invoking manual system backup operations to satisfy random needs
-
The scheduling of system backup operations to execute
-
automatically at a specific time on a repetitive schedule
-
A method of generating SLS system history files. History files contain information about the save sets where copied data is stored. This information can later be used to find the save set and restore the copied data.
System Backup Command Files
This section describes the requirements, conventions, and functional considerations that affect the use of system backup command files.
Requirements:
The system backup command file must:
-
Properly qualify the VMS Backup utility operation
-
Have a unique name ending with "_SBK.COM."
Example:
filename_SBK.COM
-
Be stored in the SLS$SYSBAK directory
Conventions:
System backup command files are typically named to reflect their role in your overall backup policy.
Example file names:
The following example file names would be used to identify the system backup files for daily incremental backup operations and a weekly backup operations that occurs on Sunday. No system backup operation is required for Saturday.
MONDAY_INCREMENTAL_SBK.COM
TUESDAY_INCREMENTAL_SBK.COM
WEDNESDAY_INCREMENTAL_SBK.COM
THURSDAY_INCREMENTAL_SBK.COM
FRIDAY_INCREMENTAL_SBK.COM
SUNDAY_IMAGE_SBK.COM
Considerations:
With the system backup command file, SLS software enables you to customize a wide range of aspects for any system backup operation. All these aspects have been organized into groups of symbols. They are:
-
System backup control, including automatic scheduling
-
System backup type
-
Volume characteristics
-
Operator intervention
-
Resource allocation
-
Volume disposition
-
Device control
-
Status and information reporting
Creating SLS System Backup Command Files
The following methods enable you to create system backup command files:
-
Use your favorite text editor to copy and then modify the SYSBAK.TEMPLATE file.
The SLS$SYSBAK:SYSBAK.TEMPLATE file is a template that contains DCL symbols. Assignments made to these symbols control a system backup operation.
-
Use the SLS Operator Menu option for Manual System Backup. This option executes the SLS$SYSTEM:DO_A_BACKUP.COM file. This file leads you through an interactive dialog to build a system backup command file. See <REFER NCE>(manual_system_backup) for instructions about using this feature.
System Backup Operations Using SYSBAK.TEMPLATE
The SYSBAK.TEMPLATE file is your primary interface for setting up and executing system backup operations. The remainder of the discussion about system backup operations in this manual refers only to this system backup command file.
SYSBAK.TEMPLATE
Example 1-1 shows you the file named SYSBAK.TEMPLATE. You can copy this file and edit the copied file to create a system backup command file.
Do not edit the SYSBAK.TEMPLATE file. Copy SYSBAK.TEMPLATE to another file name and edit the new file.

SYSBAK.TEMPLATE
$!
$! SYSBAK.TEMPLATE SLS V2.2
$!
$!
$! COPYRIGHT (c) Helett-Packard Development Company, L.P 2005
$!
$!
$! This file contains parameters to run a system backup.
$!
$! -------------------------------------------------------------------------
$! Automatic Scheduling Parameters
$!
$! DAYS_1 :==
$! TIME_1 :==
$! NODE_1 :==
$!
$! DAYS_2 :==
$! TIME_2 :==
$! NODE_2 :==
$!
$! DAYS_3 :==
$! TIME_3 :==
$! NODE_3 :==
$!
$! -------------------------------------------------------------------------
$! Disk File Selection Parameters
$!
$ FILES_1 :== SYS$SYSDISK:
$!
$! Backup Type Definition Parameter for this file only
$!
$! QUALIFIERS_1 :==
$!
$ PROGRESS == 1000
$!
$! -------------------------------------------------------------------------
$! Default Backup Type Definition Parameter
$!
$ QUALIFIERS :== /RECO/IGNO=INTE/VERI
$!
$! -------------------------------------------------------------------------
$! Backup privileges
$!
$ PRIVS :== BYPASS
$!
$! -------------------------------------------------------------------------
$! Saveset Name Generation Parameter
$!
$ SAVESET_GEN == "F$EXTRACT(0,15,DO_DISK) + "".BAK"""
$!
$! -------------------------------------------------------------------------
$! Online History Parameters
$!
$ HISTORY_SET :== DAILY
$ SBUPDT_Q :== SYS$BATCH
$!
$! -------------------------------------------------------------------------
$! Listing File Parameters
$!
$ LISTING_GEN == """SLS$SYSBAK:"" + F$EXTRACT(0,15,P1) + NODE + F$EXTRACT(0,15,DO_DISK)"
$
$ FULL :== 0
$ PRINT_Q :== SYS$PRINT ! /DELE
$!
$! -------------------------------------------------------------------------
$! Reel Selection Parameters
$!
$ MEDIA_TYPE :== 9TRACK
$ PREALLOC == 0
$ AUTOSEL == 1
$ TAPE_POOL :== 'HISTORY_SET'
$ REEL_SIZE == 2400
$ NOTES :== SYSTEM BACKUP
$ CONTINUE :==
$ CONTLOADOPT == 2
$!
$! -------------------------------------------------------------------------
$! Reel Retention Parameters
$!
$ SCRATCH_DAYS :== 60
$ OFFSITE_DATE :==
$ ONSITE_DATE :==
$!
$! -------------------------------------------------------------------------
$! Reel / Saveset Protection Parameter
$!
$ PROTECTION :== S:RW,O:RW,G:R,W:R
$!
$! -------------------------------------------------------------------------
$! Tape Drive Selection Parameters
$!
$ N_DRIVES == 1
$ DENSITY :== 6250
$ DRIVE_TYPE :==
$!
$! -------------------------------------------------------------------------
$! Volume Mount Parameters
$!
$ @SLS$DATAC:MNTDEF MNT$M_READCHECK MNT$M_MESSAGE -
MNT$M_WRITECHECK MNT$M_TAPE_DATA_WRITE
$ MNTFLAGS == MNT$M_MESSAGE .OR. MNT$M_TAPE_DATA_WRITE
$
$ QUICKLOAD == 0
$!
$! -------------------------------------------------------------------------
$! Status Mail Parameter
$!
$ STATUS_MAIL :==
$!
$! ----------------------------------------------------------------------------------------------------------------
$! Backup Job Chain Parameter
$!
$ NEXT_JOB :==
$!
$! -------------------------------------------------------------------------
$! User Message Parameter
$!
$ REPLY_MSG :== REQUEST/TO=(TAPES)
$!
$! -------------------------------------------------------------------------
$! Tape Label Parameter
$!
$ TAPE_LABELS == 2
$!
$! -------------------------------------------------------------------------
$! Batch Log File Parameter
$!
$ LOG_FILE :== !/[NO]PRINT/[NO]KEEP
$!
$! -------------------------------------------------------------------------
$! Summary File Generation
$!
$ SUMMARY_FILE == 2
$!
$! -------------------------------------------------------------------------
$! Pre- & Post- Processing DCL Commands
$!
$! PRE_PROCESS_FIRST :==
$! PRE_PROCESS_EACH :==
$! POST_PROCESS_EACH :==
$! POST_PROCESS_LAST :==
$EXIT
For detailed instructions about creating system backup command files for system backup operations, see See Symbols for System Backup Control.
Executing System Backup Operations
This section describes the types of methods that system backup operations are executed:
-
Manually started
-
Automatically scheduled
These descriptions only provide an overall understanding. For more detailed information about automatic scheduling, refer to See How to Define Automatic Scheduling Days.
Running Manual Backup Operations
For a manual system backup operation, define the symbols in the system backup command file to reflect the characteristics of your required system backup operation. You are not required to make assignments to the scheduling symbols (DAYS_n, TIME_n, and NODE_n) for a manually executed system backup command file.
Enter the following command to manually execute a system backup command file:
$ STORAGE STARTUP SYSTEM_BACKUP filename_SBK.COM
This command does not require the "_SBK.COM" portion of the file name. The command will automatically append the string "_SBK.COM" to the filename if it is not provided.
Running Automatically Scheduled Backup Operations
There are three symbols that control the automatic scheduling of system backup operations:
Making assignments to each of these symbols defines the day, time, and node on which the system backup operation will run. Make more than one set of scheduling assignments to execute the same operation on different days.
How the automatic schedule works:
The following table describes how the automatically scheduled system backup operation occurs.
|
Stage
|
Action
|
-
|
Each night at midnight, SLS$TAPMGRRQ triggers a process that examines every system backup command file located in the directory SLS$SYSBAK.
|
-
|
The scheduling symbols in each system backup command file are read in sequence from the top.
-
IF none of the days specified is the current day, OR IF the current day is a holiday, THEN the command file is not processed.
-
IF the day specified is the current day,
AND the corresponding NODE_n symbol points to the node on which the SLS$TAPMGRRQ process is running,
AND the job has not already been queued today,
THEN the command file is queued for execution.
|
|
3
|
At the specified time, the system backup operation is executed.
|
Preparing for System Backup Operations
Before you can execute any SLS system backup operations, you must prepare SLS software:
-
Plan for maintaining SLS system history files (<REFERENCE>(sls_history_files)).
-
Consider holiday impact on operator staff schedules.
-
Plan for unattended system backup operations (if you have the appropriate equipment) that can execute without operator intervention.
Consider your SLS system backup policy when making assignments to the symbols in system backup command files. In particular, you must meet certain requirements and conventions. These are described in the following sections.
To control your SLS system backup operations, you must consider:
-
Manual submission or automatic scheduling
-
Skipping the system backup operations on holidays
-
Any processing that must take place within the context of your system backup operation
-
Any processing that must take place after the system backup operation completes
-
The ability to restore the saved data
How to Define Automatic Scheduling Days
SLS software provides for automatic scheduling of various features such as system backup operations and volume usage reporting. This section describes the syntax in further detail and provides examples.
Symbols for Automatic Scheduling
You may specify as many DAYS_n, TIME_n and NODE_n triplets as you need for any system backup operation. SLS software uses the triplet of the first DAYS_n symbol that matches the current day.
Rule:
You may specify as many triplets as needed, but they must be numbered sequentially, beginning at the number one.
Specifying a Day of the Week
To specify a day of the week for automatic scheduling, use the name of the day in the assignment.
Allowable assignments:
For the day of the week, use:
-
MONDAY
-
TUESDAY
-
WEDNESDAY
-
THURSDAY
-
FRIDAY
-
SATURDAY
-
SUNDAY
Restriction:
Do not abbreviate the name of the day.
Example: Volume usage report
To automatically schedule a volume usage report for each Tuesday, assign:
$ DAYS :== TUESDAY
Multiple assignments:
Multiple assignments are allowed when separated by commas.
Example: System backup operation:
To automatically schedule a system backup operation for Monday and Friday, assign to the DAYS_n symbol:
$ DAYS_1 :== MONDAY,FRIDAY
Specifying a Day Offset into a Month
There might be a need to automatically schedule a process for the third day of the month, or two days before the end of the month.
Format:
The format of this assignment is:
MONTH direction offset
Where:
-
direction is a:
-
Plus sign (+) to indicate days from the beginning of the month
-
Minus sign (-) to indicate days from the end of the month
-
offset is the number of days
Example: From the beginning of the month:
If you want to schedule generation of a volume usage report for the fourth day of the month, assign:
$ DAYS :== MONTH + 4
Example: From the end of the month:
If you want to schedule a system backup operation for the last day of the month, assign:
$ DAYS_1 :== MONTH - 1
Specifying a Week Offset into a Month
There might be a need to automatically schedule a process for the second Sunday of the month, or the next to last Tuesday of the month.
Format
The format of this assignment is:
MONTH direction week_offset * day_of_week
Where:
-
direction is a:
-
Plus sign (+) to indicate days from the beginning of the month
-
Minus sign (-) to indicate days from the end of the month
-
week_offset is the nth week occurrence
-
day_of_week is any day of the week
Week Offset Assignments
Example: From the beginning of the month:
If you want to schedule generation of a volume usage report for the second Sunday of the month, assign:
$ DAYS :== MONTH + 2 * SUNDAY
Example: From the end of the month:
If you want to schedule a system backup operation for the next to last Thursday of the month, assign:
$ DAYS_1 :== MONTH - 2 * THURSDAY
Day Offset from a Week Offset
Example: Day offset from a week offset:
If you want to schedule a system backup operation or generation of a volume report on the day before the third Saturday, or two days after the first Wednesday, you can add a day offset to the week offset assignment described in Week Offset Assignments.
Example: Specify days before:
If you want schedule a system backup operation two days after the first Wednesday, assign:
$ DAYS_1 :== MONTH + 1 * WEDNESDAY + 2
Example: Specify days after:
If you want to schedule generation of a volume report on the day before the third Saturday, assign:
$ DAYS :== MONTH + 3 * SATURDAY - 1
Specifying the Days to Run System Backup Operations
Examine See How to specify the days to run system backup operations to determine how to specify the days to run system backup operations.
How to specify the days to run system backup operations
|
IF you want to schedule a system backup operation for...
|
THEN assign...
|
|
Any day
|
The name of the day for a single day or days separated by commas
Example 1:
Running the backup on Monday.
$ DAYS_1 :== MONDAY
Example 2:
Running the backup on both days of the weekend.
$ DAYS_1 :== SATURDAY,SUNDAY
|
|
A particular day of the month
|
The keyword MONTH and plus or minus the number of the day
Example 1:
Running the system backup operation on the third day of the month.
$ DAYS_1 :== MONTH + 3
Example 2:
Running the system backup operation on the last day of the month.
$ DAYS_1 :== MONTH - 1
|
|
The nth occurrence of a particular dayin a month
|
The name of the month plus or minus the number of weeks and the particular day
Example 1:
Running the system backup operation on the third Saturday of the month.
$ DAYS_1 :== MONTH + 3 * SATURDAY
Example 2:
Running the system backup operation on the last Sunday of the month.
$ DAYS_1 :== MONTH - 1 * SUNDAY
|
|
A day related to the nth occurrence of a particular day in a month
|
The name of the month plus or minus the number of weeks, particular day, and the day
Example 1:
Running the system backup operation on the day after the fourth Monday of the month (either the fourth Tuesday of the current month or first Tuesday of the following month).
$ DAYS_1 :== MONTH + 4 * MONDAY + 1
Example 2:
Running the system backup operation three days before the second Sunday of the month.
$ DAYS_1 :== MONTH + 2 * SUNDAY - 3
|
More information:
Refer to See How to Define Automatic Scheduling Days for more detailed information on specifying days for automatic scheduling.
Specifying the Time of Day to Run System Backup Operations
Assign a time value to the following symbol using hours and minutes:
Example:
To run the backup at 4:00 p.m.:
$ TIME_1 :== 16:00
Additionally, you may assign any allowable qualifiers of the DCL SUBMIT command.
Overriding the Default Queue with the Time Definition
The default queue is assigned to the BATN symbol in the SYS$MANAGER:TAPESTART.COM file. To override this
assignment, specify the queue name with the /QUEUE
qualifier in this file.
Example:
To run the backup at 1:00 a.m. on the SYS$BATCH queue:
$ TIME_2 :== 01:00/QUEUE=SYS$BATCH
Specifying the Node Executing the DCL SUBMIT Command
Assign to the NODE_n symbol the node name of the node that will execute the DCL SUBMIT command. This node does not have to be the node that actually executes the backup job.
Specifying this node on an OpenVMScluster system:
Assign to the NODE_n symbol one of the nodes running the SLS server.
For a specific OpenVMScluster system node:
To ensure the job actually executes on the node assigned to NODE_n you must:
-
Include a /QUEUE qualifier with the TIME_n symbol that indicates a queue on the node in the OpenVMScluster system, OR
-
Do not include the /QUEUE qualifier with the TIME_n symbol and define the queue with the BATN symbol
Specifying more than one node:
To specify more than one node for a NODE_n symbol, the job queued by one of those nodes is picked at random.
You must:
|
Separate the node names with a comma
|
OR
|
Assign the OpenVMScluster system queue to the BATN symbol in the SYS$MANGER:TAPESTART.COM file
|
Avoid more than one node running the job on the same day by specifying an OpenVMScluster system queue with the TIME_n /QUEUE qualifier.
Specifying this node on a standalone system:
Assign the NODE_n symbol the name of the processor. If the processor is not part a network, then leave the NODE_n symbol blank.
Example: Automatic Scheduling Selection
The following example shows triplets defined for performing backups at one of two different times:
$ DAYS_1 :== MONDAY
$ TIME_1 :== 23:00
$ NODE_1 :== MARS
$!
$!
$ DAYS_2 :== MONTH + 1
$ TIME_2 :== 10:00
$ NODE_2 :== MARS
In this example:
-
When the current day is Monday, then the system backup operation is submitted on MARS at 23:00.
-
When the current day is not Monday, but is the first day of the month, then the system backup operation is submitted at 10:00 on MARS.
Skipping an Automatically Scheduled System Backup Operation
The following example shows how to skip an automatically scheduled backup operation. Assign an automatic scheduling triplet:
$ DAYS_1 :== MONTH -1
$ TIME_1 :==
$ NODE_1 :==
$!
$!
$ DAYS_2 :== WEDNESDAY
$ DAYS_2 :== 17:00
$ NODE_2 :== VOLKS
In this example:
-
If the current day is the last day of the month, then the system backup operation is not performed as specified in the *_SBK.COM file.
-
If the current day is not the last day of the month, but is Wednesday, then the system backup operation is submitted at 17:00 on node VOLKS.
Skipping Automatic System Backup Operations on Holidays
Automatic system backup operations are usually skipped on holidays because operators are not available to service SLS sof0tware mount requests. SLS software does not automatically reschedule the system backup operations for another day.
The SLS$PARAMS:HOLIDAYS.DAT file contains holiday definitions. Edit this file to include the holidays observed by your site. SLS uses the latest version of HOLIDAYS.DAT file.
HOLIDAYS.DAT Record Format
The format for each record in HOLIDAYS.DAT file is:
dd-mmm-yyyy,xxxxxxxxxxx
Where:
dd-is the day
mmm-is the first three letters of the month
yyyy-is the year
xxxxxxxx-is the name of the holiday
Example: HOLIDAYS.DAT File
The following example shows the contents of a HOLIDAYS.DAT file for the year 1991.
04-JUL-1991,Independence Day
02-SEP-1991,Labor Day
28-NOV-1991,Thanksgiving
25-DEC-1991,Christmas
Preprocessing and Post-Processing Operations
Sometimes it is necessary to shut down an application before saving its data. The application must then be restarted after the save operation is complete. You might also have a need to run your own check on a backup operation after completion.
Such pre- and post-processing operations can be automatically enabled in the context of a system backup operation. The symbols for pre- and post-processing are:
-
PRE_PROCESS_FIRST
-
PRE_PROCESS_EACH
-
POST_PROCESS_EACH
-
POST_PROCESS_LAST
Rule:
Each symbol assignment must execute a DCL command file. That is, it must begin with an "@" sign and include a command file name.
Execution Sequence for Preprocessing and Post-Processing Symbols
See Execution Sequence for Pre- and Post-Processing Symbols shows the execution sequence of the preprocessing and post-processing symbols and shows the corresponding symbols.
Execution Sequence for Pre- and Post-Processing Symbols
|
Command files are executed...
|
With this symbol...
|
|
Once at the start of the entire backup operation
|
$ PRE_PROCESS_FIRST
|
|
For each FILES_n symbol defined
|
$ PRE_PROCESS_EACH
|
|
For each FILES_n symbol defined upon backup operation completion
|
$POST_PROCESS_EACH
|
|
Once after the entire backup operation has completed
|
$ POST_PROCESS_LAST
|
Symbols Enabled for Preprocessing and Post-Processing
Because pre- and post-processing operations are performed in the context of the system backup operation, certain symbols are available for the processes.
See Symbols Enabled for Pre- and Post-Processing lists the symbols that are defined and available for pre- and post-processing system backup operations and a description of the assignments.
Symbols Enabled for Pre- and Post-Processing
|
Symbol
|
Description
|
|
DISK
|
Name of the backed up disk
|
|
FILES
|
Names of the backed up files
|
|
NODE
|
Name of the node
|
|
FIRST
|
First volume used
|
|
HISTORY
|
Name of the intermediate SLS system history file
|
|
LAST
|
Name of the last volume used
|
|
LISTING
|
Name of listing file
|
|
N_REELS
|
Number of volumes used
Note:
This symbol is functional only in a POST_ PROCESS_EACH assignment and with a SUMMARY_ FILE assignment that is not zero.
|
|
P1
|
Name of the *_SBK.COM file
|
|
P2
|
Index 1 through n of FILES_n being run
Note:
This symbol is functional only in PRE_PROCESS_EACH and POST_PROCESS_EACH assignments.
|
|
P3
|
The disk being backed up (translation of FILES_n
Note:
This symbol is functional only in PRE_PROCESS_EACH and POST_PROCESS_EACH assignments.
|
|
SAVESET
|
Name of the save set written
|
|
STARTED
|
Date and time the backup operation started
|
|
STATUS
|
BACKUP exit status
|
|
STOPPED
|
Date and time the backup operation ended
|
|
SUMFN
|
Name of the summary file
|
|
All symbols in this *_SBK.COM file
|
_______
|
Executing Another SBK Batch Job After the Backup Operation
The NEXT_JOB symbol is useful to perform an identical save operation of the disk or disks saved by the current job, or to execute a second batch job for another drive or set of drives.
Assign to the NEXT_JOB symbol the name of a batch job to be submitted. Qualifiers to the DCL SUBMIT command (such as /QUEUE) are allowed.
Example:
If you want to execute the job named INCREMENTAL immediately after this job, assign the following:
$ NEXT_JOB :== INCREMENTAL_SBK
Defining the SLS System Backup Operation
The type of SLS system backup operation is determined by the assignments that you make to the symbols in your SLS system backup command file (*_SBK.COM).
The VMS BACKUP Command
BACKUP command:
The system backup command file (*_SBK.COM) includes symbols that correspond to specific segments of a VMS BACKUP command.
$ BACKUP files_n /qualifiers /mntflags -
$_ saveset_gen /protection=protection
Where:
|
files_n
|
are the files to be saved
|
|
/qualifiers
|
are the VMS BACKUP qualifiers
|
|
/mntflags
|
are the additional qualifiers
|
|
saveset_ gen
|
is the name of the BACKUP save set
|
|
/protection
|
is the protection given the save set and volume
|
Assignments to FILES_n
To select the files to be saved, assign the file name or disk name to the FILES_n symbol. To make the correct assignment, follow these rules:
-
FILES_n symbols are sequentially numbered beginning with the number one, continuing with the number two, and so on.
-
The numbers cannot contain leading zeros.
-
The sequence cannot skip a number.
-
The trailing colon must be included after the device name in each assignment.
-
You may define as many FILES_n symbols as you need.
For an image backup operation:
Specify only the device name. The contents of the entire disk will be saved.
Assignments to QUALIFIERS and QUALIFIERS_n
The QUALIFIERS or QUALIFIERS_n symbol assignments are the same assignments used with the DCL BACKUP command and correspond to the FILES_n symbol:
The default BACKUP qualifiers assigned to FILES_n.
Restriction:
The QUALIFIERS symbol should not be changed in a system backup operation's preprocessing procedures.
Example:
$ FILES_1 :== DISK$USERDATA:
$ FILES_2 :== DISK$TESTDATA:
$ QUALIFIERS :== /IMAGE/VERIFY
The BACKUP qualifiers associated with a corresponding FILES_n, where "n" is the same value.
Example:
$ FILES_1 :== DISK$USERDATA:
$ QUALIFIERS_1 :== /IMAGE/VERIFY/RECORD
$ FILES_2 :== DISK$TESTDATA:
$ QUALIFIERS_2 :== /IMAGE/VERIFY
The assignments in QUALIFIERS_n overrides the assignments in QUALIFIERS. They are not appended together.
Deciding When to Use QUALIFIERS or QUALIFIERS_n:
See When to use QUALIFIERS or QUALIFIERS_n describes deciding when to use either QUALIFIERS or the QUALIFIERS_n symbols.
When to use QUALIFIERS or QUALIFIERS_n
|
IF the...
|
THEN specify...
|
|
System backup operation is a single disk or group of files for which you want to use the same VMS BACKUP qualifiers
|
1. The disk or group of files to the FILES_1 symbol.
2. The VMS BACKUP qualifiers for all FILES_n to QUALIFIERS.
Example:
In this *_SBK.COM file, both DISK$USERDATA and DISK$TESTDATA use the same BACKUP qualifiers.
$ FILES_1 :== DISK$USERDATA:
$ FILES_2 :== DISK$TESTDATA:
$ QUALIFIERS :== /IMAGE/VERIFY
|
|
System backup operation is multiple disks or groups of files
|
1. Each of the disks (or groups of files) to successive FILES_n symbols.
2. The BACKUP qualifiers that apply to more than one FILES_N to the QUALIFIERS symbol.
3. The BACKUP qualifiers that apply to a specific disk (or group of files) to the QUALIFIERS_n symbol that corresponds with the appropriate FILES_n.
Example:
This *_SBK.COM file specifies saving four disks. The first three disks require the sameBACKUP qualifiers and the fourth disk requires different qualifiers. The assignments in the *_SBK.COM file would look like:
$ FILES_1 :== DISK$USER1:
$ FILES_2 :== DISK$USER2:
$ FILES_3 :== DISK$USER3:
$ FILES_4 :== DISK$USER4:
$ !
$ ! Default BACKUP qualifiers for DISK$USER1, DISK$USER2, and DISK$USER3
$ QUALIFIERS :== /IMAGE/RECORD/VERIFY
$ !
$ ! BACKUP qualifiers for DISK$USER4 only
$ QUALIFIERS_4 :== /IMAGE/RECORD/VERIFY/IGNORE=INTERLOC
|
Deciding When to Use OUTPUT_QUAL or OUTPUT_QUAL_n:
See Keys Defined for User Save Operations describes deciding when to use either OUTPUT_QUAL or the OUTPUT_QUAL_n symbols.
When to use OUTPUT_QUAL or OUTPUT_QUAL_n
|
IF the . . .
|
THEN specify . . .
|
|
System backup operation
is a single disk or group of
files for which you want to
use the same VMS BACKUP
qualifiers
|
-
The disk or group of files to the FILES_1 symbol.
-
The VMS BACKUP qualifiers for all FILES_n to OUTPUT_QUAL.
Example:
In this *_SBK.COM file, both DISK$USERDATA and DISK$TESTDATA use the same BACKUP qualifiers.
$ FILES_1 :== DISK$USERDATA:
$ FILES_2 :== DISK$TESTDATA:
$ OUTPUT_QUAL :== /GROUP=100
|
|
System backup operation is
multiple disks or groups of
files
|
-
Each of the disks (or groups of files) to successive FILES_n symbols.
-
The BACKUP qualifiers that apply to more than one FILES_N to the QUALIFIERS symbol.
-
The BACKUP qualifiers that apply to a specific disk (or group of files) to the QUALIFIERS_n symbol that corresponds with the appropriate FILES_n.
Example:
This *_SBK.COM file specifies saving four disks. The first three disks require the same BACKUP qualifiers and the fourth disk requires different qualifiers. The assignments in the *_SBK.COM file would look like:
$ FILES_1 :== DISK$USER1:
$ FILES_2 :== DISK$USER2:
$ FILES_3 :== DISK$USER3:
$ FILES_4 :== DISK$USER4:
$ !
$ ! Default BACKUP qualifiers for DISK$USER1, DISK$USER2, and DISK$USER3$
QUALIFIERS :== /IMAGE/RECORD/VERIFY
$ OUTPUT_QUAL :== /GROUP=100
$ ! BACKUP qualifiers for DISK$USER4 only
$ QUALIFIERS_4 :== /IMAGE/RECORD/VERIFY/IGNORE=INTERLOCK
$ OUTPUT_QUAL_4 :== /GROUP/BLOCK_SIZE=65535
|
Restriction: Qualifiers Not to Use
Do not use the following assignments in the QUALIFIERS or QUALIFIERS_n symbol:
-
/REWIND
-
/NOREWIND
-
/LIST
-
/FULL
Recommendation:
Remove the /MEDIA_FORMAT qualifier if media compaction and record blocking were previously enabled or disabled by assigning this qualifier. Enable the desired characteristic by using the DENSITY symbol.
If a volume is a cartridge loaded on a TA90 or TA90E tape drive, and if the volume's density field is either ``COMP'' or ``NOCOMP,'' then the SLS software will automatically append the /MEDIA_FORMAT qualifier.
Recommended Assignments for the QUALIFIERS or QUALIFIERS_n Symbol:
See Recommended QUALIFIERS or QUALIFIERS_n Assignments lists recommended assignments to the QUALIFIERS or QUALIFIERS_n symbol. These assignments are identified and briefly described, but are listed in no particular order.
Recommended QUALIFIERS or QUALIFIERS_n Assignments
|
Use the QUALIFIER...
|
To...
|
|
/BLOCK_SIZE=n
|
Set the block size for data records in a BACKUP save set. Acceptable range for n is 2048 through 65,534.
Recommended block sizes:
-
24 KB for reel-to-reel tapes
-
32 KB for TA90
-
64 KB for TA90 if you do not want to copy save sets.
Default block sizes:
If you do not use this qualifier, the default block sizes are:
-
Disk save set-32,356 bytes
-
Magnetic tape save set-8192 bytes
|
|
/IMAGE
|
Execute an image backup.
Caution:
Using this assignment causes SLS software to use ONLY the device specification in the FILES_n symbol, implicitly selecting all files. This could possibly increase your system backup operation time.
|
|
/FAST
|
Prescan all files.
|
|
/RECORD
|
Record the backup date in file headers.
Note:
This qualifier requires WRITE access to the files being backed up.
|
|
/IGNORE=INTERLOCKS
|
Back up files currently open for write by other applications on the system.
|
|
/IGNORE=NOBACKUP
|
Back up files that are marked as no backup.
|
|
/VERIFY
|
Verify the backup.
|
|
/DELETE
|
Delete files after backing them up.
|
|
/MODIFY/SINCE=BACKUP
|
Back up files modified since the last backup was done with the /RECORD qualifier.
|
|
/EXPIRED /BEFORE=TODAY
|
Back up files that expired before today.
Note:
Files without a defined expiration date are considered to have expired on 17-NOV-1858. Refer to See Setting File Retention and Expiration Times for more information on setting expiration_dates.
|
Examples of Defining Backup Types:
The following examples show how to specify the backup type.
Image backup:
To perform an image backup (everything on the disk), record the backup date on the disk file headers, and to verify that the files were copied as specified, set the QUALIFIERS symbol as follows:
$ QUALIFIERS :== /IMAGE/RECORD/VERIFY
Incremental backup:
To perform an incremental backup (a backup of all files that were modified since the last backup that used the /RECORD qualifier), set the QUALIFIERS symbol as follows:
$ QUALIFIERS :== /MODIFY/SINCE=BACKUP/RECORD/VERIFY
Defining the Backup Privilege
The privileges assigned to the PRIVS symbol determine if SLS software can access files that are to be saved, regardless of the file's individual protection. This assignment is equivalent to a VMS privilege assignment that is necessary to run a system backup operation.
Default:
The default assignment is BYPASS. This allows SLS to bypass individual file protection and save or restore any files on the device.
Caution: READALL privilege:
Users with the READALL privilege have access to file headers which enables them to modify files.
Assignments to MNTFLAGS
Assignments to the MNTFLAGS symbol specify the MOUNT qualifiers to use for the system backup operation. More than one assignment may be specified as a logical OR operation on the allowable assignments.
Caution:
Do not modify @SLS$DATAC:MNTDEF (located immediately before the MNTFLAGS symbol in the SYSBAK.TEMPLATE file.
Assigning Additional Mount Actions
See Mount Action Symbol Assignments lists actions that can be enabled when the volume is mounted for the system backup operation, and the corresponding assignment for the MNTFLAGS symbol.
A DCL .OR. can be used to specify multiple flags.
Mount Action Symbol Assignments
|
IF you want to...
|
THEN assign...
|
|
Perform readcheck
|
$ MNTFLAGS == MNT$M_READCHECK
|
|
Place a message in the log for each volume mounted
|
$ MNTFLAGS == MNT$M_MESSAGE
|
|
Perform writecheck
|
$ MNTFLAGS == MNT$M_WRITECHECK
|
|
Enable the tape controller's write cache (if supported by_hardware)
|
$ MNTFLAGS == MNT$M_TAPE_DATA_WRITE
|
Ensure that you understand the behavior enabled by assignments made to the MNTFLAGS symbol. Some assignments may cause a longer time than necessary to complete a backup operation.
Save Set Name Symbol Descriptions
The string assignments made to the SAVESET_GEN symbol translates into the string used to generate save set names. The SAVESET_GEN symbol allows you to specify the format of the save set names that are written to tape.
The SLS software provides many symbol name string assignments that define the SAVESET_GEN symbol. They are grouped into the following classes:
-
File and device
-
Time and sequence
-
Any symbol assignment in the *_SBK.COM file
See Values for SAVESET_GEN lists and describes the symbol assignments for the SAVESET_GEN symbol, describing both the file and device assignments, as well as time and sequence assignments.
Values for SAVESET_GEN
|
Type
|
Symbol Assignment
|
Generates a save set name representing the...
|
|
File and device
|
NODE
|
Node executing the backup operation
|
|
DO_DISK
|
Device name (without the colon)
|
|
DO_FILES
|
Parsed file specification
|
|
HSTDIR
|
Device and directory where the SLS system history files are stored; this is defined only when the HISTORY_SET symbol has an assignment (is not null).
|
|
TOPDIR
|
Top level directory name of DO_FILES (up to the first wildcard or subdirectory specified)
|
|
FNAME
|
File name portion of DO_FILES
|
|
FTYPE
|
File type portion of DO_FILES,without the leading "."
|
|
Time and sequence
|
P1
|
*_SBK.COM file name
|
|
P2
|
Index 1...n of FILES_n being run (or null if a manual backup operation)
|
|
DAY
|
Day of the week the backup is run, such as TUESDAY
|
|
DAY3
|
Three-character day of the week, such as TUE
|
|
DOM
|
Two-digit day of the month, such as 01, 02
|
|
MONTH
|
Three-character month, such as JAN, FEB, MAR
|
|
MONTHN
|
Two-digit number of month, such as 01, 02, 03
|
Restriction:
The VMS Backup utility writes only the first 17 characters of a save set name on a volume and only responds to that length on restore operations. The SLS software truncates any name longer than 17 characters using the following criteria, in the presented order, until the name is short enough:
-
Use only the file name and file type specified.
-
Remove leading "_" character, if any.
-
Remove all characters up to and including the first "$" character.
-
Use the first 17 characters.
Generating Save Set Names
Follow the procedure in See How to Generate Save Set Names to generate save set names from the assignments made to the SAVESET_GEN symbol.
How to Generate Save Set Names
|
Step
|
Action
|
-
|
Decide on a general format for the save set name.
Example:
volume_name.day_of_month
This save set name would contain:
-
Volume name (file name)
-
Day of the month (extension name)
|
-
|
Write a DCL expression that generates a save set name that uses the assignments provided by the SLS software. Do not use apostrophes.
Example:
F$GETDVI(DO_DISK,"VOLNAM")+"."+DOM
|
-
|
For every quotation mark (") in the expression, substitute double quotation marks ("").
Example:
F$GETDVI(DO_DISK,""VOLNAM"")+"".""+DOM
|
-
|
Place a quotation mark (") at the beginning and end of the statement.
Example:
"F$GETDVI(DO_DISK,""VOLNAM"")+"".""+DOM"
|
-
|
Make your SAVESET_GEN assignment.
Example:
$ SAVESET_GEN :== "F$GETDVI(DO_DISK,""VOLNAM"")+"".""+DOM"
|
Assigning the PROTECTION Symbols
You need to assign volume protection to the volumes where SLS will write the save sets. Assign the PROTECTION symbol the same assignments you would make for the DCL SET FILE /PROTECTION command.
Example:
If the volume needs read and write protection only for system, owner, group, and world, then assign:
$ PROTECTION :== S:RW,O:RW,G:RW,W:RW
System Backup Volume Characteristics
Consider the volume characteristics required for your system backup operation. They should include:
-
Media type
-
Media density
-
Reel size, if necessary
-
Volume pool from which the media is to taken
Indicating the Type of Media Used for the Backup Operation
Make an assignment to the MEDIA_TYPE symbol that is the type of media to be used for the system backup operation.
Requirement:
You must use one of the media type (MTYPE_n) definitions from the SYS$MANAGER:TAPESTART.COM file.
Example:
If you want to write the save set to a 9-track magnetic tape and have an MTYPE_n definition of 9TRACK, you would make the following assignment:
$ MEDIA_TYPE :== 9TRACK
Assigning the Volume Pool for the Backup Operation
Assign the volume pool name to the TAPE_POOL symbol. This name is the pools of volumes from where the volume for the system backup operation will be selected.
Example:
A volume pool named MONTH_IMAGE is used for monthly image backup operations. Assign the following:
$ TAPE_POOL :== MONTH_IMAGE
When to use this symbol:
This symbol is valid only when the PREALLOC or AUTOSEL symbols are also used.
Assigning Backup Volume Density
Assign the volume recording density value to the DENSITY symbol.
Example:
The volumes for the backup operation are magnetic tape with a density of 6250 bpi (bits per inch). Assign the following:
$ DENSITY :== 6250
Requirement:
Your site must have, at minimum, the amount of tape devices that support the density value assigned to the N_DRIVES symbol.
Assigning the Backup Volume Size
Assign the REEL_SIZE symbol a value of the size of the volumes in the specified volume pool.
Example:
If the reels are to be allocated from the specified volume pool are 2400 feet, then assign:
$ REEL_SIZE :== 2400
When to use this symbol:
This symbol is valid only when the PREALLOC or AUTOSEL symbols are also used.
System Backup Operator Intervention Policy
The system backup operation can be controlled with a range of operator intervention options. The options range between attended and unattended system backups.
Attended system backup operation:
Requires operator intervention at various stages of the system backup operation, from selecting and loading volumes in real time, to initializing volumes when they are ready for writing.
Unattended system backup operation:
SLS software will acknowledge volumes and write data without operator intervention. The operator can prepare the volumes and devices before the start time of the system backup operation.
Example: Attended System Backup Assignments with Restrictions
The following example shows assignments that could be used to control a system backup with a policy of operator intervention, restricting the operator's decisions.
|
$ QUICKLOAD == 0
|
!Operator acknowledges volume loading
|
|
$ PREALLOC == 4
|
!SLS preallocates four volumes for the job
|
|
$ AUTOSEL == 1
|
!SLS selects additional volumes
|
|
$ CONTLOADOPT == 0
|
!All volumes loaded are specified and initialized
|
|
$ UNATTENDED_BACKUPS == 0
|
!Requires operator intervention
|
Example: Attended System Backup Assignments with Without Restrictions
Backup policy might require the operator to make various decisions about the system backup operation. The following example shows assignments that would allow the operator to respond to these decisions:
|
$ QUICKLOAD == 0
|
!Operator acknowledges volume loading
|
|
$ PREALLOC == 0
|
!Operator allocates volumes
|
|
$ AUTOSEL == 0
|
!Operator selects additional volumes
|
|
$ CONTLOADOPT == 2
|
!Operator has the ability to overwrite or initialize
!volumes as they are about to be written
|
Example: Unattended System Backup Assignments
The following example shows assignments that could be used to control an unattended system backup operation on a gravity-driven loader device (stacker). For more information about running unattended backup operations, see See Performing Unattended Backup Operations.
|
$ QUICKLOAD == 1
|
!SLS software mounts loaded volume
|
|
$ QUICKLOAD_RETRIES == 80
|
!Length of time a volume mount is retried
|
|
$ PREALLOC == 0
|
!No volumes preallocated for the job
|
|
$ AUTOSEL == 0
|
!Additional volumes are not selected by SLS
|
|
$ CONTLOADOPT == 2
|
!SLS reinitializes volumes as needed
|
|
$ UNATTENDED_BACKUPS == 1
|
!Does not requires operator intervention
|
During unattended backup operations, SLS retains the volume labels of any initialized volumes that it uses. Volumes that are not initialized are rejected.
Acknowledging Loaded Volumes
Use the following options for acknowledging loaded volumes before they are mounted:
-
If you want the operator to acknowledge a loaded volume before it is mounted, assign $ QUICKLOAD == 0.
-
If you want SLS software to mount a loaded volume without seeking acknowledgment, assign $ QUICKLOAD == 1.
Allocating Volumes Prior to Running the System Backup Operation
Assign the number of reels to be allocated to the PREALLOC symbol. This allocation occurs before midnight on the day before the system backup operation is to be executed.
Doing this generates a printout of volumes allocated for the next day's backup operations. This allows the operator to prepare for the next day's system backup operations by gathering the allocated volumes.
Example:
If you want to allocate five reels of tape on the midnight before the backup is run, you would use this assignment:
$ PREALLOC :== 5
Assign this value (number of reels) to zero if there are no volumes to be allocated ahead of time.
For manual backups:
This symbol is ignored if the system backup operation is manually executed.
Enabling SLS Software to Automatically Select Volumes
The AUTOSEL symbol is used by SLS when the system backup operation runs out of preallocated volumes. When appropriately assigned, this symbol enables SLS software to search the SLS volume database for volumes in the free state. Depending upon the assigned value, SLS will either prompt the operator to load these volumes, or automatically load them.
SLS searches for free volumes in the pool name assigned to the TAPE_POOL symbol.
Allowable Values for AUTOSEL
There are two allowable values for AUTOSEL. See Values for AUTOSEL list these possible values and corresponding descriptions.
Values for AUTOSEL
|
IF your volumes are stored...
|
THEN...
|
|
Near the drives:
The operator does not have to:
-
Go far to get the volumes when load requests are displayed on the console.
-
Determine which volumes may be used.
|
Enable automatic volume selection.
$ AUTOSEL == 1
|
|
A significant distance from the drives:
The operator has to consider obtaining additional volumes before the backup begins. These additional volumes would then be nearby when the backup begins.
Recommendation:
Set up a procedure that will dictate this situation. Refer to See Recommended Procedure for Handling Volumes.
|
Disable automatic volume selection.
$ AUTOSEL == 0
|
Recommended Procedure for Handling Volumes
See How to Handle System Backup Volumes describes how to handle additional volumes that might be needed if all preallocated volumes are used before a backup job completes.
How to Handle System Backup Volumes
|
Step
|
Action
|
-
|
Estimate as closely as possible the number of volumes needed for the system backup operation. Assign this value to PREALLOC.
Result:
If too many volumes are allocated, they are returned to the free state. If too few volumes are allocated, the SLS software prompts you for more, as needed.
|
-
|
Review the printed list (prints on SYS$PRINT)of volumes selected for the day's system backup operations. Obtain these volumes from storage and place them near the devices before the backup begins.
|
-
|
Respond to the SLS prompts that ask for preallocated volumes.
|
-
|
If the system backup operation runs out of preallocated volumes, and AUTOSEL is enabled, enter the STORAGE APPEND command. This instructs SLS software to search the database for similar volumes.
Result:
If the search is successful, SLS software issues a load request for the volumes. If the search is unsuccessful, SLS software prompts for the volume identification. You must then decide which volume to use.
|
|
5
|
Determine which volume to use.
|
|
6
|
Load the selected volume on the designated drive and reply to SLS software.
Example:
$ REPLY/TO=response number
|
Handling Volume Label Mismatches During the System Backup Operation
The CONTLOADOPT symbol specifies the action to take when a label mismatch occurs while loading a volume. Depending on the value assigned to CONTLOADOPT, the operator is prompted when a label mismatch occurs, to which the operator must reply CONT.
Allowable CONTLOADOPT Values
See Values for CONTLOADOPT describes the volume label processing criteria, the conditions for accepting or rejecting the volume, and the related CONTLOADOPT assignment.
Values for CONTLOADOPT
|
For volume label criteria...
|
AND...
|
THEN assign...
|
|
Volume labels must match and volumes must be initialized.
|
If the label does not match or is not initialized, then reject the volume.
|
$ CONTLOADOPT == 0
|
|
Volume labels must match. A volume not initialized must be confirmed.
|
-
If the label does not match, then reject the volume.
-
If the label is blank, then prompt the operator for confirmation of the volume.
-
If the label matches, then process the volume.
|
$ CONTLOADOPT == 1
|
|
Volume labels must match. A volume not initialized OR mismatched volume label must be confirmed.
|
-
If the label is blank or does not match, then prompt the operator for confirmation of the volume.
-
If the label matches, then process the volume.
|
$ CONTLOADOPT == 2
|
System Backup Media Resource Allocation
Media resource allocation for system backup operations concerns the number of save sets that can be placed on a single volume.
Considerations for More Than One Save Set on One Volume
If you want to write more than one save set to a single set of volumes, assign a string of at least one character to the CONTINUE symbol.
If you do not want to write more than one save set to a volume, assign a null string to the CONTINUE symbol.
Assigning Strings to the CONTINUE Symbol
The string assigned to CONTINUE is used by SLS as a file name without device, directory, file type, or version number. Therefore, this assignment must be compatible with VMS file naming conventions.
If the string assigned to the CONTINUE symbol in a specific _SBK.COM file is unique from all other strings in other _SBK.COM files, save sets generated by this _SBK.COM will be written on volumes or volume sets distinct from those volume or volume sets used by the other _SBK.COM files.
If more than one _SBK.COM file shares the same CONTINUE
symbol string, then the save sets created by those _SBK.COM files are written on the same volume or volume sets.
Example:
Two system backup operations run at different times on the same evening:
-
One is an incremental system backup operation of source code files from one disk
-
The other is an incremental system backup operation of software documentation a different disk
The source code and documentation both belong to the PET project. To write the save sets from each system backup operation to the same volume, assign the same string to the CONTINUE symbol in each *_SBK.COM file, such as:
$ CONTINUE :== PET
System Backup Volume Disposition
Consider the following when determining the completion processing for volumes used for system backup operations:
-
SLS system history file processing
-
How long the volume is to be retained
-
Where the volume will be stored (on site or off site)
-
The generation of printed labels
-
Any pertinent information to be recorded in the SLS volume database
Specifying Symbols for SLS System History Files
The symbols in a *_SBK.COM file that control the creation and maintenance of SLS system history files are HISTORY_SET and SBUPDT_Q.
Disabling SLS system histories:
If you do not want a history file maintained for the backup operations executed with this file, set these symbols to null strings.
Naming Your SLS System History Set
Assign the name of the SLS system history set to which the system backup operation belongs to the HISTORY_SET symbol.
Example:
If the system backup operation is a monthly image and you want to maintain the SLS system history file for it, you could use a SLS system history file set named MONTHLY:
$ HISTORY_SET :== MONTHLY
Requirement:
The SLS system history set name must be defined in the TAPESTART.COM file with a HISNAM_n assignment. Refer to See Naming Your SLS System History File Sets for more information.
Naming the SLS System History Processing Queue
Assign the name of the queue where the system history processing jobs will be submitted to the SBUPDT_Q symbol. Include any batch qualifiers, such as /AFTER and /NOPRINT.
Example:
If you want your history database processed on the SYS$BATCH queue at 11:00 p.m., assign:
$ SBUPDT_Q :== SYS$BATCH/AFTER=23:00
Setting the Number of Days for Volume Retention
Assign the number of days to retain volumes to the SCRATCH_DAYS symbol. This determines when volumes are automatically released for reuse or placed in the transition state.
Dependency:
The action taken depends on the assignment of FRESTA in the SYS$MANAGER:TAPE TART.COM file. Refer to the Media and Device Management Services for Open VMS Guide to Operations for more information.
Assigning values:
Supply an integer value greater than zero. If the tapes are to be retained indefinitely, assign a null string.
Example:
To set the volumes used for an image system backup operation of a data disk for one year, assign:
$ SCRATCH_DAYS :== 365
Requirement:
This value must be the same for all *_SBK.COM files with the same value for the CONTINUE symbol.
Setting Volume Off-Site and On-Site Dates
There are two symbols for controlling the off-site and on-site dates for volumes stored in an off-site vault: OFFSITE_DATE and ONSITE_DATE.
-
The assignment to the OFFSITE_DATE symbol specifies the date to send volumes to an off-site storage location.
-
The assignment to the ONSITE_DATE symbol specifies the date to bring volumes back from an off-site storage location.
Allowable OFFSITE_DATE and ONSITE_DATE Assignments
See Values for OFFSITE DATE and ONSITE DATE shows appropriate assignments to the OFFSITE_DATE and ONSITE_DATE symbols.
Values for OFFSITE DATE and ONSITE DATE
|
IF you...
|
THEN assign...
|
|
Do not use off-site storage
|
$ OFFSITE_DATE == ""
$ ONSITE_DATE == ""
|
|
Want to specify these values in the *_SBK.COM file, assign a specific time or use VMS delta time to specify a certain number of days from the backup date
|
Time:
$ OFFSITE_DATE :== 01-DEC-1991
$ ONSITE_DATE :== 01-DEC-1992
Days from the backup date:
$ OFFSITE_DATE :== "+30-"
$ ONSITE_DATE :== "+60-"
Note:
These examples indicate 30 and 60 days from the current date. The quotation marks ("), plus sign (+), and minus sign (-) are required.
|
|
Want to use the values determined in the SLS$SYSEM:SET_VAULT_DATES.COM) file on a day to day basis
More information:
Refer to Media and Device Management Services for Open VMS Guide to Operations for a description of vault_scheduling.
|
$ OFFSITE_DATE == -
F$TRNLNM("SLS$OFFSITE_DATE")
$ ONSITE_DATE == -
F$TRNLNM("SLS$ONSITE_DATE")
Note:
These examples show continuation lines.
|
Printing Volume Labels
The TAPE_LABELS symbol determines when volume labels are printed. This symbol is meaningful only if the LBL symbol has an assignment in the SYS$MANAGER:TAPESTART.COM file.
Allowable Assignments to TAPE_LABELS
See Values for TAPE LABELS describes the label printing capabilities provided by SLS and the assignments that enable them.
Values for TAPE LABELS
|
IF you want...
|
THEN assign...
|
|
No printed volume labels
|
$ TAPE_LABELS == 0
|
|
Printed volume labels for the volumes as they are allocated
Caution:
When using this option, the labels may not have the correct value in the Next Volume field on the label because the subsequent volumes have not been allocated at the time the label is printed.
|
$ TAPE_LABELS == 1
|
|
Printed volume labels for the volumes as the next one starts (that is, prints the label for the volume when it is full). The label for the last volume used is printed when the job completes.
|
$ TAPE_LABELS == 2
|
|
Printed volume labels when the job completes
|
$ TAPE_LABELS == 3
|
Assigning a Note to a Volume
Assign a string to the NOTES symbol. This string becomes a note on the volume record.
Example:
To include a note describing your monthly image backup, assign:
$ NOTES :== MONTHLY IMAGE
System Backup Device Control
Considerations for backup device control include the type and number of tape devices to be used and are described in the following sections.
Assigning the Backup Tape Device
Use See Values for DRIVE TYPE to identify the tape device or tape device types you want to use for the system backup operation.
Values for DRIVE TYPE
|
IF you want...
|
THEN assign...
|
|
SLS software to automatically select the tape device.
|
assign a null string
Example:
$ DRIVE_TYPE :== ""
|
|
To specify a tape device.
|
the tape device(s).
Example:
$ DRIVE_TYPE :== MUA2:,MUA3:
|
Controlling the Number of Drives Used for a System Backup Operation
Assign a value indicating the number of drives to use for the backup job to the N_DRIVES symbol. SLS software prompts the operator to load this number of drives with volumes before any writing occurs.
Enabling SLS to prompt for drives:
If you want SLS software to prompt the operator for the number of drives when the backup begins, assign a value of zero.
Value limits:
You must assign a value between one and the number of drives you have that accommodates the density specified by the DENSITY symbol.
Example:
If you have 10 drives of the same density assigned to the DENSITY symbol, but the system backup operation requires only half of them, assign:
$ N_DRIVES == 5
How SLS Software Implements N_DRIVES During a System Backup Operation
See SLS Implementation of N_DRIVES Symbol describes how SLS software implements the N_DRIVES assignment to a system backup.
SLS Implementation of N_DRIVES Symbol
|
Stage
|
Action
|
-
|
SLS software issues a request to load media on the number of drives specified by N_DRIVES.
|
-
|
The operator loads the media on the drives, then replies to SLS software.
|
-
|
The system backup begins writing data to the first drive.
|
-
|
When the volume has been filled, SLS software:
-
Begins writing to the next drive
-
Issues a request to load a volume on the first drive
|
-
|
All subsequent drives are processed as described in Stages 3 and 4 until all designated files have been saved.
|
System Backup Status and Information Reporting
Status and information reporting tasks include:
-
Job notification
-
Progress reporting
-
Recording the names of files that have been saved
Job Notification
Enabling Operator Replies for System Backup Progress Assign a value to the PROGRESS symbol to enable progress reporting. Refer to See Values for PROGRESS Symbol:
Values for PROGRESS Symbol
|
IF you want to...
|
THEN assign...
|
|
Disable progress reporting
|
$ PROGRESS == 0
|
|
Enable progress reporting to occur after a set number of files have been saved
|
The number of files saved before generating a progress report.
Example:
$ PROGRESS == 100
|
Controlling DCL REPLY Messages
The REPLY_MSG symbol specifies the command to send messages when system backup operations start and complete. Assign the DCL REPLY or REQUEST command and desired qualifiers to the REPLY_MSG symbol.
Example 1:
If you want to send messages and a beep to all user terminals that are logged in, assign:
$ REPLY_MSG :== REPLY/USER/BELL
Example 2:
If you want to send messages only to TAPES operators, assign:
$ REPLY_MSG :== REQUEST/TO=(TAPES)
Progress Reporting by Mail
Assign the account name of the account that will receive the message reporting status of the system backup operation to the STATUS_MAIL symbol.
Example 1:
If you want the mail sent to the system account, then use this assignment:
$ STATUS_MAIL :== SYSTEM
Example 2:
If you do not want mail sent to anyone, assign a null string to this symbol.
$ STATUS_MAIL :== ""
Naming the Backup Log File
Assign the name for the log file produced by the system backup operation to the LOG_FILE symbol. You may include DCL PRINT command qualifiers.
Restriction:
Do not specify a disk name, directory name, or file extension.
Example: If you want to name your log file DAILY_INCREMENTAL.LOG, use this assignment:
$ LOG_FILE :== DAILY_INCREMENTAL
Default file name:
If do not make an assignment to the LOG_FILE symbol, then the file name defaults to SLS$SYSBAK:jobname.LOG.
Disable log file printing:
Assign the /NOPRINT qualifier to the log file name to disable printing the log file.
Example:
$ LOG_FILE :== DAILY_INCREMENTAL/NOPRINT
Creating a Listing File Name
Assign the format of the listing file name in the same manner you assigned the SAVESET_GEN symbol for save set names to the LISTING_GEN symbol.
All string assignments available for the SAVESET_GEN symbol are also available for the LISTING_GEN symbol. An additional string assignment, SAVESET, includes the save set file name. Refer to See Generating Save Set Names for examples of the string assignments.
Recommendation:
Include the device and directory names in the LISTING_GEN assignment.
Controlling Listing File Format
An assignment to the FULL symbol controls the listing file format. The following values are valid:
-
If you want a listing file that contains file name, block size, and creation date, then assign $ FULL :== 0.
-
If you want a listing file that contains file name, block size, creation date, modification date, file identification, allocation size, owner UIC, and expiration date, then assign $ FULL :== 1.
Printing a Listing File
You have the option to print your listing file when the system backup operation is complete.
To print:
If you want to print the listing file, assign the name of the print queue you want to the PRINT_Q symbol. You may also include any allowable PRINT command qualifier.
Example:
If you want to print the listing file on the SYS$PRINT queue and delete the file upon completion of the print job, assign:
$ PRINT_Q :== SYS$PRINT/DELETE
Not to print:
If you do not want to print the listing file, assign a null string to this symbol.
Example:
$ PRINT_Q :== ""
Files Created During a System Backup Operation
SLS software allows you to distribute log and summary files produced by SLS maintenance and system backup operations. These files can be distributed into four separate directories.
The advantages of distributing these files are:
-
Reducing the number of files in a single directory
-
Finding log or summary files easier
Summary Files
A summary file is created when a disk is saved. It is used by SLS to determine which volumes to use to restore a specified disk. Each system backup operation creates a summary file for each disk or set of files defined by the FILES_n symbol in the *_SBK.COM file. The summary file contains:
-
A DCL command file that defines symbols to indicate such things as the:
-
Disk that was saved
-
Volumes that were used
-
Start and stop times
-
Final status
-
All OPCOM and VMS BACKUP messages produced during the job
-
Records of the volumes used for the system backup operation
-
Any error messages produced during the system backup operation
Summary files are used to determine:
-
Which volumes to use for a SLS full disk restore
-
Whether a system backup operation has already been executed on the same day
Summary files are optional. The symbol SUMMARY_FILE, defined in the SBK file for the system backup operation, determines where these files are created and what they will contain.
Directory location:
SLS$SUMMARY_FILES:
Name format:
<disk device name>.SUM_<date and time>_<system backup name>_<nodename>
Example:
DISK$USER1:SUM_199109101201_SYS_BACKU_NODE01
Deleting files:
You must manually delete old summary files.
Allowable SUMMARY_FILE Values
See Values for SUMMARY FILE describes the different summary file generation capabilities and the corresponding assignments.
Values for SUMMARY FILE
|
IF you...
|
THEN assign...
|
|
Do not want an automatic full disk restore, or if space is critical
|
$ SUMMARY_FILE == 0
This assignment also disables the ability to detect if the disk has already been saved on the same day.
Results:
To restore the save set, manually select the volumes.
|
|
Want an automatic full disk restore, BUT also want to minimize the amount of disk space used by the summary files
|
$ SUMMARY_FILE == 1
Results:
Messages that occurred during the restore operation cannot be displayed. Summary files created will occupy about two or three blocks per volume, therefore, the disk space used is minimal.
|
|
Want an automatic full disk restore AND want to display messages that occurred during the restore operation
|
$ SUMMARY_FILE == 2
Results:
Enables displaying messages. Summary files created will occupy approximately five blocks per volume.
|
System Backup Log Files
Each system backup operation is performed in a batch process and produces a log file that indicates the success or failure of the system backup operation.
Directory location:
SLS$SYSBAK_LOGS:
Name format:
*.ERR (for error messages)
SYSBAK_<process_id>_<number>.LOG (for other messages)
<system backup name>.LOG (for full trace of system backup job processing)
Specifying a logical name search list:
You can specify a logical name search list for this location if you wish. When specifying a search list the following conditions apply:
-
You must specify the directory location for each system backup file in your *_SBK.COM files. Assign the directory location using the LOG_FILE parameter.
Failing to specify the directory location causes all
log files to be placed in the first directory in the search list.
-
You must create the directories by entering the DCL command CREATE/DIRECTORY.
Temporary History Files
A system backup operation stores history data in a temporary history file. If system history files are updated, then temporary files are created.
Temporary history files are processed at a later time to update the system history files with records of the files backed up during the system backup operation. This process is done in two phases to allow the scheduling of the history file update (SBUPDT), a time-consuming process.
Temporary history files have the file name extension of .HST. When a system backup operation initiates a batch job to update the system history files, these temporary history files are renamed with the file name extension of .HST_DONE.
Directory location:
SLS$TEMP_HISTORY:
Name format:
<system backup name><node name><disk device name>.HST
Maintenance Log Files
SLS software performs various maintenance operations, such as updating history files (SBUPDT) and cleanup operations. These maintenance operations are performed in batch, and as a result, produce log files.
Directory location:
SLS$MAINTENANCE_LOGS:
Name format:
Varies according to the maintenance function.
Performing Save Operations
Saving copies of data through the SLS software helps to protect the integrity of the system software and prevents data from becoming lost or damaged. The most common backup operations include:
-
Saving files
-
Restoring files and complete disks
-
Archiving files
The two main SLS backup operations are saving and restoring files.
This chapter contains information about performing routine save operations with the SLS software. For information about performing restore operations, see Chapter 7.
If your site is set up to handle storage requests through standby archiving, you can perform save operations on preallocated media and without constant operator intervention. For information about standby archiving procedures, see Chapter 9.
SLS also supports saving and restoring Oracle Rdb databases through the Oracle RMU. For details on using SLS with Oracle RMU, see Chapter 8.
Preparing for Save Operations
This section contains information about the tasks related to performing save operations using the SLS software.
Save operations are important because they safeguard against accidental data deletion and/or data loss due to disk corruption. There may be data on your system that is valuable to you and your department. Having one copy of this data centrally located may not be the best way to preserve it.
How SLS Performs Save Operations
To perform save operations, the SLS software creates a batch job that stores the contents of selected:
-
Disk files
-
Directories
-
Disk volumes
Disk volume sets onto one or more tapes or optical cartridges for retrieval at a later time
By default, the VMS Backup utility is used to store data in save sets. With some SLS backup operations, other utilities such as the VMS Copy utility may be used instead.
Types of Backup Operations
There are two types of backup operations. They are:
-
System backups
-
User backups
System backups can be manually invoked or automatically scheduled depending upon your storage management policy.
User backups are manually invoked by using either the Operator or User Menu, or the DCL STORAGE commands.
Controlling Data Saving Operations
The storage administrator manages operator and user capability to save data. There are a number of processing defaults you can configure in SYS$MANAGER:TAPESTART.COM to control the STORAGE SAVE command and Operator and User Save Screens.
Another consideration for controlling operator and user save operations is the location of SLS user history files.
This section describes the symbols in the SYS$MANAGER:TAPESTART.COM file that control the STORAGE SAVE command and the Operator and User Save Screens.
Defining the Backup Operation Format
SLS software supports the following backup operation formats:
Default:
BACKUP is the default format for save and restore operations.
The BACKUP Format
To save data using the VMS Backup utility, assign the string "BACKUP" to the BAKFMT symbol in the SYS$MANAGER:TAPESTART.COM file.
The ASCII Format
For ASCII formatted tapes, SLS software uses ANSI-labeled volumes and the VMS Files-11 Magnetic Tape ACP to interpret the volume formats.
To execute a DCL COPY command to an ASCII formatted volume, assign the string "ASCII" to the BAKFMT symbol in the SYS$MANAGER:TAPESTART.COM file.
The EBCDIC Format
For EBCDIC formatted volumes, SLS software runs an internal program that reads from or writes to EBCDIC tapes only.
Because there is no label on EBCDIC tapes, this program requires specifying the blocking factor and record length before starting the save operation.
To save files in EBCDIC format, assign the string "EBCDIC" to the BAKFMT symbol in the SYS$MANAGER:TAPESTART.COM file.
Restrictions Imposed by the ASCII and EBCDIC Formats
The following restrictions are imposed on the data saved by an ASCII or EBCDIC formatted backup operation:
-
Does not produce a printed volume label
-
Ignores save set names created for the backup operation
-
Ignores the /EXCLUDE qualifier and the "File To Be Excluded" field of the Save and Restore screens
-
Ignores default assignments for other fields of the Save and Restore screens, such as CRC
-
Does not update the on-line history file
Operator Save Screen Option Defaults
Assign a string of six characters to the BAKOPT symbol to set Operator Save Screen option default assignments.
Allowed characters:
The allowed characters are:
Default:
The default assignment for the BAKOPT symbol is:
$ BAKOPT := "YYYYYY"
Setting the Operator Save Screen Defaults
See Setting Save Screen Defaults using BAKOPT describes setting the default position in BAKOPT string, from the left to the right.
Setting Save Screen Defaults using BAKOPT
|
IF you want the default to enable ...
|
THEN entier "y" in the...
|
|
The save operation of locked files
|
First character position
|
|
Verification that the save operation is correct by comparing the saved files to the original files
|
Second character position
|
|
A one-line entry intothe batch log file for each file specified
|
Third character position
|
|
A cyclic redundancy check (CRC) to verify that the volume with the saved data is properly written
|
Fourth character position
|
-
The recording of any file saved in both the:
-
On-line history file
STORAGE REPORT FILE report
|
Fifth character position
|
|
Initialization of a volume prior to a backup operation
Caution:
Do not initialize optical media. Initializing optical media causes previous data on the optical media to be inaccessible.
|
Sixth character position
|
Setting the Default Volume Selection Method for User Save Operations
Assign the default volume selection method for user save operations as shown in See Values for BACKUP_DEFAULT_REEL:
Values for BACKUP_DEFAULT_REEL
|
IF you want users to ...
|
THEN again ...
|
|
Control their own volumes and you want to allocate a new volume for each save question
|
The null string
Example:
$ BACKUP_DEFAULT_REEL := ""
|
|
Write their save operations to the standby archiving volume
For more information:
Refer to See Defining the Default Archive Class
|
The string "ARCHIVE"
Example:
$ BACKUP_DEFAULT_REEL := "ARCHIVE"
|
Defining the Backup Volume Protection
Define the backup volume protection by assigning a hexadecimal value to the PROTECTION symbol in SYS$MANAGER:TAPESTART.COM.
How to define the Hexadecimal Protection Code
|
Step
|
Action
|
Example
|
-
|
Determine the access codes for each user category.
|
S:RWED ,O:RWED, G:RE,W:
|
-
|
For each user category, determine a hexadecimal value by adding the numbers that correspond to each access code, as follows:
|
System = F, Owner = F,
Group = 5, World = 0
|
|
|
Access Code
|
Value
|
|
|
|
READ
|
1
|
|
|
|
WRITE
|
2
|
|
|
|
EXECUTE
|
4
|
|
|
|
DELETE
|
8
|
|
-
|
Sequence the values in the order of World,Group,Owner, then System, and assign the string of hexadecimal values to the PROTECTION symbol
|
$ PROTECTION = %X05FF
|
More information:
Refer to the Guide to VMS System Security for more information about protection codes.
Defining the Batch Queue Name for SLS Backup Operations
To define the batch queue name for SLS backup operations, assign batch queue name to the BAKQUE symbol in the SYS$MANAGER:TAPESTART.COM file.
Allowable options:
You may append the qualifiers /NOSPOOL or /HOLD to the queue name assigned to the BAKQUE symbol. Any other qualifier appended to this symbol will cause a parse error.
Default:
The default assignment for the BAKQUE symbol is:
$ BAKQUE := 'F$ELEMENT(0,"/",BATN)
Notification of Completed Backup Operations
To be notified when your backup operation is complete, assign one of the following strings to the BACKUP_FINISH symbol in the SYS$MANAGER:TAPESTART.COM file:
-
REPLY to be notified through a REPLY command
-
MAIL to be notified through mail
Default string:
The default string is MAIL.
Supplying Default Volume Size for the STORAGE SAVE Command
Assign the default volume size to the BACKUPSIZE symbol in the SYS$MANAGER:TAPESTART.COM file. This assignment defines the default volume size used for save operations performed with the STORAGE SAVE command.
Default:
The default is 2400.
Save Operations with Nonlibrary Volumes
There may be times when you need to save files from volumes that are not located in the volume database of your site library. For example, you might receive a tape from another SLS site with files you want to copy.
User backup operations permit the use of volumes that do not have an existing Volume ID record in the volume database. Identify these nonlibrary volumes by entering the keyword "FOREIGN" in the Volume ID field and by describing the volume in the Notes field.
Use the first six characters of the Notes field to store the volume's label. For example, to use a nonlibrary tape, volume labeled "XXYYZZ" and instructions to the operator to locate the volume when requested, store the label name and descriptive text in the Notes field.
Example:
/NOTES="XXYYZZ, located in the red box on the floor of the computer room."
Performing Manual System Backups
Description
The Manual System Backup option on the operator menu displays a screen of interactive dialogue prompts that allows you to perform manual system backups by:
-
Executing the DO_A_BACKUP.COM command file
-
Prompting for specific backup information
-
Creating a command procedure file (*_SBK.COM)
-
Providing the opportunity to submit the backup operation immediately or at a later time
This option can also be a method of creating a new *_ SBK.COM file for automatic backups.
Accessing the Manual System Backup Menu Option
To access the Manual System Backup option, enter 1 from the Operator Menu and press Return.
Result:
The software displays the Manual System Backup screen shown in See Manual System Backup.
Screen Restriction:
The display may scroll off the terminal screen after 24 lines unless you press the Hold Screen key <F1>. Press the question mark key < ? > to redisplay the screen.
Procedure For Using the Manual System Backup Option
Perform the steps described in See Manual System Backup Procedure to use the Manual System Backup menu option.
Manual System Backup Procedure
|
Step
|
System Prompt
|
Action
|
-
|
Do you want long dialogue [Y]?
|
-
IF yes, THEN enter Y and press <Return>,
-
ELSE press <Return>.
|
-
|
Do you want to run an existing backup [Y]?
|
|
|
|
IF ...
|
THEN ...
|
|
You want to run an existing backup.
|
Enter Y and go toStep 3.
|
|
You want to create a new backup file.
|
Enter N and go to
|
-
|
Existing backup name [List]:
|
|
|
|
IF you ...
|
THEN ...
|
|
Do not know the name of the backup file
|
Press <?> or <Return>
Result:
The sfotware displays the list of existing system bakups and returns you to Step 3.
|
|
Know the name of the existing backup
|
Enter the name of the existing backup file and press <Return>.
Result:
The software queues the existing backup and returns you to the main menu.
|
-
|
Backup name [SPECIAL]:
|
Enter the backup name.
Character limit:
The backup name must be 15 characters or less.
Backup name format:
The format for the backup name consists of the user name plus the backup name.
|
|
|
IF you want to ...
|
THEN ...
|
|
Use the default file (SPECIAL)
|
Press <Retrun> and go to Step 6.
|
|
Create a new backup file
|
Enter the backup name.
Example:
SMITH_DUA0_SBK
|
-
|
What files are to be backed up [<CR>=done]
|
|
|
|
|
|
-
Enter the file names you want to backup.
Required:
You must specify the disk, directory and file specification.
Example:
DUA0: [SMITH]*.*;*
-
IF you want to enter more than one disk, directory or file specification,
-
THEN press <Return> once.
Result:
The software prompts you for each file name.
-
Press <Return> twice when you are finished entering all the files.
|
-
|
How often to display progress [No Display]?
|
|
|
|
IF you ...
|
THEN ...
|
|
Do not want a display (default)
|
Press <Return>
|
|
|
Want an operator request displayed indicating the progress of the backup
|
Enter the number (in number of files processed) indicating how often to display the message and press <Return>.
|
|
|
-
|
Qualifiers for VMS Backup command?
|
Required:
You must enter a VMS Backup qualifier to continue.
|
|
|
IF ...
|
THEN ...
|
|
You do not know the VMS Backup command qualifier you want to use.
|
Press <?> for suggested qualifiers.
|
|
You know the VMS Backup command qualifier you want to use.
|
Enter the VMS Backup qualifier.
|
-
|
Privileges required [BYPASS]
|
Enter the privileges required to perform the backup.
|
|
|
IF ...
|
THEN ...
|
|
You specify either the /IMAGE, /FAST, or /RECORD qualifier
|
Enter BYPASS and press <Return>.
Required:
BYPASS is required to use these qualifiers.
|
|
You require more than one privilege
|
Separate them with commas.
|
-
|
Save set name expression [DO-DISK+".BAK"]
|
Enter the format used to create save set names.
Naming conventions:
The save set name generally uses the disk name plus the day or date to make it unique.
Character limit:
VMS Backup writes the first 17 characters of a save set name and responds only to that length on RESTORE operations.
Use the following symbols to generate a save set name.
-
NODE-Node on which the backup is executed.
-
DO_DISK-Device name without the colon (MSVAX$DUA0).
-
DO_FILES-Parsed file specification (MSVAX$DUA0:[*...]*.*;*).
-
DAY-Day of week (MONDAY).
-
DAY3-Three-character day of week (MON).
-
DOM-Two-digit day of month (29).
-
MONTH-Three-character month name (APR).
-
MONTHN-Two-digit numeric month (04).
-
YEAR-Four-digit year (1990).
-
TOPDIR-Top level directory name of DO_FILES.
-
FNAME-File name portion of DO_FILES.
-
FTYPE-File type portion of DO_FILES, without the leading ".".
Example:
DO_DISK + DAY + ".BAK"
Result:
Save set name DUA1TUESDAY.BAK
|
-
|
What on-line history set is to be updated [None]?
|
|
|
|
IF you ...
|
THEN ...
|
|
|
Do not want the history recorded (default)
|
Press <Return> and go to Step 13.
|
|
Want to see a list of currently defined sets
|
Press <?>.
|
|
Want an on-line history of saved files
|
Enter the name of the history set, press <Return> and go to Step 11.
|
|
|
-
|
Name of update batch queue [SYS$BATCH]:
|
IF a history file is created from this backup operation, THEN enter thename of the batch queue on which the job will run.
|
-
|
Time of history update [Immediately after backup completes]:
|
|
|
|
IF you want ...
|
THEN ...
|
|
The history update to be performed immediately after the backup operation completes (default)
|
Press <Return>.
|
|
The history update to be performed immediately after the backup operation completes (default)
|
Press <Return>.
|
|
Specify the time to perform the history update
|
Enter the time. Use absolute or combination time formats.
|
|
|
-
|
Listing expression [None]:
|
|
|
|
IF you ...
|
THEN ...
|
|
Do not want a listing (default)
|
Press <Return> and go o Step 16.
|
|
Want to create a listing by defining the format for creating names for files into which a VMS BACKUP listing can be placed
|
Enter the listing file name expression and go to Step 14. (See the symbol table in Step 9 for a list of valid listing file name expressions.)
Example:
DO_DISK + DAY+".LIS"
Result:
This example generates a file name similar to DUA0FRIDAY.LIS.
|
|
|
-
|
Create /FULL listing [N]?
|
|
|
|
IF you want to produce a ...
|
THEN ...
|
|
BRIEF list which includes file specification, size and creation date of each file (default)
|
Enter N
|
|
FULL listing which includes a BACKUP date, date of last modification, number of blocks alloated to the file, and record attributes.
|
Enter Y
|
|
|
|
-
|
What queue should listing be printed on [None]?
|
|
|
|
IF you ...
|
THEN ...
|
|
Do not want to print out the VMS BACKUP listing (default)
|
Press <Return>.
|
|
Want to print out the VMS BACKUP listing
|
Enter the name of the printer queue.
|
|
|
-
|
Do you want the SLS software to auto select volumes [Y]?
|
|
|
|
IF you want...
|
THEN ...
|
|
The SLS software to automatically search the database for free volumes to allocate for the backup (default)
|
Enter Y or press <Return to enable auto select.
Result:
The SLS software automatically searches the database for free volumes to allocate for the backup.
|
|
To select the volumes
|
Enter N.
Result:
When the backup procedure is submitted, then you will be prompted to select the volumes.
|
|
|
-
|
Name of allocated pool [unspecified]:
|
|
|
|
IF you want...
|
THEN ...
|
|
The SLS software to select volumes from any pool (default)
|
Press <Return>
|
|
To select the volumes from a specified pool of volumes
|
Enter the volume pool name.
|
|
|
-
|
Size of volumes to allocate [default]:
|
|
|
|
IF you need...
|
THEN ...
|
|
The default size (default size is site specific)
|
Press <Return>
|
|
To specify a different size
|
Enter the correct size.
|
|
|
-
|
Note to be recorded in volume notes field [backupname SYSTEM BACKUP]:
|
|
|
|
IF ...
|
THEN ...
|
|
You want the default note information
|
Press <Return>
|
|
You want to change the note information
|
Enter a note about the contents of the volumes.
|
|
|
-
|
Label mismatch action [2]:
|
If the Volume ID does not match during a load, refer to the following table.
|
|
|
IF you...
|
THEN ...
|
|
Require the Volume ID to match the specified volume
|
Enter 0.
|
|
Require the VOLUME ID to match the specified volume
or
want a blank volume to be initialized
|
Enter 1.
|
|
Require the Volume ID to match
or
want the mismatched volume to be reinitialized (This overrides the current Volume ID).
|
Enter 2.
|
|
------OPCOM message-----
OPCOM displays a confirmation prompt when you enter either option 1 or 2.
|
|
|
-
|
When should labels be printed for tapes [2]:
|
|
|
|
IF you ...
|
THEN ...
|
|
Do not want to print labels
|
Enter 0.
|
|
Want to print the label when the volume is allocated
|
Enter 1.
|
|
Want to print the label for the volume when the next volume starts and print the label for that last volume when it completes (default)
|
Enter 2.
|
|
|
|
Want to print the label for all volumes when the backup compeltes
|
Enter 3.
|
|
|
-
|
Keep tapes for how many scratch days [FOREVER]:
|
|
|
|
IF you want to ...
|
THEN ...
|
|
Keep the volumes for the default time [FOREVER]
|
Press <Return>.
|
|
|
Specify a time period for keeping volumes before they are released
|
Enter the desired time period. Use absolute or combination time.
|
|
|
-
|
Media type [default]:
|
|
|
|
IF you want ...
|
THEN ...
|
|
The default media type (site specific)
|
Press <Return>
|
|
To list the available media types
|
Press <?>.
|
|
To select another media type
|
Enter the media type.
|
|
|
-
|
Recording density [default]:
|
|
|
|
IF you ...
|
THEN ...
|
|
Want the default recording density (site specific)
|
Press <Return>
|
|
Change the recording density from the default
|
Enter the correct recording density.
|
|
Have a TA90K or TA90E
|
Enter the compaction option.
|
|
|
-
|
Number of tape drives to be used for backup [1]?
|
-
If you want the default number (1), THEN press <Return>,
-
ELSE enter the number of drives to be allocated.
|
|
|
-
|
Mount flags [None]:
|
|
|
|
IF you ...
|
THEN ...
|
|
Do not want any additional qualifiers (default)
|
Press <Return>.
|
|
|
Want additional qualifiers
Enter the additional qualifiers to be used when mounting the volume.
|
Select from the following qualifiers:
-
/MESSAGE-Places a message in the log file of each mount.
-
/READCHECK-Performs read checks.
-
/TAPE_DATA_WRITE-Enables the tape controllers write data cache.
-
/WRITECHECK-Performs write checks.
|
|
|
Specifying the READCHECK or WRITECHECK qualifier may extend backup time. This is also a duplication if the /VERIFY qualifier is specified with the BACKUP command.
|
|
|
-
|
Do you want a VMS MAIL message upon completion [Y]?
|
-
IF yes, THEN press <Return>
-
ELSE enter N and press <Return>
|
|
-
|
Logfile directory [SLS$SYSBACK:jobname.LOG]?
|
|
|
|
IF you ...
|
THEN ...
|
|
Do not want to specify the directory and log file generated by the backup job (default)
|
Press <Return>
|
|
To specify the directory and log file generated by the backup job
|
Enter the name of the directory and log file.
|
|
|
-
|
Name of parameter to change [NO CHANGES]:
|
|
|
|
IF you ...
|
THEN ...
|
|
Do not want to change a parameter (default)
|
Press <Return>
|
|
Want to change parameter (the SLS software displays a list of parameters for this backup)
|
1. Enter the parameter and press <Return>.
Result:
The systme prompts for new data.
2. Enter the correction and press <Return>.
Result:
The system prompts for further changes.
|
|
|
-
|
When should this job be run. NEVER-Just make a .COM file, ABORT, or hh:mm [NOW]?
|
|
|
|
IF you ...
|
THEN ...
|
|
Want to start the backup now (default)
|
Press <Return>.
|
|
Want to save the *_SBK.COM file created with this dialogue, but do not want to run the backup yet
|
Enter NEVER.
|
|
Do not want to save the *_SBK.COM file you created with this dialogue
|
Enter ABORT.
|
|
|
Want to schedule the backup for later
|
Enter the time you wish to run the backup. Use an absolute or combination time format.
Example:
[dd-mmm-yyyy[:]] [hh:mm:ss.cc]
|
|
|
|
Performing User Save Operations
Description
The Save Screen option on the Operator and User Menus displays a screen that allows you to save user files. The SLS software save process executes a batch job that uses the VMS BACKUP utility to save the specified files.
The Operator and User versions of the Save Screen are essentially the same. However, if you access the User version of the Save Screen and do not have the OPER privilege turned on, not all fields display. In See Procedure For Using the Save Screen Option, the items that do not appear on the non-privileged User Save Screen are identified.
User Interface
Use the keys defined in See Keys Defined for User Save Operationswhile using the Save Screen menu option.
Keys Defined for User Save Operations
|
WHEN you want to ...
|
THEN ...
|
|
Get help
|
Press <PF2>.
|
|
Move to the next field (forward)
|
Press <Tab>.
|
|
Move to the previous field (reverse)
|
Press the Backspace key.
|
|
Scroll file entries
|
Use the arrow keys.
|
|
Submit the save request
|
Press<Return> when you have finished entering all data.
|
|
Exit the screen
|
Press keypad period <.>.
|
Procedure For Using the Save Screen Option
Perform the the steps described in the See Save Screen to use the Save Screen menu option.
Save Screen
|
Step
|
System prompt
|
Action
|
-
|
-
|
Enter 2 from the Operator Menu or 1 from the User Menu and press <Return>.
Result:
The software displays the Save Screen screen (See Save Screen).
|
-
|
Files to be included
|
-
Enter all the file names of the files you want to save.
File name limit:
Enter up to 16 file names using the following rules:
-
Place only one file name on each line.
-
Press the down arrow key < v > to move the next line and enter the next file name.
Window Display:
The window display is limited to three lines. As you add new file names, previous lines will scroll out of the window. Use the up arrow key < ^ > to redisplay the file names that scroll out of the window.
How to save more than 16 files:
To save more than 16 files, re-enter the Save Screen option.
Wildcard characters:
Wildcard characters (* and %) can be used to specify groups of files.
-
When you are finished entering all the file names:
|
|
|
|
|
|
Move to the next field
|
Press <Tab>.
|
|
Begin the save operation
|
Press <Return>.
|
|
|
-
|
Files to be excluded
|
IF you want to exclude any files that meet other specified criteria (for example: wildcard characters in the file names or date selection criteria), THEN enter any file names to be excluded from the backup operation.
File name limit:
Enter up to16 file names.
|
-
|
Qualifiers
|
Enter any BACKUP qualifiers not available through the STORAGE SAVE command. For example, /BLOCK and /BUFFER.
|
-
|
Volume ID [Free Tape]
|
Select the volume that the backup operation will write the saved files to by using one of the following methods.
Character limit:
Enter up to eight characters.
|
|
|
IF you want to ...
|
THEN ...
|
|
Allow the system to assign a volume to you (default)
|
Press <Tab> leaving Free Tape in the filed.
|
|
Specify a preallocated volume
|
Enter the Volume ID to directly select that volume.
Requirement:
You must own the volume and have write access to it.
|
|
Select the last volume used.
|
Ente LAST.
Result:
Requests the volume most recently used to save your files.
|
|
Select standby archive for the backup operation
|
Enter ARCHIVE. This indicates the files are archived to the standby archive volume set.
When you get to the Media Notes field, enter the archiving class name. (Check with your storage administrator for the class names).
|
|
Select a foreign volume
|
Enter FOREIGN.
Result:
Indicates the volume is not stored in the SLS site library.
When you get to the Media Notes field, enter a note to identify the volume and to indicate its location.
IF you entered Y in the /Init? field, THEN the first six characters of the Media Notes field become the label for the foreign volume.
|
-
|
Pool
|
|
|
|
IF you want to ...
|
THEN ...
|
|
Allocate a volume from the user's default pool or from a general default pool
|
Press <Tab>.
|
|
Specify a pool name
|
Enter the pool name.
Character limit:
Enter up to 12 characters.
|
|
|
-
|
Saveset
|
IF you want to ...
|
THEN ...
|
|
|
Use the displayed default save set name
|
Press <Tab>.
|
|
Change the default save set name
|
Enter the new save set name over the displayed default:
Save set character limit:
The save set name is limited to 17 characters which includes the file name, period and file extension.
Example:
FILENAME.BAK
Restriction:
Wildcard characters (* and %) are not allowed.
|
-
|
Scratch
|
IF you want to ...
|
THEN ...
|
|
|
Use the displayed default scratch date
|
Press <Tab>.
|
|
Change the default scratch date
|
Enter the new scratch date over the displayed default date. This date determines how long the volume is allocated to the user.
|
|
Note:
If you access the Save Screen from the User menu and do not have privileges enabled, this field does not appear.
|
-
|
Time
|
|
|
|
IF you want to ...
|
THEN ...
|
|
The backup operation to start as soon as you exit from the screen (default)
|
Press <Tab>.
|
|
To start the backup operation at a later time
|
Enter the new time for the backup operation to start.
Time formatting rule:
Use absolute or combination time.
|
|
|
-
|
Media [default]
|
|
|
|
|
IF you want to ...
|
THEN ...
|
|
|
|
To use the displayed default media type (site specific)
|
Press <Tab>.
|
|
|
|
To change the default media type
|
Enter the new media type over the displayed default media type.
Character limit:
Enter up to 12 characters.
Example media types:
9TRACK, TK50, RV02K, TA90K, TA90E
|
|
|
-
|
Format
|
Enter the type of recording format for the backup operation by using one of the following values.
|
|
|
IF the format is ...
|
THEN ...
|
|
The standard VMS BACKUP format (default)
|
Enter BACKUP or press <Tab>.
|
|
An IBM format
|
Enter EBCDIC.
When you get to the blocking factor and record length fields, enter values for both fields.
Restriction:
On-line user history recrods are not maintained for EBCDIC formatted volumes.
|
|
An ASCII code (labeled) format
|
Enter ASCII.
|
|
Note:
If you access the Save Screen from the User menu and do not have privileges enabled, this field does not appear.
|
|
|
-
|
Density [default]
|
|
|
|
|
IF you want to ...
|
THEN ...
|
|
|
|
The deault density (site specific)
|
Press <Tab>.
|
|
|
|
To change the default density
|
Enter the correct density for the media type.
Example of valid entries:
800, 1600, 2400, 3200, 6250
|
|
|
-
|
Length
|
|
|
|
|
IF you want to ...
|
THEN ...
|
|
|
|
Use the displayed default length
|
Press <Tab>.
|
|
|
|
Change the default length
|
Enter the correct tape length over the displayed default.
|
|
|
-
|
Blk. Fct
|
IF you specified an EBCDIC format, THEN enter the number of records for each block of data. The blocking factor is used along with record length.
Example:
10 80
Where:
10 is the common block factor
80 is the record length in bytes
The data written is an 800 byte block.
Note:
If you access the Save Screen from the User menu and do not have privileges enabled, this field does not appear.
|
-
|
Rec.Len
|
IF you specified an EBCDIC format, THEN enter the length of the record in bytes.
Note:
If you access the Save Screen from the User menu and do not have privileges enabled, this field does not appear.
|
|
|
-
|
Date Selection
|
|
|
|
1. Choose one of the following to specify additional criteria by date selection.
|
|
IF you want to ...
|
THEN ...
|
|
Disable the date selection file feature (none is the default)
|
Press <Tab>.
|
|
Select files created, modified, expired or backed up earlier than the time specified
|
Enter 1.
Result:
Selects the /BEFORE qualifier.
|
|
Select files created, modified, expired or backed up equal to or later than the specified time
|
Enter 2.
Result:
Selects the /SINCE qualifier
|
|
|
|
2. Press <Tab> to move to the next field.
IF you selected either 1 (/BEFORE) or 2 (/SINCE), THEN you must also select qualifiers from the following choices.
|
|
|
|
IF you want to save all files ...
|
THEN ...
|
|
|
|
Created before or since the selection date
|
Enter 1 to select Created.
|
|
|
|
Modified before or since the selection date
|
Enter 2 to select Modified.
|
|
|
|
That have reached their expiration date before or since the selection date
|
Enter 3 to select Expired.
|
|
|
|
That have been backed up before or since the selection date
Enter 4 to select Backed Up.
If you want to exclude specific files that otherwise meet the required criteria, then enter the file names in the Files to be Excluded field.
|
|
|
|
3. Press <Tab> to move the cursor to the Date Selection field.
IF you want to change the selection date, THEN:
-
Press the arrow keys to move the cursor
-
Enter the date and time over the displayed date in absolute time format
|
|
|
-
|
Ignore-Locks?
|
Requirement:
Enabling this field requires either:
SYSPRV
A systme UIC
Ow
nership of this volume
IF you want to save locked files, THEN enter Y to enable this filed.
Note:
If you access the Save Screen from the User menu and do not have privileges enabled, this filed does not appear.
|
-
|
Verify?
|
Recommended use:
Files that contain error sensitive data, such as financial records.
IF you want to verify that the backup volume is correct by comparing the backed up files against the original files, THEN enter Y to enable this field.
Note:
If you access the Save Screen from the User menu and do not have privileges enabled, this filed does not appear.
|
-
|
/LOG?
|
IF you want to place a one-line entry into the batch log file for each target file handled, THEN enter Y to enable this filed.
Note:
If you access the Save Screen from the User menu and do not have privileges enabled, this filed does not appear.
|
-
|
CRC?
|
IF you want to perform a CRC to ensure that the backup volume is written properly, THEN enter Y to enable this field.
Note:
If you access the Save Screen from the User menu and do not have privileges enabled, this filed does not appear.
|
-
|
History?
|
IF you want to record any file you save in the on-line history files, THEN enter Y to enable this field.
Note:
If you access the Save Screen from the User menu and do not have privileges enabled, this filed does not appear.
|
-
|
/Init?
|
Caution:
Do not initialize an optical media. For example, an RV02K optical cartridge.
|
|
|
IF ...
|
THEN ...
|
|
You want to initialize the backup volume before the backup operation begins.
|
Enter Y to enable this field.
|
|
This is the first writing to a magnetic tape volume previously owned by another user.
|
Enter Y to enable this field.
This is required.
|
|
Note:
If you access the Save Screen from the User menu and do not have privileges enabled, this field does nto appear.
|
|
|
-
|
Media notes:
|
Enter a short note or description about the volume.
Character limit:
Enter up to 64 characters.
|
|
|
IF you are using ...
|
THEN ...
|
|
Standby archiving
|
The first word in the notes field must define the archive class.
|
|
A foreign volume
|
The notes field uses the first six characters to define the volume label.
|
|
|
-
|
-
|
Press <Return> to submit the backup operation.
Result:
The system responds with "Is it okay to send the BACKUP request"?.
|
|
|
IF you want to ...
|
THEN ...
|
|
Begin the backup operation
|
Enter Y and press <Return>.
Result:
The software displays the message that the backup operation will begin and which volume the backup operation will use.
|
|
Abort the backup operation
|
Enter N, press <Return> and then keypad period <.> to exit the Save Screen Menu option.
|
|
|
Performing Unattended Backup Operations
With some planning, and the appropriate devices, you can run your system backup operations without an operator to attend to the loading of tape volumes. Under control of SLS software, the device loads media on an as-needed basis. SLS software can run several system backup operations in succession.
To perform unattended backup operations, you can use robotically-controlled jukebox devices (for example, TL820s) or multiple-volume stacker devices (for example, TA90s). For information about working with jukebox devices, see the <REFERENCE>(MDMS_guide). The general information provided here should explain enough additional information for you to run unattended system backup operations with either kind of loader.
Robotically controlled Jukebox Example:
If you have a TF857 (DLT) Digital Linear Tape loader, you can put seven volumes into the loader. SLS will use the volumes, then when all are full, you need to attend the loader to put in new tapes.
TA90 Example:
If you load six volumes into the device and only three are used for the system backup operation, the other three volumes wait until they are needed for the next system backup operation.
Restrictions:
The following restrictions apply when performing unattended backups:
-
Volumes selected and loaded in the loading mechanism must be in the free state.
-
Volumes must be initialized.
-
Volumes must have records in the volume database.
These volume records contain:
-
A media type field that matches the MEDIA_TYPE symbol in the *_SBK.COM file
-
Either a blank volume pool or a volume pool that matches the TAPE_POOL symbol in the *_SBK.COM file
-
Volumes must not be preallocated.
-
Volumes must not be hardware write-locked.
For stacker devices, volumes that are write-locked or that do not match the other selection criteria will be unloaded from the drive. SLS attempts to load the next available volume in the loading mechanism before continuing the backup operation.
How an Unattended System Backup Operation Works
See How Unattended Backup Operations Work describes how an unattended system backup operation takes place.
How Unattended Backup Operations Work
|
Stage
|
Action
|
-
|
The operator selects available free volumes and loads them into the appropriate device. The volumes can be loaded in any order.
|
-
|
To allocate media during a system backup operation, SLS software:
-
Loads the media into a drive
-
Mounts the media
-
Reads the volume label
-
Checks the database to ensure the volume is free, is in the correct tape pool, and is the correct media type
-
Allocates the volume for the system backup
|
-
|
SLS software repeats Step 2 as needed until all data is saved.
If the system backup operation ends before all media in the device is used, the device remains ready with the next volume for subsequent save operations.
|
Modifying System Backup Procedures
With SLS software and appropriate devices, you can perform completely unattended system backups. To do this, you need to set the appropriate symbols in your system backup command files, *_SBK.COM.
Example:
The following example shows how you might set certain system backup symbols to perform unattended system backups with a StorageTek silo.
|
MEDIA_TYPE :== DCSC
|
! Volumes to be allocated are of the type DCSC.
|
|
QUICKLOAD == 1
|
! SLS software mounts loaded volume without
! seeking operator acknowledgment.
|
|
PREALLOC == 0
|
! Volumes are allocated and loaded at the time of the
! system backup operation.
|
|
AUTOSEL == 1
|
! Volumes are automatically allocated and loaded at
! the time of the system backup operation.
|
|
REEL_SIZE :==
|
! TA90 cartridges do not have a size attribute.
|
|
TAPE_LABELS == 0
|
! Do not print tape labels, as the volumes are already
! labeled in the ACS.
|
1 An *_SBK.COM file that specifies TA90 or TF857 tape devices would set the AUTOSEL symbol to zero, if the devices are being used as stackers. This is because these types of tape devices cannot access preallocated volumes.
Performing Unattended System Backups
To perform an unattended system backup operation, refer to See Performing an Unattended System Backup Operation.
Performing an Unattended System Backup Operation
|
Phase
|
Step
|
Action
|
-
|
-
|
Assign required symbols in your system backup command file (*_SBK.COM).
|
|
|
1
|
If you are using the Operator Menu System Backup option to create the system backup command file, answer NO when the system asks if you want SLS software to select tapes.
If you are manually editing your system backup command file, assign a 0 (zero) to AUTOSEL.
|
|
2
|
Assign 2 (two) to CONTLOADOPT.
|
|
3
|
Assign 1 (one) to QUICKLOAD.
|
-
|
-
|
Select the volumes to use.
Restriction:
Do not preallocate the volumes you select.
|
|
|
1
|
Determine the free volumes from which to select by entering the following command:
$ STORAGE REPORT VOLUME VOLUME,FLAG=FREE,POOL=pool
The volume pool name is optional.
|
|
2
|
Choose volumes listed in the report and place them in the device.
|
-
|
-
|
Initiate the system backup operation by:
Entering the STORAGE START command
Entering the STORAGE REQUEUE command
Placing an *_SBK.COM file in SLS$SYSBAK with automatic scheduling symbols assigned
Running a manual system backup operation
|
-
|
-
|
The SLS Software:
1. Reads the volume label
2. Allocates the volume
3. Checks and updates the SLS database
4. Performs the backup
At the end of the volume, the device loads the next volume and the SLS software repeats the process.
OPCOM message:
An OPCOM message is generated when the next volume is required, however, it is canceled upon recognition by the SLS software. No reply is necessary.
|
Performing Unattended System Backups Using Preallocated
Follow the steps described in See Unattended System Backups Using Preallocated VolumeSets to perform unattended system backups using preallocated volumes.
Unattended System Backups Using Preallocated VolumeSets
|
Step
|
Action
|
|
|
-
|
Search for free volumes by using this command:
$ STORAGE REPORT VOLUME, FLAG=FREE, POOL
=pool-name
Example:
$ STORAGE REPORT VOLUME, FLAG=FREE, POOL
=
GEN_POOL
|
-
|
Select free volumes from the list.
|
|
|
IF...
|
THEN ...
|
|
You want the software to select and allocate multiple volumes.
|
Use the /QUANTITY qualifier and specify the number of volumes you want to allocate.
Example:
$ STORAGE ALLOCATE TK90/QUANTITY=6
Result:
The SLS software automatically allocates and binds the volumes into a volume set.
Command restriction:
This command allows no control over which volumes are selected and included in the volume set.
|
|
You want to select and allocate multiple volumes.
|
1. Allocate the volumes individually.
Example:
$ STORAGE ALLOCATE/VOLUME=VOL001
$ STORAGE ALLOCATE/VOLUME=VOL002
2. Append the volumes into a volume set.
Example:
$ STORAGE APPEND VOL001 /VOLUME=VOL002
$ STORAGE APPEND VOL002 /VOLUME=VOL003
|
|
|
-
|
Load the volumes (in the same order in which the volumes are appended int he set) into the device.
|
-
|
Submit the backup specifying the Volume ID of the first volume in the volume set.
|
Restoring Files and Disks
This chapter contains information about restoring data saved through SLS. You can restore individual files, groups of files, or entire disks.
These tasks are performed by using one of the SLS Menu options and/or the DCL STORAGE commands. All DCL STORAGE commands are described in Storage Library System for OpenVMS Command Reference Guide.
Restoring Data
The considerations for restoring data with SLS software include:
-
What computing resources are used
-
How notification of completed operations are communicated to operators and users
To control the options for restoring data, make assignments to symbols in the SYS$MANAGER:TAPESTART.COM file.
The following sections describe the symbols that control SLS restore operations.
Defining the Restore Operation Queue
Assign the queue for restore operations to the RESQUE symbol.
Allowable qualifiers:
You may append the qualifiers /NOSPOOL or /HOLD to the queue name assigned to the RESQUE symbol. Any other qualifier added to this symbol will cause a parse error.
Default:
The default assignment to the RESQUE symbol is:
$ RESQUE :== 'F$ELEMENT(0,"/",BATN)' /NOSPOOL
Setting Operator Restore Screen Option Defaults
Assign a string of five characters to the RESOPT symbol. This sets the Operator Restore Screen menu option default characters.
Acceptable characters:
There are only two acceptable characters:
Default:
The default string character assignment for the RESOPT symbol is:
$ RESOPT := " Y NY"
Missing characters:
These are not used, they must be left blank.
See Values for RESOPT describes setting the default string characters in the RESOPT string, from the left to the right.
Values for RESOPT
|
IF you want the default to enable...
|
THEN enter Y in the...
|
|
A one-line entry into the batch log file for each file restored
|
Second character position
|
|
A verify pass that the restored copy matches the saved copy
|
Fourth character position
|
|
A cyclic redundancy check (CRC) on the restored file
|
Fifth character position
|
Notification when Restore Is Finished
Assign one of the following strings to the RESTORE_FINISH symbol:
-
REPLY-notifies through a REPLY command
-
MAIL -notifies through a mail message
Default:
The default string is:
$ RESTORE_FINISH := MAIL
Controlling Data Restore Operations
The storage administrator manages operator and user capability to restore data. There are a number of processing defaults you can configure in SYS$MANAGER:TAPESTART.COM to control the STORAGE RESTORE command and Operator and User Restore Screens.
Another consideration for controlling operator and user restore operations is the location of SLS user history files.
Restore Operations with Nonlibrary Volumes
There may be times when you need to restore files from volumes that are not located in the SLS database of your site library. For example, you may need to test new software and therefore, need to place the software on-line. Or, you might receive a tape from another SLS site with files you want to copy.
User backup and restore operations permit the use of volumes that do not have an existing Volume ID record in the SLS volume database. Identify these nonlibrary volumes by entering the keyword "FOREIGN" in the Volume ID field and by describing the volume in the Notes field.
Use the first six characters of the Notes field to store the volume's label. For example, to use a nonlibrary tape, volume labeled "XXYYZZ" and instructions to the operator to locate the volume when requested, store the label name and descriptive text in the Notes field.
Example:
/NOTES="XXYYZZ, located in the red box on the floor of the computer room."
Restoring a Disk
Description
The Full Disk Restore menu option is used to restore system files to a specified disk.
Full Disk Restore Screen Diagram
See Full Disk Restore Screen represents the Full Disk Restore screen.
Procedure
Perform the steps described in the See Full Disk Restore to use the Full Disk Restore menu option.
Full Disk Restore
|
Step
|
System prompt
|
Action
|
|
1
|
-
|
Enter 3 from the Operator Menu and press Return.
Result:
The software displays the Full Disk Restore screen shown in See Full Disk Restore Screen.
|
|
2
|
Disk to be restored (?=List):
|
|
|
IF you...
|
THEN enter...
|
|
Do not know the disk name (default)
|
?
Result:
The software displays a list of system disks and reprompts for the disk name.
|
|
Know the disk name
|
The disk name and press Return
|
|
Result:
The software displays a summary report of system backups for the selected disk and includes:
-
An item line number
-
Name of the backup
-
Volumes
-
Volume status
|
|
|
|
3
|
Selection (lines, DO, SHOW, HELP):
|
Choose from one of the following.
|
|
IF you want to...
|
THEN enter...
|
|
Select the sequence of backups to be restored
|
-
A list of one or more item line numbers in the sequence that they are to be used for the full disk restore operation and press Return.
An entry may consist of a range of line numbers such as "1-3" or "3-1"
Rule:
Separate each entry in the list with commas
Examples:
1-3,5 = Restores backups 1,2,3,5
6-4 = Restores backups 6,5,4
Recommended order:
-
The first item should be an image backup of the full disk
-
The next items should be entered in reverse chronological order:
1,4-2 = Restores backups 1,4,3,2
|
|
|
-
DO and press <Return>.
|
|
Display the selected items in the order they will be restored
|
SHOW ORDER and press Return
|
|
Exit the dialogue
|
QUIT and press Return.
|
|
Redisplay the summary backup report for the disk
|
SHOW SELECTIONS and press Return.
|
|
Display the errors for a specific backup
|
SHOW ERRORS plus the backup item line number.
Required privilege:
This requires the BYPASS privilege.
|
|
Display the volumes used for the backup
|
SHOW VOLUMES plus the backup item line number.
|
|
Display the order of the operation
|
SHOW ORDER.
|
|
Display on-line help
|
HELP.
|
|
|
|
4
|
Name of output disk(s):
|
Enter the disk name onto which the system files are to be restored to.
|
Restoring a File or Group of Files
To restore a single file or a group of files, you must request the specific information to be restored.
Requesting a Restore Operation
A restore operation retrieves copies of previously saved files or save sets from their corresponding storage media or volumes. You must identify the volume on which the files or save sets are located and the location in which to place the restored files or save sets.
If you do not remember the name of the Volume ID on which your files are stored, type the word AUTO in the Volume ID field of the Restore Screen.
See Ways to Restore a File or Group of Files identifies the different ways you might go about restoring a file or group of files.
Ways to Restore a File or Group of Files
|
IF you want to...
|
THEN select User or Operator Menu option...
|
OR enter the DCL command STORAGE...
|
|
Restore all files or save sets from a particular volume to a specific file
|
2. Restore Screen
|
RESTORE file_spec[,...]
|
|
Restore specified files from a save set
|
2. Restore Screen
|
RESTORE/SAVE_SET=saveset_name file_spec
|
|
Verify restored files or save sets
|
2. Restore Screen
|
RESTORE/VERIFY volume-id input-spec output-spec
|
|
Restore a file or save set over existing files
|
2. Restore Screen
|
RESTORE/OVERLAY volume-id input-spec output-spec
|
|
Restore a file or save set from a foreign volume
|
2. Restore Screen
|
RESTORE/DENSITY=density /FORMAT volume-id input-spec output-spec
|
Using the Restore Screen
This section explains how to request a restore operation from the User or Operator Menu.
Description
The Restore Screen option displays a screen that allows you to restore user files.
User Interface
Use the keys defined in See Defined Keys for Restore Screen while using the Restore Screen option.
Defined Keys for Restore Screen
|
IF you want to...
|
THEN...
|
|
Get help
Move to the next field (forward)
Move to the previous field (reverse)
Scroll file entries
Submit the restore job
Exit the screen
|
Press PF2.
Press Tab.
Press the Backspace key.
Use the arrow keys.
Press Return.
Press keypad period "." .
|
Restore Screen Diagram
See Restore Screen represents the Restore Screen menu.
Procedure
Perform the steps in See Restore Screen to use the Restore Screen option.
Restore Screen
|
Step
|
System prompt
|
Action
|
|
1
|
-
|
Enter 4 from the Operator Menu or 2 from the User Menu and press Return.
Result:
The software displays the Restore Screen as shown in See Restore Screen.
|
|
2
|
Files to be restored
|
-
Enter all the file names of the files you want to restore.
File name limit:
Enter up to 16 file names using the following rules:
-
Place only one file name on each line.
-
Press the down arrow key to move the next line and enter the next file name.
Window Display:
The window display is limited to three lines. As you add new file
names, previous lines will scroll out of the window. Use the up arrow key to redisplay the file names that scroll out of the window.
How to restore more than 16 files:
To restore more than 16 files, re-enter the Restore Screen option.
Wildcard characters:
Wildcard characters (* and %) can be used to specify groups of files.
-
When you finish entering all the file names:
|
|
IF you want to...
|
THEN...
|
|
Move the cursor to next field
|
Press Tab.
|
|
Begin the restore operation
|
Press Return.
|
|
|
|
3
|
Output file
|
|
|
IF you...
|
THEN...
|
|
Accept the default file name
|
Press Tab.
Result:
The software displays the current directory name, places the output file in that directory, and displays the output file name.
Note:
Files are not restored in the original directory if you have not set default to the original directory. If you want the files restored to the original directory, then specify the directory in the output file line.
|
|
Do not accept the default file name
|
Enter the new directory and filename where the files should be restored.
|
|
|
|
4
|
Volume ID
|
Select the volume that contains the backed up files to be restored.
Character limit:
Enter up to eight characters.
|
|
IF you...
|
THEN...
|
|
Know the name of the Volume ID of the volume that contains the saved files
|
Enter the Volume ID.
Result:
Selects the specified volume.
|
|
Do not know the name of the Volume ID and want the software to search for it
|
Enter AUTO.
Result:
Enables the software to search on-line history files. The system then asks if you want to search the files.
|
|
Entered AUTO and you want the software to search the user history file for the record of a backup operation
|
-
Enter Yes.
Result:
The software begins its search of the user history file for a saved copy of a file and replies with a message that it is searching the user backup files. All entries for your files are displayed in a numbered listing on your terminal screen.
-
Enter the number to the left of the entry to use for the restore and press Return.
Result:
The software displays the values for the entry in the Restore Screen.
|
|
Entered AUTO and you do not want the software to search the user history file for the record of a backup operation:
|
-
Enter No.
Result:
The software asks if you want to search the system history file for the record of the backup operation. All entries for your files are displayed in a numbered listing on your terminal screen.
-
Enter the number to the left of the entry to use RestoforgthelrestoreDandspress Return.
Result:
The software displays the values of the entry in the Restore Screen. IF you do not select a history set, THEN the software selects the latest entry in the history file and displays these values in the Restore Screen.
|
|
|
|
Are using a FOREIGN volume
|
Enter FOREIGN.
Result:
Indicates the volume is not stored in the SLS site library.
-
When you get to the Format field, enter the correct format.
-
When you get to the Density field, enter the correct density.
-
When you get to the Media Notes field, enter a note to identify the volume and to indicate its location.
|
|
|
|
5
|
Saveset
|
Rule:
-
IF you entered AUTO in the Volume ID field and the software displayed the correct save set name, THEN press Tab to select the displayed save set name,
-
ELSE enter the save set name that contains your saved files. *.* is the default.
|
|
6
|
Format
|
Enter the recording format of the volume that contains the files to be restored.
Requirement:
This step is required if the volume is a FOREIGN volume.
|
|
IF you...
|
THEN...
|
|
Want to use the default format(VMS BACKUP)
|
Press Tab.
Result:
The cursor moves to the Use/Log field.
|
|
Need the IBM format
|
Enter EBCDIC.
Result:
The cursor moves to the Blocking Factor field.
Restriction:
User on-line history files are not maintained for this format.
|
|
Need the ASCII format
|
Enter ASCII.
|
|
Note:
If you access the Restore Screen from the User menu and do not have privileges enabled, this field does not appear.
|
|
7
|
Blocking Fct
|
IF you entered EBCDIC in the format field, THEN enter the number of records for each block of data. The blocking factor is used
along with record length.
Example:
10 80
Where:
10 is the common block factor, and
80 is the record length in bytes.
The data written is an 800 byte block.
Note:
If you access the Restore Screen from the User menu and do not have privileges enabled, this field does not appear.
|
|
8
|
Rec Length
|
IF you entered EBCDIC in the Format field, THEN enter the length of the record in bytes. Record length used in conjunction with the blocking factor to define the format of an EBCDIC tape.
Note:
If you access the Restore Screen from the User menu and do not have privileges enabled, this field does not appear.
|
|
9
|
Density
|
IF specified a foreign volume in the Volume ID field, THEN enter the recording density for the tape.
Example of valid entries:
800, 1600, 2400, 3200, and 6250.
|
|
10
|
Use /LOG?
|
Enable this field if you want each file restored logged in a batch listing for the job.
Note:
If you access the Restore Screen from the User menu and do not have privileges enabled, this field does not appear.
|
|
11
|
Verify Restore
|
Enable this field if you want to verify the restore by comparing it with the original backup volume.
Note:
If you access the Restore Screen from the User menu and do not have privileges enabled, this field does not appear.
|
|
12
|
Check CRC
|
Enable this field if you want the CRC to make an additional error check by reading the restored files to ensure they were written properly.
Note:
If you access the Restore Screen from the User menu and do not have privileges enabled, this field does not appear.
|
|
13
|
Pos
|
This field cannot be modified. The position is marked by the number of tape marks between the beginning of the volume and the save set file.
|
|
14
|
Media [default]
|
|
|
IF you want to...
|
THEN...
|
|
Use the default media type (site specific)
|
Press Tab.
|
|
Change the default media type
|
Enter the media type over the displayed default media type.
|
|
|
|
15
|
Duplicate file action
|
Choose one of the following options for a file that already exists on the restored disk.
|
|
IF you want...
|
THEN...
|
Result
|
|
To report error, exit
|
Enter 0.
|
The software places a message in the batch log file indicating the file cannot be restored.
|
|
Make a new version
|
Enter 1.
|
The software creates a new file with the version number one greater than the on-line duplicate file.
|
|
Overlay an existing file
|
Enter 2.
|
The software copies the the restored file onto the existing on-line file and extends it if necessary. The name and version number for the new file are the same as the original on-line file.
|
|
Replace an existing file
|
Enter 3.
|
The software deletes the existing on-line file and creates a new file into which the restored file is copied.
|
|
|
|
16
|
Notes
|
Enter a short note or description about the volume (up to 64 characters). The note description should uniquely identify the
volume. For example:
IF you selected FOREIGN in the Volume ID field, THEN enter a note that identifies the volume to use for the restore.
Result:
The SLS software sends this note to the operator with a load request.
|
|
17
|
-
|
Press Return to submit the restore request.
Result:
The software asks if you want to send the restore request.
|
|
IF you...
|
THEN...
|
|
Do not want to start the restore operation
|
Enter NO.
Result:
The software returns you to the beginning of the Restore Screen.
|
|
Want to start the restore operation
|
Enter YES.
Result:
The software submits the restore operation to batch. SLS software sends the operator a request message to load the appropriate volume. After the volume is loaded, the system begins the restore operation. When the restore operation is complete, SLS software
sends the operator a message. The .LOG and .LIS files created during the restore operation are placed into the default directory.
|
|
|
Using RMU Backup and Restore with SLS
This chapter describes how to integrate Oracle RMU backup and restore operations into SLS environment.
SLS provides the interface to media management services for the Oracle RMU, as well as the catalog for managed media. The Oracle RMU performs backup and restore operations. SLS passes control to Oracle RMU for backup and restore operations with qualifiers specified in the DBSBK files and STORAGE RESTORE command qualifiers.
The RMU backup and restore operations take place in a context created by SLS, but are still Oracle RMU operations. This chapter describes any minor differences between Oracle RMU operations that can take place inside SLS, and Oracle RMU operations that would be done without SLS. For additional information about Oracle RMU, see the Oracle RMU documentation.
Overview of RMU Backup and Restore Support
SLS supports the following RMU capabilities:
-
Backups using the /ONLINE qualifier. You do not have to take the databases offline to back them up under SLS control.
-
Multistreaming backup operations. This means that the backup can write to two or more tape drives simultaneously. With the appropriate hardware configuration, this can significantly speed up the backup operation. SLS does not support the following RMU capabilities:
-
Backups of database after-image journals (.AIJ files), using the command RMU/BACKUP/AFTER_JOURNAL.
-
Multistreaming restore operations introduced in Rdb Version 5.1. This means that the restore cannot read from two or more tape drives simultaneously. All tape volumes must be accessible to a single tape drive for SLS to control the restore operation.
Of course, you can construct and execute an RMU/RESTORE command outside of SLS, using information on volumes contained in the SLS history files, to use the multistreaming restore capabilities of RMU.
Using RMU and SLS Together
SLS includes features that support Oracle Rdb Management Utility (RMU) backup (RMU/BACKUP) and restore (RMU/RESTORE) operations on Oracle Rdb databases. SLS integrates media and lifecycle management capabilities with RMU's ability to back up (RDB) relational database information.
What this means is that you can use SLS to back up the database information using RMU's data management capabilities. RMU maintains the relations among the data and backs up the data in a relational manner.
Oracle Rdb Minimum Version
To use the integrated database backup and restore support features in SLS, you must use Oracle Rdb, version 4.2 or later. You cannot execute RMU/BACKUP and RMU/RESTORE operations under SLS control for earlier versions of Oracle Rdb.
Types of System Backup Operations
SLS supports the RMU backup feature only for system backup operations that use the new database system backup command files described below. SLS does not support user backups of Rdb databases.
The system backup feature of SLS requires a system backup command file. Adding the RMU backup and restore features into SLS requires a new type of system backup command file. Therefore, we now differentiate between the OpenVMS system backup command file and the database system backup command file.
OpenVMS System Backup:
This term describes system backup command files and operations that use the OpenVMS Backup Utility software (VMSBUXXX.EXE) embedded in SLS software.
Database System Backup:
This term describes system backup command files and operations that use the RMU software resident on the systems on which SLS and Rdb software is installed and used.
Overview of Database System Backup Processing
Database system backup processing is similar to SLS processing for an OpenVMS system backup. The following steps occur for a database system backup:
-
The database system backup command file executes in batch, defining symbols and setting the context for the backup to be done.
-
The image SLS$DBSYSBAK.EXE runs, which uses the defined symbols to formulate an RMU/BACKUP command, load and verify the status of tape devices, and create a subprocess in which to execute the backup.
-
SLS sends the completed RMU/BACKUP command to the subprocess, which executes the command.
SLS keeps log files of the backup in the locations used for OpenVMS system backups. SLS performs history updates to history files that are specifically designed for use as database system backup history files, because their internal format differs from that used by OpenVMS system backups. You can search these history files and restore database files using the STORAGE REPORT SYSTEM and STORAGE RESTORE commands.
Defining Database System Backup Operations
This section describes the different types of database system backup operations and tells you the assignments to make in the database system backup command file. Because the database system backup command file is similar to the OpenVMS system backup command file, this section only describes symbol assignments that are specific for the database system backup command file.
See Process for Defining Database System Backup Operations lists the various things you need to do to define your database system backup operations.
Identifying Database Backup History Sets in TAPESTART.COM
SLS maintains history files in directories that contain information about when specific files were backed up, what volume they are contained on, and so on. Similarly, database system backups write information to database history files describing the root file, areas, time of backup, the volume it is on, and other appropriate details.
A series of symbols assignments in the SYS$MANAGER:TAPESTART.COM file describes the history files. In previous versions of SLS, two values, name and directory, described the system backup history files, for example:
$ HISNAM_1 := GENERIC
$ HISDIR_1 := SLS$ROOT:[GENERIC]
This definition for a history set is still valid. However, there is now a third value, HISTYP_n, that describes the type of history file that exists in the specified directory. You can use one of two values for the HISTYP_n symbol:
For example:
$ HISNAM_2 := GENERIC_RMU_HISTORY
$ HISDIR_2 := SLS$ROOT:[HIST.DATABASE_HISTORY]
$ HISTYP_2 := RMUBACKUP
The first history directory specification, without the HISTYP_n parameter, is still valid because SLS defaults the history type to BACKUP if you do not specify it. To specify a history set of type BACKUP, use the following form:
$ HISNAM_3 := SYSTEM_HISTORY
$ HISDIR_3 := SLS$ROOT:[HIST.SYSTEM_HISTORY_FILES]
$ HISTYP_3 := BACKUP
The database system backup file must include the name of the history set to be updated. For example, for a database system backup to update the history set described immediately above, put the following line in the database system backup file:
$ HISTORY_SET :== GENERIC_RMU_HISTORY
OpenVMS system backup
history files and database system backup history files have different internal formats. If the value of the HISTORY_SET symbol in a database system backup file causes the history information to be written to an OpenVMS system backup history, this usually makes the information in that history file unusable. Writing OpenVMS history information to database backup history files has the same consequence.
Locating the Database System Backup Command File
The database system backup command file template supplied with the SLS kit is located at:
SLS$SYSBAK:DBSYSBAK.TEMPLATE
The database system backup command file uses the following file naming convention:
name_DBSBK.COM
Where:
name is a meaningful name to the administrator overseeing the backup policy.
Identifying Backup Operation Type
The BACKUP_TYPE symbol specifies the type of backup operation. The symbol assignment identifies either an OpenVMS or a database system backup operation. This symbol appears in both the OpenVMS system backup command file (*_SBK.COM) and the database system backup command file (*_DBSBK.COM).
Assignments:
-
OpenVMS system backup operation:
$ BACKUP_TYPE :== VMSBACKUP
-
Database system backup operation:
$ BACKUP_TYPE :== RMUBACKUP
If you do not assign a value to the BACKUP_TYPE symbol, or if no symbol assignment is made (as is the case with existing system backup procedures), the backup operation defaults to an OpenVMS system backup operation.
Modifying Existing Symbols
You may need to change the values for three symbols in the database system backup command file. These symbols have a different meaning than they do for an OpenVMS system backup command file. See Symbols with New Meanings lists the symbols, their purposes, and example assignments in a database system backup file.
See Symbols with New Meanings Symbols with New Meanings
Symbols with New Meanings
|
Symbol Name
|
Purpose
|
|
FILES_n
|
Name of the Oracle Rdb database to be saved. You must assign the
name of the Oracle Rdb root file to the database name.
Example:
$ FILES_1 :== DB_DISK:[MFPERS]MF_PERSONNEL_DB.RDB
|
|
DRIVE_TYPE
|
Name of the tape drives to be used. The value assigned to this symbol accepts the /MASTER qualifier to identify master drives. For more information on using multiple tape devices, refer to the Oracle Rdb Guide to Database Maintenance and Performance. If you do not specify this symbol, the normal defaulting takes place; this means you cannot specify qualifiers such as /MASTER.
Examples:
This example shows a single tape device used for the database system backup operation:
$ DRIVE_TYPE :== $1$MUA7
This example shows a master/slave arrangement in which the RMU backup treats the device named $1$MUA10 as the master and $1$MUA20 as the slave:
$ DRIVE_TYPE :== $1$MUA10/MASTER, $1$MUA20
Note also that if the DRIVE_TYPE symbol specifies more than one drive, then you must set the N_DRIVES symbol in the database system backup file to the number of drives. In the example immediately above, you would make the following assignment:
$ N_DRIVES == 2
|
|
QUALIFIERS_n
|
Qualifiers used by the RMU/BACKUP command.
For more information on these qualifiers, refer to See Using QUALIFIERS_n, and to
the Oracle Rdb Guide to Database Maintenance and Performance.
Do not use:
Do not use any of the following qualifiers:
-
/LABEL
-
/DENSITY
-
/MASTER
-
/PROTECTION
-
/TAPE_EXPIRATION
|
|
|
|
Using QUALIFIERS_n
You can use the QUALIFIERS_n symbol, where the digit ``n'' is replaced by the same digit as that in the FILES_n symbol, to put any valid RMU/BACKUP qualifier (see QUALIFIERS_n in See Symbols with New Meanings) on the command line. For example, you might want to do this to perform backups by specific area, or to perform incremental backups. For further details on these concepts in a, consult the appropriate Oracle Rdb documentation.
The following example backs up only the three specified areas of the Oracle Rdb database whose root file is specified in the FILES_1 parameter:
$ FILES_1 :== $27$DUA2:[DATABASE.RECORDS]MASTER.RDB
$ QUALIFIERS_1 :== /INCLUDE=(AREA_21,AREA_22,AREA_23)
This example shows how to eliminate four particular areas in a database system backup operation:
$ FILES_1 :== $11$DUA12:[X.Y]EMPLOYEES.RDB
$ QUALIFIERS_1 :== /EXCLUDE=(AA,BB,CC,DD)
Finally, here is an example of an incremental backup:
$ FILES_1 :== $1$DUA33:[TOP]DAILY.RDB
$ QUALIFIERS_1 :== /INCREMENTAL
You may specify any set of RMU/BACKUP qualifiers, except those listed in See Symbols with New Meanings, as the value of the QUALIFIERS_n symbol.
Nullifying Existing Symbols
Although SLS requires certain symbols for the system backup process to operate successfully, some symbols do not apply to the database system backup operation. For the database system backup operation to be successful, you must assign a null value to symbols that are not meaningful for the database system backup operation.
Requirement:
You must assign null values to the following symbols in the database system backup command file:
-
FULL
-
LISTING
-
PROGRESS
-
PRINT_Q
-
LISTING_GEN
Compaction issue with RMU Backup on VMS 7.2-1 and 7.3
With VMS 7.2-1 and above the RMU Backups do not happen in compaction mode for SCSI devices.To rectify this issue please set the 'DENSITY' symbol in DBSBK file to 1. For TA90 tape devices the density symbol should be set to COMP.
Specifying Oracle Rdb Software Version
If you are using the Oracle Rdb software multiversion feature, you must ensure the database system backup operation takes place with the right version of Oracle Rdb software.
If the system wide default version is different than the version used to create the database, you must perform some preprocessing to set the proper version for the database system backup operation. Make the following assignment in the database system backup command file:
$ PRE_PROCESS_FIRST :== @SYS$LIBRARY:setver_cmd_file n.n /JOB DATE
Where:
setver_cmd_file is the name of the command file used to specify the appropriate version.
-
Prior to version 6.0, use the command procedure SYS$LIBRARY:RDBVMS$SETVER
-
For Version 6.0 and later, use the command procedure SYS$LIBRARY:DECRDB$SETVER n.n is the version of Oracle Rdb under which the database was created.
If you do not make this assignment, the database system backup operation will fail.
Running Database System Backups
You can start a database backup operation automatically or manually.
Running Database Backups Automatically
To run a database system backup operation automatically, assign values to the following automatic scheduling symbols of the database system backup command file:
DAYS_n
TIME_n
NODE_n
For more information on running automatic backup operations, refer to See Performing Unattended Backup Operations.
Running Database Backups Manually
You can use either of the following methods to run database system backup operations manually:
-
DCL command interface
-
Operator Menu interface
Using the DCL Command Interface
Enter the following command:
$ STORAGE STARTUP SYSTEM_BACKUP file_name
Where:
file_name is the name of the database system backup command file. For more information, refer to the description of STORAGE STARTUP SYSTEM_BACKUP in Storage Library System for OpenVMS Command Reference Guide.
Using the Operator Menu Interface
Use Option 1, Manual System Backup, in the Operator Menu interface to create a database system backup file and optionally submit it for processing. Ask for a Long Dialog and specify RMUBACKUP when asked what kind of backup operation to perform.
Using Volume Reports to Identify Database Backups
You can determine which volumes contain database backups by examining the FORMAT field in a volume report. The FORMAT field indicates the type of backup used to write data to the tape volume. Backup formats cannot be mixed on a single tape volume. Example 8-1 shows a report on a tape volume database that contains volumes of several types, where the volumes DB_BK1 and DB_BK2 were written by RMU/BACKUP.
Volume Report
Run date 17-OCT-1993 13:47 Page 1
Volume Database File Report
Volume Length Status Username Format
----------------------------------------------------------------------------
GH0001 ****** Free
GH0002 ****** Free
GH0003 ****** Free
GH0004 ****** Free
DB_BK1 Free DB_MEISTER RMUBACKUP
DB_BK2 Alloc DB_MEISTER RMUBACKUP
NICK_2 Alloc ST_NICK BACKUP
NICK_9 Alloc ST_NICK BACKUP
NMJUNK Alloc ST_NICK BACKUP
TST001 ****** Alloc JJONES BACKUP
10 record(s) found
MSTRPT/DIRECT VOLN/SORT/WIDT=8,LGTH/WIDT=6,FLAG/WIDT=6,USER/WIDT=12,FRMT/WIDT=16
Restoring a Database
SLS supports restore (RMU/RESTORE) operations on Oracle Rdb databases. SLS integrates media and lifecycle management capabilities with RMU's ability to restore (RDB) relational database information.
SLS allows you to control the operation with the /DB_CMDQUALS and /DB_FILQUALS qualifiers to the STORAGE RESTORE command. These command qualifiers pass information to the Oracle RMU which performs the actual file restoration.
The only way you can restore an Oracle Rdb database is through the use of the STORAGE RESTORE command. You cannot restore an Oracle Rdb from the Restore Screen.

Before Restoring an Oracle Rdb Database
You may specify only one database with the STORAGE RESTORE command. If you specify more than one, SLS restores only the first one.
Before you restore a database (or area of a database), you need to consider the following:
Designating an Oracle RMU Restore Operation
You must use either (or both) the /FORMAT or /HISTORY qualifier on your STORAGE RESTORE command to restore Oracle Rdb files.
/HISTORY
Use the /HISTORY qualifier with the name of a specific history set. The STORAGE RESTORE will be able to determine from the stored internal format of the history file which backup software to use to restore the requested file. The format of the /HISTORY qualifier is as follows: /HISTORY=history_name
Where:
history_name is the symbolic name given to the History set. Use the HISNAM_n symbol assignment in TAPESTART.COM.
The /HISTORY qualifier, because it explicitly names the history set to search, is more efficient than using the /FORMAT qualifier alone.
/FORMAT
The /FORMAT qualifier accepts the value of RMUBACKUP. When you use /FORMAT=RMUBACKUP on the STORAGE RESTORE command line, only those history files that contain database system backup records are searched.
Specifying Oracle Rdb Software Version
Similar to the requirement described in See Specifying Oracle Rdb Software Version, if you are using the Oracle Rdb software multiversion feature and the systemwide default is different than the version used to create the database, then you must include the following qualifier on a STORAGE RESTORE command:
/PRE_PROCESSING :== @SYS$LIBRARY:setver_cmd_file n.n /JOB DATE
Where:
setver_cmd_file is the name of the command file used to specify the appropriate version.
-
Prior to version 6.0, use the command procedure SYS$LIBRARY:RDBVMS$SETVER
-
For Version 6.0 and later, use the command procedure SYS$LIBRARY:DECRDB$SETVER
n.n is the version of Oracle Rdb the database was created.
If you do not make this assignment, the restore operation will fail.
Specifying RMU/RESTORE Qualifiers
RMU/RESTORE supports an extensive set of qualifiers, which are divided into command qualifiers, and file or area qualifiers. To specify any of these qualifiers to be used, include them as a quoted string value on the /DB_CMDQUALS or /DB_FILQUALS STORAGE RESTORE qualifiers.
For example, to include the /DIRECTORY and the /PAGE_BUFFERS command qualifiers on the RMU/RESTORE command, specify the following:
$ STORAGE RESTORE/DB_CMDQUALS="/DIRECTORY=[TOPLEVEL]/PAGE_BUFFERS=5" ...
In this example, the RMU/RESTORE command includes the /THRESHOLDS qualifier:
$ STORAGE RESTORE/DB_FILQUALS="/THRESHOLDS=(...)" ...
For a complete description of the RMU/RESTORE qualifiers, refer to the Oracle Rdb RMU Reference Manual.
Using an Options File
When you need to declare a lengthy amount of information for an Oracle RMU command qualifier, you can create an options file. The options file consists of information you would include in the command for the operation. More information on the use and syntax of options files can be found in the RMU /RESTORE documentation, as this is an RMU feature.
Refer to See Full Restore of Multiple File Database and See Full Restore of an Area of a Multiple File Database for an example implementations of an options file.
Example Oracle RMU Restore Scenarios
This section shows example restore scenarios. They are a guideline for performing restore operations; each particular operation will require its own set of considerations.
Full Restore of a Single File Database
This example shows a full restore of an Rdb V6.0 single file database. The restore will place the database in a different location.
DATABASE NAME: DISK$USER1:[RDB_DATABASES]SLS_SF.RDB HISTORY SET: GENERIC_RMU_HISTORY
$ STORAGE RESTORE/HISTORY=GENERIC_RMU_HISTORY -
_$ /PRE_PROCESS="@SYS$LIBRARY:RDBVMS_SETVER 6.0 /JOB DATE" -
_$ /DB_CMDQUALS="/DIRECTORY=DISK$USER1:[BACKUP_FILES]/NOCDD" -
_$ DISK$USER1:[RDB_DATABASES]SLS_SF.RDB
Full Restore of Multiple File Database
This example shows a full restore of an Rdb V6.0 multi-file database. The restore will place the database in a different location. Because of the nature of this restore operation, much information is needed to be specific. An options file is used to specify the areas.
The database has the following distribution:
DATABASE NAME: DISK$USER1:[RDB_DATABASES]SLS_MF.RDB
HISTORY SET: GENERIC_RMU_HISTORY
The organization of the database is as follows:
[RDB_DATABASES]
SLS_MF.RDB
SLS_MF.RDA
SLS_MF.SNP
[.AREA1]
SLS_DEV1_AREA1.RDA
SLS_DEV1_AREA1.SNP
[.AREA2]
SLS_DEV1_AREA2.RDA
SLS_DEV1_AREA2.SNP
[.AREA3]
SLS_DEV1_AREA3.RDA
SLS_DEV1_AREA3.SNP
For this database, the area name is the same as the .RDA filename. Because of the naming convention, the SLS_MF database contains areas SLS_DEV1_AREA1, SLS_DEV1_AREA2 and SLS_DEV1_AREA3.
The contents of the options file is as follows:
SLS_DEV1_AREA1/FILE=DISK$USER1:[BACKUP_FILES]/SNAP=(FILE=DISK$USER1:[BACKUP_FILES])
SLS_DEV1_AREA2/FILE=DISK$USER1:[BACKUP_FILES]/SNAP=(FILE=DISK$USER1:[BACKUP_FILES])
SLS_DEV1_AREA3/FILE=DISK$USER1:[BACKUP_FILES]/SNAP=(FILE=DISK$USER1:[BACKUP_FILES])
The following command executes the restore operation:
$ STORAGE RESTORE/HISTORY=GENERIC_RMU_HISTORY -
_$ /PRE_PROCESS="@SYS$LIBRARY:RDBVMS_SETVER 6.0 /JOB DATE" -
_$ /DB_CMDQUALS= -
_$ "/DIRECTORY=DISK$USER1:[BACKUP_FILES]/NOCDD/OPTIONS=DISK$USER1:[RDB_DATABASES]MFREST.OPT" -
_$ DISK$USER1:[RDB_DATABASES]SLS_MF.RDB
Full Restore of an Area of a Multiple File Database
This example shows a restore of a single area, SLS_DEV1_AREA3, from the multi-file database used in example 2 (see above for further information). An options file must be used for this kind of restore since the syntax of the STORAGE RESTORE command does not allow the addition of a storage area name with the database name.
This example shows that the real control of the restore operations is in the use of the /DB_CMDQUALS and /DB_FILQUALS qualifiers and the the options file to pass parameters through SLS to the Oracle RMU.
The contents of the options file is as follows:
SLS_DEV1_AREA3/FILE=DISK$USER1:[BACKUP_FILES]/SNAP=(FILE=DISK$USER1:[BACKUP_FILES])
The following command executes the restore operation:
$ STORAGE RESTORE/HISTORY=GENERIC_RMU_HISTORY -
_$ /PRE_PROCESS="@SYS$LIBRARY:RDBVMS_SETVER 6.0 /JOB DATE"-
_$ /DB_CMDQUALS="/AREA/NOCDD/OPTIONS=DISK$USER1:[RDB_DATABASES]MF_AREA_REST.OPT"-
_$ DISK$USER1:[RDB_DATABASES]SLS_MF.RDB
Performing SLS Archiving Operations
This chapter describes the primary archiving features of SLS software.The following types of archiving methods are associated with SLS:
-
Automatic archiving-files are moved according to access and time criteria
-
Standby archiving-files are moved upon user request
The following sections describe these types of archiving methods.
Automatic Archiving
The SLS automatic archiving feature enables the storage administrator to move files that have remained inactive for a specified period of time from disk to near-line or off-line storage.
Preparing for Automatic Archiving
Before you can use the automatic archiving feature, you must make preparations that involve setting file retention and expiration times, and setting up the file that controls automatic archiving.
Preparing for Automatic Archiving
|
Stage
|
Action
|
-
|
Prepare your disk volumes by setting retention times for files on the volume with the SET VOLUME/RETENTION command.
|
-
|
Because files might already exist on the disk volume, set the file expiration times for all files on the device with the SET FILE/EXPIRATION command.
|
-
|
Implement your automatic archiving by making required entries and editing default assignments in the command file SLS$SYSBAK:ARCHIVE SBK.COM.
|
Setting File Retention and Expiration Times
Automatic archiving moves files that have not been accessed for a specified period of time from disk to near-line or off-line storage. Before implementing automatic archiving, you must:
-
Set volume retention time so that all new files will automatically be assigned an expiration date
-
Explicitly set file expiration dates for files existing when volume retention time was first set
Definition: File Retention Time
The file retention time is a span of time assigned to a file that:
-
Establishes a file's expiration date
-
Provides a window within which access to the file causes a new expiration date to be calculated
Files without an explicitly defined expiration date are considered to have expired on 17-NOV-1858.
How the File Retention Time Works
Files created on a volume for which volume retention times have been enabled are automatically assigned expiration dates. The initial expiration date assigned when the file is created is set to the current time plus the value of the MAX parameter (specified with the DCL command SET VOLUME /RETENTION.) If the file is never opened, the expiration time does not change. The file is considered to be expired if the current date is after the expiration date.
Each time the file is opened, the value of the MIN parameter (specified with the DCL command SET VOLUME /RETENTION) is added to the current time. If the sum of this value is greater than the current expiration date, the file is assigned this value as the new expiration date.
A Graphic Look at File Retention Times
See File Retention Times shows the effect of file retention times on a file's expiration date.
Special Cases of File Access
File access may or may not affect the file retention time. Consider the following special cases:
Access affecting file retention:
-
Running an executable image (an .EXE file) is the same as reading the file and changes the expiration date.
-
Changing a file's header, such as executing a SET FILE /OWNER command, is the same as reading the file and changes the expiration date.
Access not affecting file retention:
Saving or moving files with the VMS Backup utility does not change the expiration date.
Rules for Applying the File Retention Time with the SET VOLUME Command
Follow these rules for applying a file retention time with the DCL command SET VOLUME/RETENTION:
-
Set the file retention time only once on a disk volume. This can be done any time, even after the disk volume has been initialized.
-
The file retention time does not affect files currently on the volume, but only affects newly created files or files accessed after the file retention times have been enabled.
How to Set the File Retention Time
The file retention time requires two values representing a number of days. Set the file retention time with the following DCL command.
SET VOLUME/RETENTION=(min,max)
Min:
Specifies the minimum amount of time to determine the expiration date.
Max:
Specifies the maximum amount of time to determine the expiration date. When setting file retention, the max value is optional; if it is not entered, the maximum time used is the smaller value of either:
-
Two times the value of min
-
The value of min plus seven days
Example:
To set minimum and maximum values of 60 and 90 days on a volume named DUA1: that contains two files named HICORY.DOC and DICORY.DOC, enter the following command:
$ SET VOLUME/RETENTION=(60-,90-) DUA1:
Before 30 days pass:
The file HICORY.DOC is opened and read several times, but the expiration date remains unchanged.
After 30 days pass:
The file HICORY.DOC is opened and read, but the expiration date is now changed and a new expiration date is computed based on the current day.
After 90 days pass:
The file DICORY.DOC expires and is eligible for SLS automatic archiving. The file HICORY.DOC remains with a later expiration date.
How to Set Expiration Times for Files
On a disk volume where file retention is set for the first time, the existing files have no expiration date.
Recommendation:
After invoking the SET VOLUME/RETENTION command, set the expiration dates on all existing files.
Depending on the number of files and the amount of file activity, this command may take from several seconds to many hours to complete.
Example:
Existing files become candidates for automatic archiving 90 days after the following command is executed:
$ SET FILE /EXPIRE="90-" DUA2:[...]*.*;*
How to Determine a File's Expiration Date
Enter the DCL DIRECTORY command to determine a file's expiration date.
Example 1:
$ DIRECTORY/FULL filename.type
Example 2:
$ DIRECTORY/DATE=EXPIRED
Example 3:
$ DIRECTORY/EXPIRED/SINCE=date
Controlling Automatic Archiving
Automatic archiving is performed by SLS software as a system backup operation with a special system backup command file.
This section describes how to control automatic archiving with the SLS$SYSBAK:ARCHIVE_SBK.COM system backup command file.
Do not tailor the ARCHIVE_SBK.COM file if you are performing
standby archiving only at your site.
Automatic Archiving Symbols
See Automatic Archiving Symbols in ARCHIVE_SBK.COM lists the automatic archiving symbols, their default assignments and the purpose for each symbol.
Automatic Archiving Symbols in ARCHIVE_SBK.COM
|
Symbol and default assignment
|
Purpose
|
|
DAYS_1 :== FRIDAY
|
Performs the archive operation every Friday.
|
|
TIME_1 :== 08:30
|
Performs archiving at 8:30 am.
|
|
NODE_1 :==
|
Specifies the node.
Required_action:
You must customize this assignment.
|
|
FILES_1 :== $DISK1:[USER...]
|
Specifies the disk to scan for automatic archive
candidates.
|
|
PROGRESS :== 0
|
Suppresses progress reporting.
|
|
QUALIFIERS =="VERIFY/EXPIRE/"-"BEFORE=TODAY/DELETE/EXCLUDE=(*.MAI)'
|
Verifies the backup operation, selects expired files, and deletes them from the disk (excluding any .MAI files).
|
|
PRIVS :== BYPASS
|
Executes the archive operation with the ability to bypass all file protection on any files.
|
|
SAVESET_GEN :== "DO_DISK + "".ARC""
|
Generates the save set name includes the device name with an extension of .ARC.
|
|
HISTORY_SET :== ARCHIVE
|
Records the backup operation in the SLS ARCHIVE history file set.
|
|
SBUPDT_Q :==SYS$BATCH
|
Names the queue that executes archive operation.
|
|
LISTING_GEN == -" " "SLS$SYSBAK:ARCHIVE" " + DO_DISK"
|
Names the listing file after the disk device.
|
|
FULL :== 1
|
Specifies the listing file to contain all information.
|
|
PRINT_Q :==SYS$PRINT
|
Prints the listing file on the SYS$PRINT queue.
|
|
AUTOSEL :== 1
|
Enables SLS software to automatically choose volumes.
|
|
TAPE_POOL :== ARCHIVE
|
Specifies that volumes come from the ARCHIVE pool only.
|
|
REEL_SIZE :== 2400
|
Specifies 2400 foot tape reels
|
|
NOTES :==ARCHIVE SYSTEM BACKUP
|
Writes "ARCHIVE SYSTEM BACKUP" in the notes field in each volume record.
|
|
SCRATCH_DAYS :==
|
Specifies that volumes allocated during automatic archiving operations are retained indefinitely.
|
|
CONTINUE :== ARCS
|
Causes all automatic archiving operations to share the same volume(s).
|
|
ONSITE_DATE :==
OFFSITE_DATE :==
|
Does not process for off-site storage.
|
|
MEDIA_TYPE :== 9TRACK
|
Specifies 9-track media for the archive operation.
|
|
N_DRIVES :== 1
|
Specifies the archive operation to use only one drive.
|
|
STATUS_MAIL :== SYSTEM
|
Reports status by mail to the system console.
|
|
LOG_FILE :==
|
Names the log file produced by the archive operation.
Required action:
You must make an assignment to this symbol.
|
|
DRIVE_TYPE :==
|
Specifies the drive type if you want to override the drives normally selected for the indicated density.
|
|
CONTLOADOPT == 2
|
Enables the operator to override a volume label mismatch.
|
|
TAPE_LABELS == 2
|
Prints volume labels when the archive operation complete.
|
|
MNTFLAGS == 0
|
Defaults to the normal system mount operation.
|
|
NEXT_JOB :==
|
Automatic archive operation is complete when ARCHIVE_SBK.COM execution is complete.
|
|
PREALLOC :== 0
|
Does not preallocate volumes for the archive operation.
|
The symbols used in the ARCHIVE_SBK.COM file for automatic archiving are the same found in the SYSBAK.TEMPLATE file. For detailed information about any of these symbols, refer to Appendix A.
Standby Archiving
The SLS standby archiving feature allows users to archive their own files. Standby archiving runs as a detached process called STANDBY_ARCHIVE. The process enables a user to write files to a private save set designated by the archive class. This save set is written to volumes mounted on drives dedicated to the standby archive process. Private save sets are owned by the users, but the volume is owned by SLS.
A standby archive process runs for a period of time during which the operator enables SLS software to write all user archive requests for a specified archive class to a SLS- owned volume. Standby archive processes are controlled by the storage administrator through the Operator Menu.
While a standby archive process is active it:
-
Runs as a detached process named STANDBY_ARCHIVE
-
Periodically searches for save requests designated for a specfic archive class and then executes those save requests
Requirement
Standby archiving requires a dedicated drive for the duration of the current standby archiving process.
Restrictions
The following restrictions apply to standby archiving:
-
Standby archiving is restricted to running one standby archiving process at a time.
-
You cannot preallocate volumes or volume sets to use for the standby archive process.
-
The standby archive process starts with the last volume in a set, not with the specified volume, or even the first volume in the set. If you need to use a volume in a volume set, then make it the last volume in the set.
Example:
Use the following STORAGE SPLIT command to make a volume the last volume in a volume set:
$ STORAGE SPLIT VOL03
$ STORAGE APPEND VOL03/VOL04
Refer to the STORAGE SPLIT command in the Media and Device Management Services for OpenVMS Guide to Operations for complete instructions about using the STORAGE SPLIT command.
Advantages of Standby Archiving
Standby archiving offers the following advantages:
-
Performs save operations on media without constant operator intervention. These save operations can include general user backups for file protection or archiving for long-term storage.
-
Provides a consistent method of saving information to one central and predetermined location. Standby archiving is not restricted to archive operations only; any save operation can be performed using this feature.
Disadvantage:
You cannot perform a restore operation as a direct result of a standby archiving save request. That is, you cannot immediately restore a file that is saved on a drive dedicated to a standby archiving process. You can either wait until the volume receiving save requests fills to capacity and returns to the volume database, or contact your storage administrator to restore the specified file immediately.
How Standby Archiving Works
The Standby Archiving Process
|
Stage
|
Action
|
-
|
The storage administrator assigns values to the symbols in the SYS$MANAGER:TAPESTART.COM file that control standby archiving. (See See Editing TAPESTART.COM for Standby Archiving).
|
-
|
The storage administrator establishes archive classes and enables user access to these classes by modifying the B1C.TEMPLATE file (See Establishing Archive Classes and Enabling User Access):
Use the Authorize Class Access for a User option of the Standby Archive option of the Operator Menu
Use your favorite editor
Archive class:
An Archive class defines the characteristics of the data that is archived in that archive class.
|
-
|
The storage administrator establishes the standby archiving interval. (See See Setting the Standby Archiving Interval). Periodically, the SLS standby archive process runs and executes the save requests that users have created since the last standby archive operation was executed.
|
-
|
Users specify files to save into the archive classes that they are allowed to access. (SeeSee Performing Save Operations Using Standby Archiving.
|
How Standby Archiving Executes Save Requests
The following steps take place when a user creates a save request and specifies an archive class name designated for standby archiving:
-
A user creates a save request that specifies an archive class name (see your storage administrator for valid archive class names).
-
The request generates a file with the extention of .ARKIVE. This files resides in the SLS$DATA directory.
-
The SLS software sends the save request to the standby archiving queue to wait with other save requests.
-
The queued save request executes when the operator starts a standby archiving process for that archive class. (For scheduling, see your storage administrator.)
-
The SLS software sends a mail message to notify the user when the save request for standby archiving has completed.
How Standby Archiving Uses .ARKIVE Files
The standby archive process periodically checks the directory SLS$DATAC for any files with the extension of .ARKIVE. When the standby archive process locates a save request designated for the currently active archive class, it executes the save request.
The following process describes how .ARKIVE files are created and how the standby archive process uses them:
-
An .ARKIVE file is created when a save request is created using the Save Screen menu option.
-
The user specifies the Volume ID as "ARCHIVE" and then enters the archive class name in the NOTES field.
-
Newly created .ARKIVE files are placed in the SLS$DATAC directory.
-
The .ARKIVE files that are created first are executed first.
Editing TAPESTART.COM for Standby Archiving
This section describes the symbols in the file SYS$MANAGER:TAPESTART.COM that control the standby archiving process.
Defining Standby Archiving Log File Location
Assign the location for the standby archiving job's log file to the SBARLOG symbol.
Example:
An example assignment is:
$ SBARLOG := SLS$DATA:STANDBY_ARCHIVE.LOG;
For no log file:
If you do not want to create log files, do not make an assignment to the symbol.
Setting the Standby Archiving Interval
Determine the interval that SLS software checks for standby archiving requests. Assign a time value for the interval to the SBARINT symbol.
Required format:
The format for the assignment must be in hours, minutes, and seconds separated by colons.
Example:
If you want to set the interval for 30 seconds, assign:
$ SBARINT := 00:00:30
Defining the Default Archive Class
Assign the name of the default archive class to the SBACLAS symbol. The name used in this assignment is provided as the default in the User Menu Save Screen option.
System-wide name:
SLS software equates the system-wide logical name SLS$DEFSBACLASS to the string assigned to the SBACLAS symbol.
Example:
To define the default archive class named FOREVER, assign the following:
$ SBACLAS = "FOREVER"
Alternate Methods for Defining the Default Archive Class
There are two other methods that can be used to define the default archiving class. These are:
-
Define the SLS$DEFSBACLASS logical to the default archiving class in the SYS$LOGIN.COM file
-
Make a customized copy of the TAPSYMBOL.COM file to set up a class based on the user name
Standby Archive Operator Menu Option
Description
The Standby Archive Menu provides a path for performing standby archiving tasks, such as starting up, shutting down, and controlling SLS standby archiving operations.
Standby Archive Menu Screen Display
Procedure
Perform the steps in See How to Access the Standby Archive Menu to access the Standby Archive Menu.
Requirement:
Using the Standby Archive Menu option requires the following privileges:
How to Access the Standby Archive Menu
|
Step
|
Action
|
-
|
Enter 13 from the Operator Menu and press <Return>.
Result:
The software displays the Standby Archive Menu.
|
-
|
Enter the number next to the desired option and press <Return>.
Result:
The software displays the requested screen.
|
-
|
Press keypad period < . > or <Return> to exit the menu.
|
Starting Up and Shutting Down the Standby Archiving Process
There are two ways to start and stop the standby archiving process:
-
Using the Standby Archive option of the Operator Menu
-
Using the STORAGE STARTUP command
The Standby Archive Option
The Standby Archive option on the Operator Menu provides a menu from which you can start up (See Starting Up Standby Archive From the Operator Menu) or shutdown (See Shutting Down Standby Archive From the Operator Menu) standby archiving.
The STORAGE STARTUP Command
The STORAGE STARTUP command can be entered at the VMS prompt or written into a DCL command procedure to start and stop standby archiving.
Starting:
Use this command to startup standby archiving:
$ STORAGE STARTUP STANDBY_ARCHIVING vol_id init_option class_name
Where:
vol_id is the Volume ID of the volume to which the files will be written.
init_option is whether to initialize the volume. Use either:
YES to initialize
NO to not initialize
class_name is the archive class name (which indicates save set to use)
Before You Begin
Because the standby archive process is limited to running one process at a time, you must first determine:
-
Which classes to run
-
What order to run the classes
For each archive class, the standby archive process must be started, completed, and stopped or aborted before starting the next class.
Starting Up Standby Archive From the Operator Menu
Description
The Start Up Standby Archive option displays a screen that allows you to:
-
Enter required data to a series of displayed prompts necessary to start up standby archiving
-
Start a standby archive process to handle user save requests that are designated to a specific archive class
Standby Archive Screen Display
See Standby Archive Menu. illustrates the Standby Archive Menu.
Procedure
Perform the steps described in See Start Up Standby Archive to use the Start Up Standby Archive menu option.
Start Up Standby Archive
|
Step
|
System prompt
|
Action
|
-
|
-
|
Enter 13 from the Operator Menu and press <Return>.
Result:
The software displays the Standby Archive Menu (See illustrates the Standby Archive Menu.).
|
-
|
-
|
Select option 1 from the Standby Archive menu and press <Return>.
Result:
The software displays the Start Up Standby Archive screen (See illustrates the Standby Archive Menu.).
|
-
|
Archiving class name (Enter ? for list):
|
Enter the archive class name for which you want to create an active standby archiving session:
Note:
If you need to see a list of available archive classes, press < ? >.
|
-
|
Volume to use for class archive-class (NEW = new volume, press Return for Volume ID).
|
Choose one of the following:
|
|
|
|
IF you want...
|
THEN ...
|
|
|
|
To use the last volume used for standby archiving
|
Press <Return>.
Result:
The Volume ID is displayed at the prompt. For example, if the last volume used was APR029, then the prompt displays:
Volume to use for class archive class name (NEW = new volume, Press Return for APR029):
|
|
|
|
To specifiy the Volume
|
Enter the Volume ID to use for this archiving session and go to Step 5.
Requirements:
This volume must already be allocated to you.
|
|
|
|
The software to select and allocate a volume for you
|
Enter NEW.
Result:
The software displays the following systme prompts.
|
|
|
|
|
|
Prompt
|
Response
|
|
|
|
|
|
Media type:
|
Enter the media type of the backup. volume.
|
|
|
|
|
|
Pool name from which to allocated:
|
Enter the pool name from which this volume is to be allocated.
|
|
|
|
|
|
Scratch date for volume:
|
Enter the scratch date for the volume.
|
|
|
|
Result:
The system displays a report on the specified volume.
|
-
|
-
|
If you entered a Volume ID, then respond to the following prompts.
|
|
|
|
Prompt
|
IF ...
|
THEN ...
|
ELSE ...
|
|
|
Initialize volumes volume-id (YES or NO ?)
|
The volume should be initialized before starting standby archive
|
Enter YES
|
Enter NO.
|
|
|
Request scan interval [00:00:30]
|
You want to use the default
|
Press <Return>
|
Enter the scan interval using the indicated format.
|
|
|
OK to proceed [Y]?
|
The information entered is correct
|
Enter Y and press <Return>
Result:
Starts a process to scan for user requests in the specified archive class and returns you to the main Standby Archive Menu.
|
Enter NO.
Result:
Returns you to the first system prompt.
|
Shutting Down Standby Archive From the Operator Menu
Description
The Shutdown Standby Archive option displays a screen that allows you to stop the current standby archive process after it completes.
Shutdown Standby Archive Screen Display
See Shutdown Standby Archive illustrates the screen diagram only if standby archive is not running.
Procedure
Perform the steps described in See Shutdown Standby Archive to use the Shutdown Standby Archive menu option.
Shutdown Standby Archive
|
Step
|
Action
|
|
|
|
-
|
Enter 13 from the Operator Menu and press <Return>.
Result:
The software displays the Standby Archive Menu (See illustrates the Standby Archive Menu.).
Enter 2 from the Standby Archive Menu and press <Return>.
|
-
|
Enter 2 from the Standby Archive Menu and press <Return>.
|
|
|
IF ...
|
THEN ...
|
|
|
Standby archive is running.
|
No reply is necessary.
Result:
The SLS software initiates a batch process that shuts down the standby archive process in an orderly fashion.
|
|
|
Standby archive is not running.
|
The software displays a screen stating standby archive is not running (See Shutdown Standby Archive).
|
Inquire Pending Jobs From the Operator Menu
Description
The Inquire Pending Jobs option allows you to display the current save requests waiting to be executed by the standy archiving process.
Inquire Pending Jobs Screen Display
See Inquire Pending Jobs illustrates the Inquire Pending Jobs screen display.
Procedure
Perform the steps described in See Inquire Pending Jobs to use the Inquire Pending Jobs Standby Archive menu option.
Inquire Pending Jobs
|
Step
|
Action
|
-
|
Enter 13 from the Operator Menu and press <Return>.
Result:
The software displays the Standby Archive Menu (See illustrates the Standby Archive Menu.).
|
-
|
Enter 3 from the Standby Archive Menu and press <Return>.
Result:
The software displays a report about the current jobs waiting for standby archiving in the Inquire Pending Jobs screen (See Inquire Pending Jobs).
|
Aborting Standby Archive
Description
The Abort Standby Archive option displays a screen that allows you to stop the current standby archive process without waiting for it to complete.
Procedure
Perform the steps described in See Abort Standby Archive to use the Abort Standby Archive Menu option.
Abort Standby Archive
|
Step
|
Action
|
-
|
Enter 13 from the Operator Menu and press <Return>.
Result:
The software displays the Standby Archive Menu (See illustrates the Standby Archive Menu.).
|
-
|
Enter 4 from the Standby Archive Menu and press <Return>.
Result:
|
|
|
IF ...
|
THEN ...
|
|
|
Standby archive is running.
|
No reply is necessary.
Result:
The SLS software immediately stops the standby archive
process.
|
|
|
Standby archive is not running.
|
The software displays a screen stating standby archive is not running_(See Shutdown Standby Archive).
|
How to Interrupt the Standby Archive Process
Interrupting the standby archive process may sometimes be necessary. Use one of the following methods to interrupt the standby archive process:
-
If the .ARKIVE file has_not started processing, then delete the .ARKIVE files.
-
If the .ARKIVE file has started processing, then abort the standby archive process (See Aborting Standby Archive).
Establishing Archive Classes and Enabling User Access
SLS uses the SLS$PARAMS:B1C.TEMPLATE file to establish archive classes and enable user access to them. By understanding how this file is processed, you will be able to enable, assign, and disable archive classes and enable user access to those archive classes.
Because the B1C.TEMPLATE file is executed in sequence from top to bottom, the commands are used to enable, assign, then disable access to archive classes. The storage administrator is responsible for editing and maintaing the B1C.TEMPLATE file.
See See Authorizing Class Access For a User From The Operator Menu for instructions to create archive classes and enable user access.
Archive Class Naming Conventions
There are two conventions recommended for naming archive classes. Names that indicate:
-
How long data will be retained
For example:
1YEAR
5YEAR
FOREVER
-
Data classification:
For example:
ACCOUNTS
MAPPUBS
PRGMDOCS
Authorizing Class Access For a User From The Operator Menu
Description
The Authorize Class Access for a User option displays a screen that allows you to:
-
Define the classes that can be specified by a user when requesting files to be saved to a standby archive volume
-
Edit the file named B1C.TEMPLATE, located in SLS$PARAMS (SLS$PARAMS:B1C.TEMPLATE).
The B1C.TEMPLATE file includes:
-
Instructions and examples for entering archive classes and authorizing user names
-
The commands necessary to perform the authorizations
Standby Archive Parameters
There are four standby archiving parameters located at the bottom of the B1C.TEMPLATE file. These parameters are used to create, add, remove, and authorize classes and user names. They are:
-
ADD_CLASS archive_class_name-Adds an archive class name.
-
REMOVE_CLASS archive_class_name-Invalidates a class for the next list of user names.
-
WRITE_DEFAULT archive_class_name-Enters the default archive class.
-
WRITE_USER user_name-Authorizes user names for defined archive classes.
Refer to See How to Authorize Class Access for a User to implement these parameters.
Authorize Class Access For a User Screen Display
See B1C.TEMPLATE illustrates the B1C.TEMPLATE file used to establish archive classes and authorized user access to those archive classes.
Procedure
Perform the steps described in See How to Authorize Class Access for a User to use the Authorize Class Access for a User menu option.
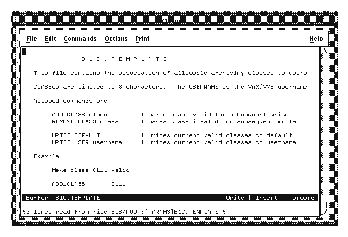
How to Authorize Class Access for a User
|
Step
|
Action
|
|
-
|
Enter 13 from the Operator Menu and press <Return>.
Result:
The software displays the Standby Archive Menu (See illustrates the Standby Archive Menu.).
|
-
|
Enter 5 from the Standby Archive Menu and press <Return>.
Result:
The software displays the B1C.TEMPLATE file (See B1C.TEMPLATE).
|
-
|
Restriction:
Enter only one command per line.
|
|
|
IF you want to ...
|
THEN ...
|
|
|
Add an archive class
|
Enter the command: ADD_CLASS archive_ class_name
Result:
Creates and adds an archive class to the database. This archive class becomes valid for all users identified with WRITE_USER user_name following this entry.
|
|
|
Remove an archive class.
|
Enter the command: REMOVE_CLASS
archive_class_name
Result:
Invalidates all user names following the REMOVE_CLASS archive_class. This class remains valid for user names that precede it in the list.
|
|
|
Define the default classes.
|
Enter one or more archive classes to be allowed for all users on the system using the ADD_CLASS command, followed by the WRITE_DEFAULT command.
Special consideration:
If you have many people in your organization and most of them require access to an archive class, put that archive class at the top of the file
and enable users with WRITE_DEFAULT. Then, assign the special cases with ADD_USER, DELETE_USER, and WRITE_CLASS as needed.
|
|
|
Authorize classes for user names.
|
Enter the command: WRITE_USERNAME user_name
Result:
All archive classes that precede a user name are valid for that user unless the archive class is removed with REMOVE_CLASS.
|
|
|
Exit the B!C.TEMPLATE file.
|
-
Press <PF1> and keypad <7>.
Result:
The system prompts you to enter a command.
-
Enter EXIT and press <Enter>.
Result:
The sotware displays the message "Update Complete" and prompts you to press Return to continue.
|
Example: B1C.TEMPLATE File
This example is taken from the supplied B1C.TEMPLATE file.
-
ADD_CLASS CL_1
-
WRITE_DEFAULT
-
ADD_CLASS CL_2
ADD_CLASS CL_3
ADD_CLASS CL_4
-
WRITE_USER USER_A
WRITE_USER USER_B
-
REMOVE_CLASS CL_4
-
ADD_CLASS CL_5
-
WRITE_USER USER_C
WRITE_USER USER_D
-
|
The archive class CL_1 is enabled.
|
-
|
The archive class CL_1, while enabled, is assigned as the default archive class for users.
Restriction:
The WRITE_DEFAULT command may be issued only one_time in the B1C.TEMPLATE file.
|
-
|
The archive classes CL_2, CL_3, and CL_4 are enabled.
|
-
|
Users USER_A and USER_B are enabled access to the classes CL_1, CL_2, CL_3, and CL_4 (which are enabled).
|
-
|
The archive class CL_4 is disabled for further user access.
|
-
|
The archive class CL_5 is enabled.
|
-
|
Users USER_C and USER_D are assigned access to the enabled classes CL_1, CL_2, CL_3, and CL_5.
|
Note:
Users USER_C and USER_D do not have access to archive class CL_4, which was disabled in Step 5.
Performing Save Operations Using Standby Archiving
You can perform a save operation using standby archiving using one of two methods:
-
User Menu Save Screen option (See Standby Archiving Performed From the User Menu Save Screen)
-
STORAGE SAVE command at the DCL prompt (See Standby Archiving Performed Using DCL).
Standby Archiving Performed From the User Menu Save Screen
To perform a save operation through standby archiving using the menu and screen option, follow the procedure in See Creating a User Save Request For Standby Archiving.
Creating a User Save Request For Standby Archiving
|
Step
|
Action
|
-
|
Display the User Menu.
|
-
|
Select option 1, Save Screen, from the User Menu.
|
-
|
Enter the files to be saved in ASCII or BACKUP format, not in EBCDIC format.
|
-
|
Type the word ARCHIVE in the Volume ID field.
|
-
|
Enter the archive class in the Media Notes field. The archive class must be the first word in this field.
Note:
Contact your storage administrator to see what classes are set up for your site before you perform a save operation using standby archiving.
|
-
|
Press <Return> to submit your save request.
|
Standby Archiving Performed Using DCL
To save a file or save set through standby archiving, use the following format at the DCL ($) prompt:
$ SAVE file-spec/VOLUME=ARCHIVE/NOTES="archive-class-name"
Generating SLS Reports
This chapter contains information about generating reports.
The tasks in the following sections are performed by using either the Operator Menu or the User Menu. There are other reports available on the various menus; however, they are not detailed here. In addition, you can obtain various reports using the STORAGE REPORT command. For more information, see Storage Library System for OpenVMS Command Reference Guide.
Operator Menu: Inquire Pending Jobs
Description
The Inquire Pending Jobs option displays a screen that allows you to display any archive requests waiting in the queue. This display includes:
-
Time of the request
-
User name
-
Archive class
Procedure
Perform the steps described in See Inquire Pending Jobs to use the Inquire Pending Jobs menu option.
Inquire Pending Jobs
|
Step
|
Action
|
|
1.
|
Enter 13 from the Operator Menu and press Return.
Result:
The software displays the Standby Archive Menu.
|
|
2.
|
Enter 3 from the Standby Archive Menu and press Return.
Result:
|
|
IF...
|
THEN...
|
|
There are no jobs waiting in the standby archive queue.
|
The software displays the message: "No pending archive jobs."
|
|
There are jobs currently waiting in the standby archive queue.
|
The software displays the list of archive requests.
|
|
|
User Menu: Report of Files on User Backups
Description
The Report of Files on User Backups option displays a report on one or more files, save sets, or volumes for the user making the request.
User Interface
When this screen is first entered, only one prompt line is displayed. Additional prompt lines are displayed after data is entered for the first prompt.
How to move in the screen:
Press the Return key to:
-
Move from one prompt line to the next
-
Make the final request for the report
Procedure
Perform the following steps in See Report of Files on User Backups to use the Report of Files on User Backups option.
Report of Files on User Backups
|
Step
|
System Prompt
|
Action
|
-
|
-
|
Enter 10 from the User Menu and press Return.
Result:
The software displays the Report of Files on User Backups screen.
|
-
|
Enter files (Q=Quit):
|
Enter the file names and press Return.
|
-
|
Report output file
|
Enter the destination for the report and press Return.
Example for terminal output:
SYS$OUTPUT
|
-
|
Save sets
|
Enter the name of the save set for the user backup and press Return.
|
-
|
Volumes
|
Enter the name of the volumes for the user backup and press Return, or use the default value by pressing Return.
|
-
|
Since date
|
Enter the date since the time the files were saved and press Return, or use the default value by pressing Return.
|
-
|
Before date
|
Enter the date before the time the files were saved and press Return, or use the default value by pressing Return.
|
-
|
-
|
Type Q and press Return to exit the menu.
|
User Menu: Report of Files on System Backups
Description
The Report of Files on System Backups option displays a report on one or more files saved during system backups for the user making the request.
User Interface
When this screen is first entered, only one prompt line is displayed. Additional prompt lines are displayed after data is entered for the first prompt.
How to move in the screen:
Press Return to:
-
Move from one prompt line to the next
-
Make the final request for the report
Procedure
Perform the following steps in See Report of Files on System Backups to use the Report of Files on System Backups option.
Report of Files on System Backups
|
Step
|
System Prompt
|
Action
|
-
|
-
|
Enter 11 from the User Menu and press Return.
Result:
The software displays the Report of Files on System Backups screen.
|
-
|
Enter files (Q=Quit):
|
Enter the file names and press Return.
Note:
Wildcard file specifications are allowed.
|
-
|
Report output file
|
Enter the destination for the report and press Return.
Example for terminal output:
SYS$OUTPUT
|
-
|
History sets
|
Enter the name of the history set for the system backup and press Return.
|
-
|
-
|
Type Q and press Return to exit the menu
|
System Backup Command File QuickReference
Symbols for System Backup Control
See Symbols for System Backup Control lists the symbols in the SYSBAK.TEMPLATE and DBSYSBAK.TEMPLATE files for system backup control, descriptions of their allowable assignments, and document references.
Symbols for System Backup Type
See Symbols for System Backup Type lists the symbols in the SYSBAK.TEMPLATE file for system backup type, descriptions of their allowable assignments, and document references.
Symbols for System Backup Type
|
Symbol
|
Allowable assignments
|
See . . .
|
|
PRIVS
|
The privilege under which you want the system backup operation to run.
Caution:
Be aware of the implications of the READALL privilege.
|
See Assignments to MNTFLAGS
|
|
FILES_n
|
Directory and/or file names to be saved.
|
See Assignments to FILES_n
|
|
QUALIFIERS
|
Default BACKUP qualifiers.
Restriction:
The QUALIFIERS symbol should not be changed in a system backup operation's preprocessing procedures.
Caution:
Do no use /REWIND, /NOREWIND, /LIST, or /FULL.
|
See Defining the SLS System Backup Operation
|
|
QUALIFIERS_n
|
BACKUP qualifiers associated with a corresponding FILES_n symbol.
Note:
The assignments in QUALIFIERS_n overrides the assignments in QUALIFIERS. They are not appended together.
|
See Defining the SLS System Backup Operation
|
|
MNTFLAGS
|
Mounting actions, assign:
-
Enable read-checks assign symbol $ MNTFLAGS == MNT$M_READCHECK
-
Place a message in the log, assign symbol$ MNTFLAGS == MNT$M_MESSAGE
-
Enable write-checks assign symbol $ MNTFLAGS == MNT$M_WRITECHECK
-
Enable write cache assign symbol $ MNTFLAGS == MNT$M_TAPE_DATE_WRITE
|
See Assigning Additional Mount Actions
|
|
SAVESET_GEN
|
Symbols for constructing the name of your save set. File and device symbols including:
-
NODE
-
DO_DISK
-
DO_FILES
-
HSTDIR
-
TOPDIR
-
FNAME
-
FTYPE
Time and sequence symbols including:
-
P1
-
P2
-
DAY
-
DAY3
-
DOM
-
MONTH
-
MONTHN
|
See Generating Save Set Names
|
|
PROTECTION
|
A protection string in the same syntax as the DCL SET FILE/PROTECTION command.
|
Section 5.4.1.9
|
Symbols for System Backup Operator Intervention
See Symbols for System Backup Operator Intervention lists the symbols in the SYSBAK.TEMPLATE file for system backup operator intervention, descriptions of their allowable assignments, and document references.
Symbols for System Backup Operator Intervention
|
Symbol
|
Allowable assignments
|
See . . .
|
|
QUICKLOAD
|
Acknowledges loaded volumes for mounting:
-
Operator acknowledges loaded volumes, assign 0.
-
SLS loads volumes without operator acknowledgment, assign 1.
|
See Acknowledging Loaded Volumes
|
|
PREALLOC
|
The number of volumes that are allocated the midnight before running the system backup operation.
|
See Allocating Volumes Prior to Running the System Backup Operation
|
|
AUTOSEL
|
Specifies to enable or disable automatic selection of volumes by SLS software:
-
Enable assign 1.
-
Disable assign 0.
|
See Enabling SLS Software to Automatically Select Volumes
|
|
CONTLOADOPT
|
Handles volume label inconsistencies:
-
Matching requested and loaded volume labels required, assign 0.
-
Matching requested and loaded volume labels required, or
-
Uninitialized loaded volume can be confirmed, assign 1.
-
Mismatching requested and loaded volume labels can be confirmed, and
-
Uninitialized loaded volume can be confirmed, assign 2.
|
See Handling Volume Label Mismatches During the System Backup Operation
|
|
IGNBLAN
|
Handles uninitialized volumes.
|
|
|
UNATTENDED_
BACKUPS
|
Identifies OPCOM response behavior for unattended backups.
Valid values are:
-
0--Require the operator to respond to messages.
-
1--Do not require the operator to respond to messages (continue automatically).
|
See System Backup Operator Intervention Policy
|
Symbols for System Backup Resource Allocation
See Symbols for System Backup Resource Allocation lists the symbols in the SYSBAK.TEMPLATE file for system backup resource allocation, descriptions of their allowable assignments, and document references.
Symbols for System Backup Volume Disposition
See Symbols for System Backup Volume Disposition lists the symbols in the SYSBAK.TEMPLATE file for system backup volume disposition, descriptions of their allowable assignments, and document references.
Symbols for System Backup Volume Disposition
|
Symbol
|
Allowable assignments
|
See . . .
|
|
HISTORY_SET
|
The name of the SLS system history set for this system backup operation. VMS backup history files are not compatible with Oracle RMU backup history files. For Oracle RMU backups, make sure the history set specified is used only for database system backups.
|
See Specifying Symbols for SLS System History Files
|
|
SBUPDT_Q
|
The name of the queue that processes the SLS system history file.
|
See Naming the SLS System History Processing Queue
|
|
SCRATCH_DAYS
|
The number of days you want to retain the volume after data is backed up.
|
See Setting the Number of Days for Volume Retention
|
|
OFFSITE_DATE
ONSITE_DATE
|
The date you want to send volumes off site. Specify:
-
No date, assign null string:
$ OFFSITE_DATE :==
$ ONSITE_DATE :== .
-
Specific date, assign date string:
$ OFFSITE_DATE :== 01-DEC-1991
$ ONSITE_DATE :== 01-DEC-1992
-
Offset days from backup operation date, assign days:
$ OFFSITE_DATE :== "+30-"
$ ONSITE_DATE :== "+60-"
-
System determined date, assign:
$ OFFSITE_DATE :== $TRLNM("SLS$OFFSITE_DATE")
$ ONSITE_DATE :==
F$TRLNM("SLS$ONSITE_DATE")
|
See Setting Volume Off-Site and On-Site Dates
|
|
TAPE_LABELS
|
Disable or enable printing of volume labels:
-
Disable printing, assign 0.
-
Enable printing of volume labels as volumes are allocated, assign 1.
-
Enable printing of volume labels as the volumes are completely filled, assign 2.
-
Enable printing of volume labels when the system backup operation completes, assign 3.
|
See Printing Volume Labels
|
|
NOTES
|
Any string of additional information you
want to record with the volume record.
|
See Assigning a Note to a Volume
|
Symbols for System Backup Device Control
See Symbols for System Backup Device Control lists the symbols in the SYSBAK.TEMPLATE file for system backup device control, descriptions of their allowable assignments, and document references.
Symbols for System Backup Device Control
|
Symbol
|
Allowable assignments
|
See . . .
|
|
DRIVE_TYPE
|
The list of drives you want to devote to the system backup operation:
-
Specific local drives, assign device names:
$ DRIVE_TYPE :== MUA3:,MUA4:
-
Specific remote drives, assign remote device specifications:
$ DRIVE_TYPE :== DENVER::TF857
-
Specific drives, assign device class:
$ DRIVE_TYPE :== MU
-
No specific drive, assign a null string:
$ DRIVE_TYPE :==
|
See Assigning the Backup Tape Device
|
|
N_DRIVES
|
The number of drives you want to devote
to the system backup operation.
|
See Controlling the Number of Drives Used for a System Backup Operation
|
Symbols for System Backup Status and Information
See Symbols for System Backup Status and Information lists the symbols in the SYSBAK.TEMPLATE file for system backup status and information, descriptions of their allowable assignments, and document references.
Symbols for System Backup Status and Information
|
Symbol
|
Allowable assignments
|
See . . .
|
|
PROGRESS
|
The number of files to be processed before an operator reply is issued by SLS software.
If you DO NOT want progress reporting, assign 0.
Although this symbol must be defined, its value is not used for Oracle RMU backups.
|
Enabling Operator Replies for System Backup Progress
|
|
REPLY_MSG
|
The command you want to use to send messages when the system backup operation commences and completes.
|
Controlling DCL REPLY Messages
|
|
STATUS_MAIL
|
The recipient name of the user to whom you want to mail system backup status.
|
See Progress Reporting by Mail
|
|
LOG_FILE
|
The name for the log file created by the system backup operation.
|
See Naming the Backup Log File
|
|
LISTING_GEN
|
Symbols for constructing the name of your listing file. Refer to the symbols of SAVESET_GEN.
Although this symbol must be defined, its value is not used for Oracle RMU backups.
|
See Creating a Listing File Name
|
|
FULL
|
Controls the listing file format:
-
Short file format, assign 0.
-
Long file format, assign 1.
Although this symbol must be defined, its value is not used for Oracle RMU backups.
|
See Controlling Listing File Format
|
|
PRINT_Q
|
Any print queue for printing the listing file.
Although this symbol must be defined, its value is not used for Oracle RMU backups.
|
See Printing a Listing File
|
Remote Backup Worksheet
Use this worksheet to determine the configuration for your system. This worksheet associates a backup operation (or_SBK.COM file) with the corresponding nodes, media types and tape devices. Use the columns as follows:
-
Column 1-Backup operation name or *_SBK.COM file
-
Columns 2 and 3-Source node names and disk device names
-
Columns 4, 5, and 6-Destination node names, media type, and the RDF characteristic name
Planning Remote Backups-Worksheet
|
|
Source Node
|
Destination Node
|
|
|
Backup/Name
|
Node Name
|
Disk Device Name
|
Node Name
|
Media Type
|
Type Device Name/RDF Characteristic Name
|
|
1_______
|
_________
|
__________
|
_________
|
_________
|
_____________________
|
|
|
|
__________
|
|
|
_____________________
|
|
|
|
__________
|
|
|
_____________________
|
|
|
|
__________
|
|
|
_____________________
|
|
|
|
__________
|
|
|
_____________________
|
|
|
|
|
|
|
|
|
2_______
|
_________
|
__________
|
_________
|
_________
|
_____________________
|
|
|
|
__________
|
|
|
_____________________
|
|
|
|
__________
|
|
|
_____________________
|
|
|
|
__________
|
|
|
_____________________
|
|
|
|
__________
|
|
|
_____________________
|
|
|
|
|
|
|
|
|
3_______
|
_________
|
__________
|
_________
|
_________
|
_____________________
|
|
|
|
__________
|
|
|
_____________________
|
|
|
|
__________
|
|
|
_____________________
|
|
|
|
__________
|
|
|
_____________________
|
|
|
|
__________
|
|
|
_____________________
|
|
|
|
|
|
|
|
|
4_______
|
_________
|
__________
|
_________
|
_________
|
_____________________
|
|
|
|
__________
|
|
|
_____________________
|
|
|
|
__________
|
|
|
_____________________
|
|
|
|
__________
|
|
|
_____________________
|
|
|
|
__________
|
|
|
_____________________
|
|
|
|
|
|
|
|
|
5_______
|
_________
|
__________
|
_________
|
_________
|
_____________________
|
|
|
|
__________
|
|
|
_____________________
|
|
|
|
__________
|
|
|
_____________________
|
|
|
|
__________
|
|
|
_____________________
|
|
|
|
__________
|
|
|
_____________________
|
|
|
|
|
|
|
|
|
6_______
|
_________
|
__________
|
_________
|
_________
|
_____________________
|
|
|
|
__________
|
|
|
_____________________
|
|
|
|
__________
|
|
|
_____________________
|
|
|
|
__________
|
|
|
_____________________
|
|
|
|
__________
|
|
|
_____________________
|
|
|
|
|
|
|
|
I
MDMS Services Guide
This part contains information about MDMS operations.
-
How to customize the MDMS software
-
How to work with jukebox devices
-
How to work with remote devices
-
How to manage media and devices through MDMS
Introduction to Media and Device
Management Services
This chapter introduces Media and Device Management Services for OpenVMS (MDMS) and suggests ways to make managing your media and devices as efficient as possible. Throughout this document, Media and Device Management Services is referred to as MDMS.
MDMS serves as an information repository for media and device configurations. MDMS reflects the physical and logical design of your storage devices (tape and optical drives) and the volumes on which you store data.
It is important to note that MDMS provides media and device management services. Storage management tasks, such as backup and restore activities, are managed by the layered applications you use with this product.
What MDMS Provides
MDMS provides the following services:
-
Media management-MDMS allows you to:
-
Add and remove volumes
-
Print volume labels
-
Generate volume reports
-
Create volume sets
-
Control access to volumes
-
Add and remove magazines
-
Bind media into a magazine
-
Show the contents of a magazine
-
Device management-MDMS allows you to:
-
Logically configure the devices in your system
-
Add and remove devices
-
Select devices for use
-
Load and unload volumes on devices
For a complete list of MDMS-supported devices, see the SLS Software Product Description.
-
Authorization management-MDMS allows you to determine and control who can access media.
-
Automated device management-MDMS allows you to:
-
Control jukeboxes, such as the TL8xx family of tape jukeboxes, Digital Linear Tape (DLT[TM]) loaders, and the StorageTek[R] ACS 4400 and StorageTek WolfCreek silos
-
Import media, export media, and perform inventories for the jukeboxes
-
Remote device management-MDMS enables you to configure the software so you can make remote devices available for MDMS operations. MDMS uses the Remote Device Facility (RDF)? software to enable this functionality.
Where MDMS Stores Information
Because MDMS serves as an information repository for media and device information, you can benefit by understanding how this information is stored. MDMS stores site-specific information in the databases described in See MDMS Databases and Their Contents.
MDMS Databases and Their Contents
|
Database
|
Contents
|
|
Volume
|
Descriptive information about each volume.
|
|
Magazine
|
Names of magazines; which volumes are logically bound into a magazine; where the magazine is imported.
|
|
Slot
|
Vault slots available to store a volume.
|
|
Pool Authorization
|
Users that are allowed access to specified volume pools.
|
|
Vault
|
A text file containing dates that identify when volumes should be moved onsite or offsite.
|
MDMS User Interfaces
You can issue commands to MDMS through the Digital Command Language (DCL?) interface or through forms-driven menus. The Storage Library System for OpenVMS Command Reference Guide describes STORAGE commands.
Who Interacts with MDMS
The storage administrator's responsibilities may include:
-
Installing MDMS software based on issues such as:
-
Where the devices are located that read and write the stored data
-
Where the MDMS databases are located
-
Configuring the MDMS software to make the best use of available computing, storage, and personnel resources based on such issues as:
-
The appropriate level of media and device management services you need to provide
-
The safety of the MDMS databases
-
The control of devices and resources
-
Defining, implementing, and administering your media and device management policy
The operator's responsibilities may include:
-
Providing physical media for use
-
Placing media into devices
-
Removing media from devices
Configuring for Media Management
This chapter explains how to customize the file SYS$MANAGER:TAPESTART.COM so that MDMS works with the media and devices on your system. This chapter contains information about:
-
The values of TAPESTART.COM symbols and definitions
-
Running the MDMS autoconfiguration utility to define default media triplets in TAPESTART.COM
Understanding TAPESTART.COM Symbols and Definitions
MDMS requires various symbols to be defined in a file called SYS$MANAGER:TAPESTART.COM. This section describes the symbols that you need to modify for your environment. After modifying TAPESTART.COM, you must restart MDMS to invoke the changes. See Media and Device Management Services for OpenVMS Installation Guide for instructions about starting the MDMS software.
The TAPESTART.COM symbols explained in this section are separated into the following categories:
-
Basic MDMS symbols
-
Media triplets
-
Volume control
-
Operator terminal control
-
Drive control
-
Tape jukebox definitions
-
Remote device support
Basic MDMS Symbols
The file TAPESTART.COM contains a series of symbols that define the basic configuration of your MDMS software. These include:
-
PRI--Identifies the primary node or OpenVMS Cluster alias name for the MDMS server. The MDMS installation procedure defines this value on the MDMS client node when you install MDMS client software.
-
DB_NODES--Identifies the nodes on which the MDMS server software is installed. Any of these nodes can start the MDMS database process. However, this is only true if PRI is configured in the following manner:
|
IF PRI . . .
|
THEN . . .
|
|
Consists of a single node name
|
Any nodes assigned to the symbol DB_NODES are ignored.
|
|
Consists of a OpenVMS Cluster alias name
|
Any of the nodes assigned to the symbol DB_NODES are allowed to be the server node.
|
-
PRIMAST--Identifies the device and directory where the volume database is located.
-
MGRPRI--Defines the base priority for MDMS processes; if this value is too low on a heavily loaded system, process connections could time out.
-
NET_REQUEST_TIMEOUT--Identifies the amount of time (in seconds) that the MDMS server waits for a response from an MDMS client.
-
VERBOSE--Enables operator messages when the processes connect or disconnect.
-
BATN--Defines the MDMS queues.
Example 12-1 shows some sample definitions for these symbols.
Basic TAPESTART.COM Symbols
$ PRI := WAGON
$ DB_NODES := WHEEL1, WHEEL2
$! -------------------------------------------------------------------------
$!
$! MDMS Base Configuration Symbols
$!
$! -------------------------------------------------------------------------
$! Device and directory for SLS databases
$!
$ PRIMAST := SLS$ROOT:[PRIMAST]
$!
$! --------------------------
$! Timeout interval (in seconds) for client-server connection response
$!
$ NET_REQUEST_TIMEOUT = 120
$!
$! --------------------------
$! Batch queue for SLS processing
$!
$ IF NODE .NES. "" .AND. F$GETSYI("CLUSTER_MEMBER","''NODE'") .EQ. "TRUE"
$ THEN BATN := SLS$'NODE' -
/ON='NODE':: -
/JOB_LIM=1 -
/BASE=4 -
/PROT=(S:RWED,O:RWED,G,W)
$ ELSE BATN := SLS$ -
/JOB_LIM=1 -
/BASE=4 -
/PROT=(S:RWED,O:RWED,G,W)
$ ENDIF
$!
$! --------------------------
$! Execution priority for SLS server and client processes
$!
$ MGRPRI := 8
$!
$! --------------------------
$! Enable or Disable broadcast of network state changes to operators
$!
$ VERBOSE = 0
$!
$! --------------------------
Media Triplets
MDMS uses a concept called a media triplet to identify a media type and its associated drives. A media triplet defines the media and drives that the MDMS software is allowed to use. You can define up to 32 media triplets for your MDMS environment. Each media triplet identifies:
-
MTYPE_n--A unique media type name, often related to the physical media type, such as TK50, TA90, or TK87K.
-
DENS_n--The density for the media type; if the drives in this media triplet support tape data compaction, set DENS_n to COMP; if the drives handle 9-track tapes, you can set the value to 6250, 1600, or 800; otherwise, you may leave it blank.
-
DRIVES_n--The drives that can support the media type.
In addition, you can define a fourth item, CAPACITY_n, that identifies the amount of storage space available in megabytes on one piece of this type of media. The CAPACITY_n symbol is not required for basic MDMS functionality, but it may be needed for a particular MDMS client, such as POLYCENTER Sequential Media Filesystem for OpenVMS (SMF).
Guidelines for Media Triplet Assignments
The following restrictions apply to magnetic tape and optical disk media types assigned to a media triplet:
-
Three attributes (MTYPE_n, DENS_n, DRIVES_n) must be used together to create a media triplet.
-
The sequence indicated by n must start at 1 and be sequential and contiguous. You cannot leave an MTYPE_n assignment blank, except for the last media triplet defined in the file TAPESTART.COM.
-
A maximum of 32 sets of media triplets (values of n) is allowed.
-
The assignments to these symbols must be meaningful to define your site's media and devices.
-
Density values for TK50 and RV02K media types must be left blank. You can assign the DENS_n symbol either a blank or a single value accepted by the following:
- /DENSITY qualifier of the INITIALIZE DEVICE command
- /DENSITY qualifier of the MOUNT command
- /DENSITY qualifier of the BACKUP command
- /MEDIA_FORMAT qualifier of the BACKUP command for systems running OpenVMSVersion 6.2 or higher
-
The DRIVES_n symbol must be assigned specific device names. You can use a comma-separated list to assign DRIVES_n the name of one or more devices known to your system.
Default Media Triplet
The file TAPESTART.COM provides one default media triplet. The first media type, density, and drive assignment is a default assignment supplied by MDMS during the installation procedure. The following example shows the default media triplet created for a 9TRACK media type and supporting drive:
Default media triplet:
$ MTYPE_1 := 9TRACK
$ DENS_1 := 6250
$ DRIVES_1 := NODE01$MF,NODE01$MU
The IVP requires that at least one media triplet be defined. Do not try to run the IVP without a media triplet define in the file TAPESTART.COM.
Examples of Media Triplets in TAPESTART.COM
9TRACK Example 1:
In the file TAPESTART.COM on this node, the default media type is 9TRACK. The default density for 9-track tape is 6250 bits per inch (bpi). The 9-track drives on this system that handle 6250 bpi tape are MFA2: and MUA3:.
$ MTYPE_1 := 9TRACK
$ DENS_1 := 6250
$ DRIVES_1 := NODE01$MFA2:,NODE01$MUA3:
9TRACK Example 2:
This media triplet assignment is for 9-track drives that support an 800 bpi density. There are three drives: MSA1:, MSA2:, and MTA1:.
$ MTYPE_2 := 9TRACK_800
$ DENS_2 := 800
$ DRIVES_2 := NODE01$MSA1:,NODE01$MSA2:,NODE01$MTA1:
TK50 Example:
This media triplet assignment is for a TK50 named MUA1:. Because there is no density associated with the TK50 media, the density symbol is left blank.
$ MTYPE_3 := TK50
$ DENS_3 :=
$ DRIVES_3 := NODE01$MUA1:
RV02K Example:
This media triplet assignment is for an RV02 named MUA2:. Because there is no density associated with the RV02K media, the density symbol is left blank.
$ MTYPE_4 := RV02K
$ DENS_4 :=
$ DRIVES_4 := NODE01$MUA2:
TA90K Example:
This media triplet assignment is for a TA90E controller named MUA3:, with data compaction enabled.
$ MTYPE_5 := TA90E
$ DENS_5 := COMP
$ DRIVES_5 := NODE01$MUA3:
Creating Default Media Triplets
MDMS provides an autoconfiguration utility that creates default media triplets. For each tape device on the system from which you run the autoconfiguration utility, the utility creates a media triplet. Note that these are defaults, and you can choose to change the suggested triplets.
Refer to See Creating Default Media Triplets for instructions about creating default media triplets.
Creating Default Media Triplets
|
IF . . .
|
THEN . . .
|
|
You are installing MDMS for the first time and you do not have a pre-existing TAPESTART.COM file
|
The installation procedure automatically creates the file SYS$MANAGER:TAPESTART.COM and runs the autoconfiguration utility and creates your default media triplets.
Insert the media triplets into TAPESTART.COM as shown in See Inserting Media Triplets into TAPESTART.COM.
|
|
You are upgrading MDMS and you have an existing TAPESTART.COM file
|
Use the autoconfiguration utility to create media triplets for any new devices on your system.
To create new media triplets, enter the following command at the DCL system prompt:
$ RUN SLS$SYSTEM:SLS$AUTOCONFIGURE_MEDIA_TRIPLETS
Result:
MDMS creates a file located in SLS$DATAC and named
SLS$AUTOCONFIGURE_MEDIA_TRIPLETS.TXT 1.
Insert the media triplets into TAPESTART.COM as shown in See Inserting Media Triplets into TAPESTART.COM.
|
Inserting Media Triplets Into TAPESTART.COM
To insert default media triplets into the file TAPESTART.COM, use the procdure in See Inserting Media Triplets into TAPESTART.COM.
Inserting Media Triplets into TAPESTART.COM
|
Step
|
Action
|
-
|
Edit the file TAPESTART.COM and find the default media triplet provided by MDMS. Comment out this media triplet and include the file SLS$DATAC:SLS$AUTOCONFIGURE_MEDIA_TRIPLETS.TXT. The media triplets created by the autoconfiguration utility are located in this file.
|
-
|
Once the media triplets are included in TAPESTART.COM, you may need to delete existing media triplets from TAPESTART.COM and renumber the new media triplets so they are in sequential numerical order.
|
-
|
You may also need to modify the media triplets created by the auotoconfiguration utility, or add CAPACITY_n symbols as needed.
|
OpenVMS does not correctly recognize all devices. For some devices, the autoconfiguration utility sees the device but may not create an accurate triplet definition. If the device is not recognized, the autoconfiguration utility gives the device the name MTYP_xxxx, where xxxx is the device type.
Media Triplets for Tape Jukebox Devices
The autoconfiguration utility does not create media triplets for tape jukebox devices. For information on creating media triplets for tape jukebox devices, see Chapter 13
Volume Management Symbols
There are several symbols MDMS requires to control volume behavior:
-
LOC--The default physical location of the media library.
-
ALLOCSIZE--The default reel size used for the STORAGE ALLOCATE command.
-
LBL--The default file name or device name to which volume labels are written.
-
FRESTA--The state into which deallocated volumes are put.
-
TRANS_AGE--The length of time a volume stays in the transition state.
-
ALLOCSCRATCH--The default scratch date set for the STORAGE ALLOCATE command.
-
MAXSCRATCH--The maximum scratch time for an unprivileged user.
-
TAPEPURGE_WORK--The symbol definition that determines whether to send mail when volumes reach the scratch date.
-
TAPEPURGE_MAIL--The symbols definition that allows identifying additional users, besides MDMS, to whom to send mail messages when volumes reach the scratch date.
-
VLT--The symbol used to assign a name for the default offsite vault, if you intend to move media to an offsite location.
-
TOPERS--The symbol used to identify the OPCOM class to use to send load requests.
Example 12-2 shows default definitions for the volume management symbols.
Example Volume Management Symbols
$! -------------------------------------------------------------------------
$!
$! SLS Volume Control Symbols
$!
$! -------------------------------------------------------------------------
$! Name of media library location
$!
$ LOC := HEADQUARTERS
$!
$! --------------------------
$! Default protection of volumes
$!
$ PROTECTION = %X0133
$!
$! --------------------------
$! Default reel size for STORAGE ALLOCATE command
$!
$ ALLOCSIZE = 2400
$!
$! --------------------------
$! Name of file or device to which volume labels are written
$!
$ LBL := _NL:
$!
$! --------------------------
$! State to put deallocated volumes into
$!
$ FRESTA := TRAN
$!
$! --------------------------
$! Time that a volume stays in transition state
$!
$ TRANS_AGE := 14 0:0:0
$!
$! --------------------------
$! Default time that the scratch date is set with a STORAGE ALLOCATE
$!
$ ALLOCSCRATCH := 365 0:0:0
$!
$! --------------------------
$! Maximum scratch time (for a non-OPER privileged user)
$!
$ MAXSCRATCH :=
$!
$! --------------------------
$! Notify by mail when volumes have reached the scratch date
$!
$ TAPEPURGE_WORK := MAIL
$!
$! --------------------------
$! If notifying by mail, assign additional recipients of message
$!
$ TAPEPURGE_MAIL := SYSTEM
$!
$! --------------------------
$! Default name for the offsite vault
$!
$ VLT := DPS
$!
$! --------------------------
$! Operator(s) to receive volume load requests.
$!
$ TOPERS := TAPES
$!
Volume Management Privileges Symbols
MDMS volume management privileges enable users to perform volume management functions using MDMS. These privileges are defined to correspond to OpenVMS privileges. Volume management privileges include the following:
-
PRIV_SEEANY--The user (typically the operator) can inquire about any volume.
-
PRIV_MODANY--The user can modify any volume's attributes.
-
PRIV_MAXSCR--The user can override the MAXSCRATCH symbol.
-
PRIV_LABEL--The user can create new label files through the STORAGE CREATE LABEL command.
-
PRIV_CLEAN--The user can use the STORAGE RELEASE command.
-
PRIV_MODOWN--The user can modify volumes the user owns through the STORAGE SET VOLUME command.
Example 12-3 shows how these privileges are typically defined.
Volume Management Privileges Symbols
$! --------------------------
$! SLS software execution privileges
$!
$ PRIV_SEEANY := OPER
$ PRIV_MODANY := OPER
$ PRIV_MAXSCR := OPER
$ PRIV_LABEL := OPER
$ PRIV_CLEAN := OPER
$ PRIV_MODOWN := TMPMBX
$!
Volume Loading Symbol
The QUICKLOAD symbol controls how MDMS performs volume loading. If you set the QUICKLOAD symbol to 1, this indicates the operator does not need to respond to OPCOM messages after a volume is loaded.
Example 12-4 shows how the QUICKLOAD symbol is typically defined.
Volume Loading Symbol
$! --------------------------
$! STORAGE LOAD automatic load flag
$!
$ QUICKLOAD = 0
Operator Terminal Control Symbols
You can define operator terminal control sequences to use for OPCOM messages in MDMS. The default definitions are set to work for VT100-, VT200-, and VT300-series terminals.
Example 12-5 shows the default definitions typically used for operator terminal control symbols.
Operator Terminal Control Symbols
$! -------------------------------------------------------------------------
$!
$! Operator Terminal Control
$!
$! -------------------------------------------------------------------------
$! Basic control assignments
$!
$ CRLF[0,8] = 13
$ CRLF[8,8] = 10
$ ESC[0,8] = 27
$!
$! --------------------------
$! Load requests
$!
$ ESC_LOAD_BOLD = ESC + "[1m" + ESC + "[7w"
$ ESC_LOAD_BLNK = ESC + "[5m" + ESC + "[7w"
$ ESC_LOAD_NORM = ESC + "[m" + ESC + "[w"
$!
$! --------------------------
$! Drive allocation
$!
$ ESC_ALLOC_BOLD = ESC + "[1m"
$ ESC_ALLOC_NORM = ESC + "[m"
$!
$! --------------------------
$! Volume mount label and ring verification
$!
$ ESC_MOUNT_OPER = CRLF + ESC + "[1m" + ESC + "#6 OPERATOR:"
$ ESC_MOUNT_BOLD = ESC + "[1m"
$ ESC_MOUNT_NORM = ESC + "[m"
$!
$! -------------------------------------------------------------------------
Drive Control Symbols
The following symbols control how MDMS deals with specific drives:
-
ALLDEV--Identifies the drives to be dedicated solely to MDMS. If the ALLDEV symbol is not empty, MDMS only uses the drives listed in ALLDEV. The drives listed in the ALLDEV symbols are allocated by MDMS when SLS$STARTUP.COM is executed.
-
SELDEV--Identifies the drives that can be automatically selected by MDMS without operator intervention.
Requirement:
Any drive specified in the SELDEV symbol also must be specified in the ALLDEV symbol.
-
ALLTIM--Specifies the default interval to wait when checking to see whether a drive is available for MDMS use.
Example 12-6 shows the typical assignments for the drive control symbols.
Drive Control Symbols
$! --------------------------
$! Drives to be controlled by MDMS
$!
$ ALLDEV := MUA0:, $3$MUA1:
$ SELDEV := $3$MUA1:
$!
$! --------------------------
$! Time interval to check for freed drives
$!
$ ALLTIM := 0 0:0:30
$!
Miscellaneous Symbol Assignments
There are several other symbol assignments in the file TAPESTART.COM that the MDMS software requires to run.
If you are not an SLS user, do not delete or redefine these symbols or you could experience unpredictable results. If you are an SLS user, see the SLS documentation for information about modifying these symbols.
Example 12-7 shows the default assignments for these symbols.
Miscellaneous Default Symbol Assignments
$! Default time that the scratch date is set with a STORAGE SAVE command
$!
$ BACKUPSCRATCH := 365 0:0:0
$!
$! --------------------------
$! Cleanup queue and run time
$!
$ CLEANUP_Q := 'F$EXTRACT(0,F$LOCATE("/",BATN),BATN)'/AFTER=03:00
$!
$!---------------------------------------------------------------------
$!
$! Controlling Standby archiving
$!
$!---------------------------------------------------------------------
$! Log file for standby archiving
$!
$ SBARLOG := SLS$DATA:STANDBY_ARCHIVE.LOG;
$!
$! --------------------------
$! Request scan interval time
$!
$ SBARINT := 00:00:30
$!
$! --------------------------
$! Default archive class for backup screen
$!
$ SBACLAS = "FOREVER <- insert archive class here"
$!
$!---------------------------------------------------------------------
$! UNATTENDED BACKUPS flag
$!
$ UNATTENDED_BACKUPS = 0
$!
Managing Jukebox Devices Using MDMS
MDMS provides support for the following devices as robotically controlled jukeboxes:
-
Magnetic tape jukeboxes - Digital Automatic Tape (DAT) magazine loaders, Digital Linear Tape (DLT) magazine loaders, and the TL820 and TL810 devices. For a complete list of supported tape jukeboxes, see the SLS SPD.
-
Digital Cartridge Server Component (DCSC)-controlled robotic silos StorageTek Automated Cartridge System (ACS) 4400 silo and StorageTek WolfCreek silo.
DCSC is not supported on systems running OpenVMS Version 7.1.
MDMS enables you to perform the following tasks for these devices:
-
Physically adding media (STORAGE IMPORT)
-
Physically removing media (STORAGE EXPORT)
-
Physically loading media (STORAGE LOAD)
-
Physically unloading media (STORAGE UNLOAD)
-
Identifying what media is in the jukebox (INVENTORY)
-
Finding out what jukeboxes exist and what they contain (SHOW)
For each type of jukebox, MDMS provides unique, specific commands to perform these functions.
Working with Magnetic Tape Jukeboxes
MDMS provides support for the following varieties of magnetic tape jukeboxes:
-
DLT magazine loaders that only accept tape volumes from a physical container that holds multiple tape volumes, called a magazine. These include Tx8n7 and TZ8n5 loaders.
-
TLZ6L, TLZ7L, and 4mm DAT magazine loaders.
-
Digital TL810 and TL820 devices that accept tape volumes from a magazine or individually through an in port.
For these groups of magnetic tape jukeboxes, MDMS provides the following commands:
-
IMPORT MAGAZINE--Requires an operator to physically place a magazine in the jukebox and updates the magazine and volume databases to indicate the jukebox location of the volumes (except for the TL810).
-
EXPORT MAGAZINE--Requires an operator to physically remove a magazine from the jukebox and updates the magazine and volume databases to indicate the jukebox location of the volumes (except for the TL810).
-
INVENTORY JUKEBOX--Determines what cartridges are contained in the jukebox and optionally adds their associated volumes to the magazine and volume databases.
In addition, for the TL810 and TL820 devices, MDMS provides the following additional commands:
-
IMPORT CARTRIDGE--Physically moves a volume into the jukebox through the in port.
-
EXPORT CARTRIDGE--Physically moves a volume out of the jukebox through the out port.
All magnetic tape jukeboxes use the same approach to configuration and interact with the MDMS magazine or volume databases.
Customizing TAPESTART.COM for Robotically Controlled Magnetic Tape Jukebox Devices
To use magnetic tape jukebox devices as robotically controlled devices, you must perform the following steps:
-
Determine the hardware configuration for your magnetic tape jukebox as described in See Determining Your Hardware Configuration.
-
Assign all of the tape jukeboxes to the TAPE_JUKEBOXES symbol in the file SYS$MANAGER:TAPESTART.COM. The name that you create for each tape jukebox should be meaningful to you. When cartridges are imported into a tape jukebox, the tape jukebox name in which the cartridge resides is displayed in the Jukebox field in the volume's database record.
To define the symbol TAPE_JUKEBOXES in the file TAPESTART.COM, review See Required Naming Conventions and See Required Media Triplets and then see See Determining Your Hardware Configuation to identify the type of hardware device that you want MDMS to recognize. See Determining Your Hardware Configuation references the correct section determined by the hardware configuration.
Required Naming Conventions
When defining tape jukebox names, the following requirements are imposed by MDMS:
-
A tape jukebox name can contain any alphanumeric string.
-
A tape jukebox name cannot exceed 31 characters.
-
The tape jukebox name (or a comma-separated list of tape jukebox names) assigned to the TAPE_JUKEBOXES symbol must be enclosed within quotation marks.
-
The tape drive name must include the allocation class (NODE$ prefix string).
-
The tape drive name must include the NODE:: node name prefix even if the drive is local
-
All tape drive names must have a trailing colon, for example:
NODE01$MUA1:
-
You must include all tape drive names, even if you do not intend for MDMS to use them. MDMS selects only the tape drives defined in a media triplet.
-
Define the symbols exactly the same way on MDMS client nodes as on the MDMS server nodes.
Required Media Triplets
For each drive you want MDMS to use, the drive must also be assigned to the DRIVES_n symbols in a media triplet to associate it with a media type. These drive names must contain an allocation class or NODE$ prefix string. MDMS selects only those drives defined in a media triplet. See Media Triplets describes how to define media triplets.
Requirement:
If the tape device is remote, you must also include the NODE:: node name prefix in the tape device name.
Example:
MTYPE_1 := TA90E
DENS_1 :=
DRIVES_1 := NODE01::NODE01$MUA0:
Determining Your Hardware Configuration
See Determining a Magnetic Tape Jukebox Hardware Configuration illustrates the possible types of hardware configurations for magnetic tape jukeboxes.
The important information to know when using See Determining a Magnetic Tape Jukebox Hardware Configuration is determining whether your hardware configuration is:
-
A direct-connect DSSI device and uses a standard OpenVMS installed device driver.
-
A directly-connect SCSI device and uses the GK Driver software (standard with OpenVMS)
-
A device connected through a controller (such as an HSC, HSD, or HSJ) and uses the command disk interface
Typically, a hardware configuration contains a combination of device types. To determine how to define the symbol TAPE_JUKEBOXES and its associated symbols in the file TAPESTART.COM, refere to See Determining Your Hardware Configuation. This table identifies the type of device, the type of connection, and provides a reference to the appropriate section.
Direct Connect DSSI Devices
A direct-connect DSSI device is a device that is connected directly to the VAX or Alpha system, such as a TF867. It uses a standard OpenVMS installed device driver and does not required you to install a separate device driver for this type of hardware configuration.
For DSSI devices, the robot commands are sent directly to the device; therefore, the robot device name and the tape drive name are exactly the same.
Customizing TAPESTART.COM for Direct DSSI Devices
To define the TAPESTART.COM symbols for a direct-connect DSSI device, assume that JUKEBOX1 is a TF867 whose physical device name is MIA5:, and is connected to node NODE01::.
Example 13-1 shows the TAPESTART.COM symbol definitions for JUKEBOX1.
Tape Jukebox Symbols for a Direct Connect DSSI Device
$ TAPE_JUKEBOXES := "JUKEBOX1"1
$ JUKEBOX1 := "NODE01::$1$MIA5:2 ,NODE01::$1$MIA5:3 "
Where:
Direct Connect SCSI Devices
A direct-connect SCSI device is a SCSI device that is connected directly to the VAX or Alpha system and uses the GK Driver software. GK Driver is a standard OpenVMS device driver and does not require a separate installation.
However, you must first create a tape robot unit to use the robotic features on tape jukeboxes directly connected through a SCSI bus.
For direct-connect SCSI devices (with the exception of a TL810 or TL820), the robot device name is the name of the tape drive incremented by one (1). For a TL810 or TL820 device, the robot device name is the assigned SCSI ID.

Creating a Tape Robot Unit
MDMS directs the robotic control commands to a tape robot unit which then passes the commands to the actual hardware robot device.
To create a tape robot unit, follow the procedure in See Creating A Tape Robot Unit.
Creating A Tape Robot Unit
|
Step
|
Action
|
|
|
|
-
|
1 For SCSI magazine loaders connected directly to a SCSI bus, enter the SYSGEN or SYSMAN command in the following format:
VAX system:
$ MCR SYSGEN CONNECT GKxxx:/NOADAPTER/DRIVER=GKDRIVER
Alpha system:
$ MCR SYSMAN IO CONNECT GKxxx:/NOADAPTER/DRIVER=SYS$GKDRIVER
Where:
GKxxx: is the robot device name. The robot device name is always the same as the tape drive name incremented by one, and without any prefixes (allocation class or NODE$ prefix) to the GK string. For example, a tape drive name of $1$MKA200: could use a robot device name of GKA201:.
Note:
A tape drive is configured automatically.
|
-
|
HP recommends that you include the SYSGEN commands in your system startup command procedure.
The following example shows how to display a tape jukebox from the VMS system prompt:
$ SHOW DEVICE/FULL $3$MKA400:
|
|
|
The following example shows how to make the tape jukebox known to MDMS:
$ MCR SYSGEN
SYSGEN> CONNECT GKA401/DRIVER=GKDRIVER/NOADAPTER
SYSGEN> EXIT
$ SHOW DEVICE/FULL GKA401
Device GKA401: is online, shareable.
|
|
|
Error count
Owner process
Owner process ID
Reference count
|
0
""
00000000
0
|
Operations completed
Owner UIC
Dev Prot
Default buffer size
|
4071
[0,0]
S:RWLP,O:RWLP,G:RWLP,W:RWLP
0
|
|
|
Result:
This example enables robotic control for a TZ867 tape drive with device name $3$MKA400 and a robot tape unit with the device name GKA401. Note that there is no tape allocation class prefix on the device name of the robot tape unit.
|
Customizing TAPESTART.COM Symbols for a Direct Connect SCSI Device
In the case of tape jukeboxes connected to a local SCSI bus (connected directly to the VAX or Alpha system instead of through a controller, such as an HSC, HSD, or HSJ), a separately addressable device is used as the robot device. Assume that JUKEBOX2 is a TZ877 device, whose tape drive name is $3$MKA300:. The name of the robot that controls this device would be GKA301:. The robot device name is incremented by one from the drive name.
Example 13-2 shows how the definition for JUKEBOX2 on node NODE02:: would then be required.
Tape Jukebox Symbols for a Direct Connect SCSI Device
$ TAPE_JUKEBOXES := "JUKEBOX2"1
$ JUKEBOX2 := "NODE02::GKA301:2 ,NODE02::$3$MKA300:3 "
Where:
Controller-Connected SCSI Devices
If your device is connected to a VAX or Alpha system through an HSC controller, you must have A K.SCSI channel card.
The folloiwng sections describe how to configure tape jukeboxes connected through an HSC, HSD, or HSJ controller.
Using SCSI Tape Jukeboxes Connected to an HSC Controller
For devices connected in a OpenVMS Cluster environment through an HSC controller, use a K.SCSI channel card.
Using a SCSI Loader on an HSC Controller
|
Step
|
Action
|
-
|
Determine the REQUESTER ID for the K.SCSI that the media robot is connected to.
|
-
|
Determine the SCSI ID for the media robot.
|
-
|
From the HSC console, enter the following command; RUN KSUTIL
|
-
|
Respond to the REQUESTER ID query with the information obtained in Step 1.
|
-
|
Select the Media Loader and Command Disk Configuration screen on main menu.
|
-
|
Enable the command disk engine (option E)
|
-
|
Configure the command disk (option C)
|
-
|
MSCP UNIT: number. The MSCP unit number is an arbitrary number identifying the command disk. The configuration utility will prefix a 6 to the digits entered creating a number such as a DUA6xxx device (visible from VMS).
|
-
|
Set the HSC-A Switch to ON by entering a T
|
-
|
Enter the SCSI ID for the tape jukebox.
|
-
|
Enter the LUN (1) for the media robot (not used for TL820 and TL810).
|
-
|
Enter X exit to main screen
|
-
|
To exit the KSUTIL utility, press Ctrl G
|
-
|
Enter Ctrl C to show the command disk interface (CDI)
|
Using A SCSI Tape Jukeboxes Connected to an HSD or HSJ Controller
The procedure in See Using a SCSI Loader on an HSD or HSJ Controller shows how to use a SCSI device on an HSD or HSJ controller. The procedure in See Using a TL810/820 SCSI Device Connected to an HSD or HSJ shows how to use a TL820 SCSI device on an HSD or HSJ controller.
Using a SCSI Loader on an HSD or HSJ Controller
|
Step
|
Action
|
-
|
From the HSx console prompt, add the device using the ADD LOADER command:
ADD LOADER LDR421 4 2 1
Note:
Typically, the loader name represents the HSC or HSJ port to which it is connected.
For example, in the previous example, Port 4, ID 2, LUN 1 = LDR421.
For TL820 or TL810 devices, the tape loader is a seperate device and has no LUN.
For example, Port 3, ID 5, LUN 0 = LDR350
|
-
|
Add a passthrough and reference it to the loader:
ADD PASS PASS1 LDR421
Note:
The passthrough name is arbitrary.
|
-
|
From the HSx console prompt, add the tape data path using the ADD TAPE command:
ADD TAPE420 4 2 0
|
-
|
From the HSx console prompt:
Enable the device to appear on hosts:
ADD UNIT T420 TAPE420
|
-
|
Add a command disk unit and reference the passthrough to the command disk
unit:
ADD UNIT D623 PASS1
Note:
The unit name is arbitrary; however it is reflected in the VMS device name displayed from a SHOW DEVICE command.
|
Using a TL810/820 SCSI Device Connected to an HSD or HSJ
|
Step
|
Action
|
-
|
From the HSx console promp, set up the drives. The following example assumes
the drives and load SCSI paths are all connected to Port 5 on the HSD or HSJ, and
the drives are located at SCSI ID numbers 1, 2, and 3.
ADD TAPE TL820_1 5 1 0
ADD TAPE TL820_2 5 2 0
ADD TAPE TL820_3 5 3 0
|
-
|
From the HSx console prompt, configure the drives to show up as MUA501, MUA502, MUA503:
ADD UNIT T501 TL820_1
ADD UNIT T502 TL820_2
ADD UNIT T503 TL820_3
|
-
|
From the HSx console prompt, set up the loader using the ADD LOADER command:
ADD LOADER TL820 5 6 0
ADD PASS PTL820 TL820
ADD UNIT D500 PTL820
|
Customizing TAPESTART.COM Symbols for a Controller-Connected SCSI Device
In the case of tape jukeboxes connected through a controller (such as an HSC, HSD, or HSJ) to a SCSI device, the robot device name is the physical device name. Assume that JUKEBOX3 is a TZ877 device, is available to node NODE03::, and $1$DUA877 is the name of the robot device.
Example 13-3 shows how the definition for JUKEBOX3 would then be required.
Tape Jukebox Symbols for a Controller Connected SCSI Device
$ TAPE_JUKEBOXES := "JUKEBOX3"1
$ JUKEBOX3 := "NODE03::$1$DUA877:2 ,NODE03::$1$MUA25:3 "
Where:
1 JUKEBOX3 is the name of the tape jukebox.
2 NODE03::$1$DUA877 is the NODE:: node name and robot device name.
3 NODE03::$1$MUA25 is the NODE:: node name and tape drive name. The tape drive name must be prefixed with an allocation class or a NODE$ prefix.
For nodes in a OpenVMS Cluster system, set up the TAPESTART.COM on each node as shown in Example 13-4.
Controller Connected SCSI Device in a OpenVMS Cluster
TAPSTART.COM on node NODE03:: is defined as follows:
$ TAPE_JUKEBOXES := "JUKEBOX3"1
$ JUKEBOX3 := "NODE03::$1$DUA877:2 ,NODE03::$1$MUA25:3 "
TAPESTART.COM on node DAY:: is defined as follows:
$ TAPE_JUKBOXES := "JUKEBOX3"
$ JUKEBOX3 := "DAY::$1$DUA877, DAY::$1$MUA25:"
RDF Restriction:
If a RDF client node needs access to a robotic device in a OpenVMS Cluster system, do not assign the cluster alias name. Instead, assign the node name of the server node serving the robotic device.
TL810- and TL820-Type Devices with Multiple Drives
The TL810- and TL820-type devices contain more than one drive. You can allow MDMS to use one or more of them. The physical device numbers used for a TL820 device are sequential, with the lowest number being the drive physically located in the lowest position in the robot device.
For the TL810 device, the order is reversed; the sequence begins from the highest position (top to bottom).
The tape drive names must be presented in the order in which they are connected in the tape jukebox. If any of the drive slots are empty, you must assign a dummy drive name as a placeholder. Do not assign the dummy drive name in the DRIVE_n symbol in media triplet. This prevents MDMS from selecting the dummy drive.
When MDMS selects drives for use, MDMS uses the index values within the list, not the actual drive names, to communicate with the drives. For any drives that you want MDMS to use, you must also identify those drives in a DRIVES_n symbol of a media triplet, where the order is not important.
For a TL820 jukebox with a symbol name of JUKEBOX4 on node NODE01:: and connected through a DSA controller such as an HSC, the symbol definitions in the file TAPESTART.COM might resemble the example shown in Example 13-5.
Tape Jukebox Symbols for a TL820 Device
$ TAPE_JUKEBOXES := "JUKEBOX4"1
$ JUKEBOX4 := "NODE01::$2$DUA820:2 ,NODE01::$2$MUA25:3 ,NODE01::$2$MUA26:3 ,NODE01::$2$MUA27:3 "
Where:
1 JUKEBOX4 is the name of the tape jukebox.
2 NODE01::$2$DUA820: is the NODE:: node name and robot device name.
3 NODE01::$2$MUA25:, NODE01::$2$MUA26:, and NODE01:$2$MUA27: are the three tape drives controlled by the robot device (NODE01::$2$DUA820:), with $2$MUA25: physically located on the bottom, $2$MUA26: next, and $2$MUA27: on top.
The following example shows how to define a media triplet so that MDMS selects the drives in the tape jukebox named JUKEBOX4:
$ MTYPE_2 := TK87_820
$ DENS_2 :=
$ DRIVES_2 := NODE01::$2$MUA25:,NODE01::$2$MUA26:,NODE01::$2$MUA27:
For a media triplet, you only need to prefix the tape drive name with a NODE:: node name if the tape drive is remote.
Defining Multiple Tape Jukebox Symbols and Associated Media Triplets
Example 13-6 shows the tape jukebox symbols and media triplet assignments for the examples described in the previous sections. The assignments are made in the file TAPESTART.COM on node NODE01::.
Multiple Tape Jukebox Symbols and Media Triplets
$ TAPE_JUKEBOXES := "JUKEBOX1, JUKEBOX2, JUKEBOX3, JUKEBOX4, GONK01, CLUST01"
$ JUKEBOX1 := "NODE01::$1$MIA5:,NODE01::$1$MIA5:"
$ JUKEBOX2 := "NODE02::MKA301:,NODE02::$3$MKA300:"
$ JUKEBOX3 := "NODE03::$1$DUA877:,NODE03::$1$MUA25:"
$ JUKEBOX4 := "NODE01::$2$DUA820:,NODE01::$2$MUA25:,NODE01::$2$MUA26:,NODE01::$2$MUA27:"
$ GONK01 := "NODE04::MKA200,NODE04::NODE04$MKA300:,NODE04::NODE04$MKA400:"
$ CLUST01 := "NODE02::GKB101,NODE01::NODE02$MKB100:"
$ MTYPE_1 := TK856K
$ DENS_1 := COMP ! Separate media triplets needed if both COMP and NOCOMP used
$ DRIVES_1 := $1$MIA5: ! local tape drive
$ MTYPE_2 := TK87K_820
$ DENS_2 := COMP ! Separate media triplets needed if both COMP and NOCOMP used
$ DRIVES_2 := NODE01::$2$MUA25:,NODE01::$2$MUA26:,NODE01::$2$MUA27: ! RDF served from NODE01::
$ MTYPE_3 := TK87K
$ DENS_3 := COMP ! Separate media triplets needed if both COMP and NOCOMP used
$ DRIVES_3 := NODE02::$3$MKA300: ! RDF served from node NODE02::
$ MTYPE_4 := TK87_877
$ DENS_4 := COMP ! Separate media triplets needed if both COMP and NOCOMP used
$ DRIVES_4 := NODE03::$1$MUA25: ! RDF served from node NODE02::
$ MTYPE_5 := TK87_810
$ DENS_5 := COMP ! Separate media triplets needed if both COMP and NOCOMP used
$ DRIVES_5 := NODE04::NODE04$MKA300:,NODE04::NODE04$MKA400: !RDF served from node NODE04::
$ MTYPE_6 := M_CLUST
$ DENS_6 := COMP ! Separate media triplets needed if both COMP and NOCOMP used
$ DRIVES_6 := NODE04::NODE02$MKB100:
Using a Cleaning Cartridge in a Managed Jukebox
If you inventory a jukebox which includes cleaning cartridges, SLS MDMS will create records in the volume database that represent them. If your site operations include using the cleaning tapes, you must make them unavailble for allocation to a storage management application.
To avoid having SLS MDMS allocate a cleaning cartridge, use the STORAGE ALLOCATE command to allocate the cartridge to the SYSTEM or other suitable process for a distant time.
Use the following command:
$ STORAGE ALLOCATE /VOLUME=vol_id /USER_NAME=user /SCRATCH_DATE=date
Where:
vol_id is the volume name of the cleaning cartridge. For example, CLN001.
date is the future date you determine.
user is the user name of the process that owns the cleaning cartridge. For example, SYSTEM.
Using TMSCP-Served Tape Devices
Due to restrictions in the underlying device support and device drivers, DSA-type robotic devices cannot be TMSCP-served to the OpenVMS Cluster. If you want to access magnetic tape jukeboxes from nodes other than the node that is connected either directly to the device or through a controller, you must access the device using a NODE:: assignment. The NODE:: specified must be the node name where the device is directly connected.
This is not true for the TL810- or TL820-type robotic devices. Those devices may be TMSCP-served to the OpenVMS Cluster system.
Using Magazines with Tape Jukeboxes in MDMS
Just as the MDMS volume database contains information about volumes, the MDMS magazine database contains information about magazines, the cartridges in those magazines, the number of slots in the magazine, and the state of the magazines (whether they are imported into a jukebox and, if so, where).
A magazine is a container with n slots (numbered 0 through n-1) that hold cartridges. You have to determine the number of slots in the magazine when you add it to the magazine database. The maximum number of slots allowed is 40.
The TL810 does not include magazine functionality. However, the TL820 can function in either magazine mode or by handling individual cartridges.
The magazine database contains the following information:
-
Magazine name
-
Volume IDs
-
Slot numbers
-
Jukebox name (if the magazine is imported)
The magazine database file is located at:
SLS$MASTER:SLS$MAGAZINE_MASTER_FILE.DAT
If the magazine database file does not already exist, the SLS$TAPMGRDB process automatically creates it when a magazine is added.
To use magazines, an operator places individual cartridge volumes into the magazine slots. The operator then places the magazine into the tape jukebox or, for seven-slot devices, into the receiver of the tape jukebox and closes the receiver. Once the magazine is in place and information is in the MDMS magazine database, MDMS can load and unload individual volumes from the magazine as needed using the robotics.
See Process for Using Magazines with Tape Jukeboxes describes the process for using magazines in an MDMS environment.
Process for Using Magazines with Tape Jukeboxes
|
Stage
|
Activity
|
|
-
|
Verify the hardware and software will work together. See the SLS Software Product Description (SPD) for a list of supported devices and software requirements.
|
-
|
Add magazines to the magazine database. See See Adding a Magazine.
|
-
|
Associate volumes with a magazine:
|
|
|
Manually
|
Automatically
|
|
|
-
If the volume record is not already in the MDMS volume database, add the volume record before binding it to the magazine. For details about adding a volume to the MDMS volume database, see See Adding Volumes to the MDMS Volume Database.
-
Bind volumes to a magazine and import the magazine into a jukebox. See See Manually Binding Volumes to a Magazine for instructions to manually bind volumes to a magazine.
-
After performing a manual bind operation, you must perform a STORAGE IMPORT MAGAZINE command on the magazine.
Restriction:
You cannot perform manual a bind operation on an imported magazine.
|
-
Use the STORAGE IMPORT command to move the magazine into a jukebox.
-
Perform a STORAGE INVENTORY command on the magazine. See See Automatically Binding Volumes to a Magazine for instructions.
|
|
4.
|
At this point, your system is prepared to work with MDMS for robotic loader functions. MDMS loads and unloads volumes from the magazine as needed.
|
|
5.
|
To place a different magazine into the jukebox, or to physically remove the magazine, use the STORAGE EXPORT command to export the magazine. See See Physically Removing a Magazine from a Jukebox.
|
|
6.
|
If a magazine is no longer needed by MDMS, delete the magazine from the MDMS database. To do this, first export the magazine, unbind the volumes from the magazine, and then remove the magazine record from the MDMS volume database. See See Removing Magazines from Use.
|
Adding a Magazine
Before MDMS can load and unload volumes contained in a magazine, MDMS must know the magazine exists. To add a magazine to the magazine database, enter the STORAGE ADD MAGAZINE command in the following format:
$ STORAGE ADD MAGAZINE magazine_name /SLOTS=n
Result:
This command adds a magazine name with the specified number of slots to the magazine database. MDMS now has a placeholder for storing information about that magazine.
Manually Binding Volumes to a Magazine
For MDMS to recognize and use volumes associated with a magazine, you first must add the volumes to the volume database (if they do not already exist) and then bind them to the magazine. Binding is the process by which you identify that a particular labeled volume resides in a particular slot of a particular magazine.
The bind operation updates the record in the magazine database with the volume IDs that are bound to the magazine.
If you intend to use the manual BIND operation, the magazine to which the volumes are to be bound must not be imported into a jukebox.
See How to Manually Bind Volumes to a Magazine explains how to bind volumes to a magazine.
How to Manually Bind Volumes to a Magazine
|
Step
|
Action
|
-
|
Add the volumes using the STORAGE ADD VOLUME command. For example:
$ STORAGE ADD VOLUME AB0000
$ STORAGE ADD VOLUME AB0001
$ STORAGE ADD VOLUME AB0002
$ STORAGE ADD VOLUME AB0003
$ STORAGE ADD VOLUME AB0004
$ STORAGE ADD VOLUME AB0005
$ STORAGE ADD VOLUME AB0006
This series of commands adds volumes AB0000 through AB0006 to the volume database. This assumes that these seven volumes did not already exist in the volume database.
If you want to bind volumes already in the volume database to a new or different magazine, do not re-add the volumes to the database.
|
-
|
Use the STORAGE BIND command to bind the volumes to the magazine and assign slot numbers. For example:
$ STORAGE BIND AB0000 MAGFIN01/SLOT=0
$ STORAGE BIND AB0001 MAGFIN01/SLOT=1
$ STORAGE BIND AB0002 MAGFIN01/SLOT=2
$ STORAGE BIND AB0003 MAGFIN01/SLOT=3
$ STORAGE BIND AB0004 MAGFIN01/SLOT=4
$ STORAGE BIND AB0005 MAGFIN01/SLOT=5
$ STORAGE BIND AB0006 MAGFIN01/SLOT=6
Result:
Assumes that MAGFIN01 has been added previously using the STORAGE ADD MAGAZINE command and binds volumes AB0000 through AB0006 to magazine MAGFIN01. The volumes are assigned to the specified slots in the magazine.
|
Once you have bound the volumes to the magazine, you use the STORAGE IMPORT MAGAZINE command to place the magazine into the jukebox. The default behavior for a STORAGE IMPORT MAGAZINE command is for MDMS to send an OPCOM request to physically place the magazine in the jukebox. MDMS waits for 2 minutes for a reply to this message, during which time the SLS$TAPMGRRQ process is unable to process any new requests. The following example shows the import request and responses you see:
$ STORAGE IMPORT MAGA JMSMAG1 JUKEBOX1
%%%%%%%%%%% OPCOM 22-DEC-1994 09:48:13.83 %%%%%%%%%%%
Request 130, from user SLS on REST
Place Magazine JMSMAG1 into Tape Jukebox JUKEBOX1; REPLY when DONE
09:48:22.53, request 130 was completed by operator _REST$RTA1:
%SLS-S-MAGVOLIMP, magazine volume JMS3 imported into tape jukebox
%SLS-S-MAGVOLIMP, magazine volume JMS1 imported into tape jukebox
$
If you add the /NOASSIST qualifier to the STORAGE IMPORT MAGAZINE command, MDMS assumes the magazine is already in the jukebox and does not wait for it to be placed. MDMS displays messages indicating which volumes are in the magazine so you know the magazine has been imported, as illustrated in the following example:
$ STORAGE IMPORT MAGA JMSMAG1 JUKEBOX1 /NOASSIST
%SLS-S-MAGVOLIMP, magazine volume JMS3 imported into tape jukebox
%SLS-S-MAGVOLIMP, magazine volume JMS1 imported into tape jukebox
$
The STORAGE IMPORT MAGAZINE command does not work with magazines attached to remote devices. You can only use the STORAGE IMPORT and STORAGE EXPORT MAGAZINE commands for local devices.
Automatically Binding Volumes to a Magazine
MDMS can automate the bind process by obtaining the volume label of each cartridge in a tape jukebox and by mounting each individual cartridge in a magazine. The volume label is obtained by either mounting each cartridge or, if the tape jukebox has a VISION system, obtaining label information from each cartrdige's bar-code. MDMS updates the magazine and volume databases as appropriate. This process is called an inventory.
To use the STORAGE INVENTORY JUKEBOX command, the magazine must exist in the magazine database and be physically accessible to MDMS through the STORAGE IMPORT MAGAZINE command.
Restriction:
This is not true for TL810 devices. With the TL810 device, you can only use the STORAGE IMPORT CARTRDIGE and STORAGE EXPORT CARTRIDGE commands instead of a STORAGE IMPORT MAGAZINE command.
Assuming the magazine is created and has labeled cartridges loaded in it, enter the STORAGE IMPORT MAGAZINE and STORAGE INVENTORY JUKEBOX commands in the following format:
$ STORAGE IMPORT MAGAZINE magazine_name jukebox_name
$ STORAGE INVENTORY JUKEBOX jukebox_name
Result:
The STORAGE IMPORT MAGAZINE command imports the magazine magazine_name into jukebox jukebox_name.
The STORAGE INVENTORY JUKEBOX command does the following:
· Binds the volumes located in the magazine to the magazine
· Assigns the magazine slot numbers to the volumes bound to the magazine
· Updates the magazine and volume databases
Each STORAGE INVENTORY JUKEBOX operation takes from seconds to portions of an hour to complete, depending on the hardware. During this time, the SLS$TAPMGRRQ process on the node where the tape device is connected is unable to process any new requests, because it is waiting for the inventory to complete.
To avoid problems, perform inventory commands when you expect MDMS activity to be at a minimum or use the STORAGE BIND command.
Restrictions:
-
The STORAGE INVENTORY MAGAZINE command does not work with magazines attached to remote devices. You can only IMPORT and EXPORT magazines attached to local devices.
-
If you perform a STORAGE INVENTORY JUKEBOX command on a tape device equipped with a VISION system, such as a TL810 or TL820, the behavior is somewhat different. On a VISION system, MDMS relies on the robot's inventory in RAM to determine what is in the tape jukebox. MDMS does not load and mount the volumes to read the labels. On VISION systems, you must have external bar-code labels on all volumes and the last 6 characters on the bar-code labels must match the internal volume label.
More information:
Refer to the for additional information and restrictions for the STORAGE INVENTORY JUKEBOX command.
Using Multiple Magazines in Single and Multitower Jukeboxes.
If you use a TL82n automated tape library or if you use a multitower TL82n configuration, and use the bin packs as magazines, you must follow specific bin and slot numbering conventions.
The bin numbering convention is necessary for importing magazines. The slot numbering convention is used by MDMS when you inventory the jukebox, or if you have a need to address a particular cartridge by its slot number.
Bin Numbering Convention
The bin numbering convention requires three pieces of information:
-
Face number, from 0 through one less than the total number of faces in the jukebox configuration
-
Bin location, starting with A at the top, and working through B and possibly C at the bottom of the face
-
Face Size, which is the total number of cartridges that one face can hold. Mutiply the number of slots in a bin by the number of bins a face can hold.
The syntax for the expression is as follows:
N,X_N
For example, the location of the bottom bin on the third face of a TL820 automated tape library would be described as:
2,C_33
How to Calculate the Slot Numbers When Using Multiple Magazines
Follow the steps in See Calculating Slot Numbers to determine slot numbers for cartridges in multiple magazine implementations.
Calculating Slot Numbers
|
Step
|
Action
|
-
|
Multiply the number of slots in a bin by the number of bins that can be
held by one face of the jukebox.
|
-
|
Multiply the result of Step 1 by the face number. Faces are numbered
from 0 through 7.
|
-
|
Subtract 1 from the bin number. Bins are numbered from 1, from the top
of the face.
|
-
|
Multiply the result of Step 3 by the number of slots in the bin.
|
-
|
Add the result of Step 4 to the slot number in the bin. Slots are numbered
from 1 from the top of the bin.
|
-
|
Add the result of Step 2 to the result of Step 5.
|
-
|
Subtract 1 from the result of Step 6.
|
Loading and Unloading Volumes in a Jukebox
Once you have added volumes, added magazines, and bound the volumes and magazines together, MDMS recognizes the volumes are contained in the appropriate jukebox. MDMS loads and unloads volumes as needed. Whether a
given volume is in a magazine becomes invisible to the MDMS user application. The only time human interaction is required is when MDMS needs a volume to be physically removed from or placed into the tape jukebox.
Physically Removing a Magazine from a Jukebox
It may become necessary for you to remove a magazine from a jukebox. To request that MDMS allow you to remove a magazine from a jukebox, enter the STORAGE EXPORT MAGAZINE command in the following format:
$ STORAGE EXPORT MAGAZINE magazine_name
MDMS sends an OPCOM request to physically remove the magazine from the jukebox. No reply is needed.
The following example shows an export message:
$ STORAGE EXPORT MAGA JMSMAG1
%%%%%%%%%%% OPCOM 22-DEC-1994 09:50:00.38 %%%%%%%%%%%
Message from user SLS on REST
Remove Magazine JMSMAG1 from Tape Jukebox JUKEBOX1
%SLS-S-MAGVOLEXP, magazine volume JMS3 exported from tape jukebox
%SLS-S-MAGVOLEXP, magazine volume JMS1 exported from tape jukebox
$
Removing Magazines from Use
For any number of reasons, you may need to stop MDMS from using a particular magazine. To do this, perform the following steps:
-
Export the magazine if needed.
-
Unbind any volumes currently bound to the magazine.
-
Remove the magazine from the MDMS magazine database.
Unbinding volumes from a magazine
To unbind volumes from the magazine database, enter the STORAGE UNBIND command in the following format:
$ STORAGE UNBIND volume_name magazine_name
Result:
This command unbinds volume volume_name from magazine magazine_name in the magazine database. The volume IDs remain in the volume database. After the magazine is physically removed from the jukebox, the operator physically removes the volumes from the magazine. You should physically remove the cartridges from the magazine slots to keep the physical contents of the magazine consistent with that described by the magazine database.
Restriction:
You cannot unbind a volume from an imported magazine.
Removing a Magazine from the MDMS Magazine Database
To remove the magazine name from the MDMS magazine database, enter the STORAGE REMOVE MAGAZINE command in the following format:
$ STORAGE REMOVE MAGAZINE magazine_name
Restrictions:
-
You cannot remove a magazine from the magazine database if it still has volumes bound to it.
-
You cannot remove a magazine that is imported into a jukebox. You must enter a STORAGE EXPORT MAGAZINE command before entering the STORAGE REMOVE MAGAZINE command.
Showing Magazine Information
To find out what magazines are in the MDMS magazine database, enter the following command:
$ STORAGE SHOW MAGAZINE
Result:
MDMS displays all magazines in the MDMS magazine database and identifies those magazines currently located in a tape jukebox:
|
Magazine
Name
|
Tape Jukebox Name
|
Tape Jukebox
Start Slot
|
Magazine
Size
|
|
BARBMAG
EMPTYMAG
JMSMAG1
KYLERMAG
LMSMAG1
MAG5
MBSMAG1
MBSMAG2
|
Not imported
Not imported
JUKEBOX1
Not imported
Not imported
Not imported
Not imported
Not imported
|
0
|
11 slots
7 slots
7 slots
7 slots
7 slots
5 slots
7 slots
7 slots
|
Showing Volumes in a Magazine
To show volumes bound to a magazine, use the STORAGE SHOW MAGAZINE command. In the following example, the magazine name is JMSMAG1.
$ STORAGE SHOW MAGAZINE JMSMAG1
Result:
MDMS shows all volumes associated with the specified magazine:
|
Magazine
Slot
|
Jukebox
Slot
|
Volume
ID
|
Volume
Type
|
Volume
State
|
Volume
Location
|
|
0
1
2
3
4
5
6
|
0
1
2
3
4
5
6
|
JMS3
JMS1
|
SLS Volume
SLS Volume
Slot empty
Slot empty
Slot empty
Slot empty
non-SLS Volume
|
Allocated Free
|
In Drive
In Slot
|
Note that empty slots are listed as well as any non-MDMS volumes contained in the magazine.
Using Magnetic Tape Jukeboxes with Individual Cartridges
As mentioned previously, for the TL810 and TL820 jukeboxes, you can work with individual cartridges also. The following sections explain how to physically move individual cartridges in and out of these jukeboxes.
Importing Cartridges Into a TL820 Jukebox
To import individual cartridges into a TL820 jukebox, use the STORAGE IMPORT CARTRIDGE command in the following format:
$ STORAGE IMPORT CARTRIDGE volume_name jukebox_name
Result:
Once you have issued this command, MDMS displays an OPCOM message and illuminates the tape jukebox's import slot door button.
Perform the following steps:
-
Push the button; the import door opens.
-
Insert the cartridge in the import area.
-
Close the door.
You do not need to respond to the OPCOM messages. MDMS handles the tape import operations from this point forward.
Restrictions:
The following restrictions apply when importing cartridges into the tape jukebox:
-
A slot in the tape jukebox must be free.
-
The volume name first must be in the volume database, unless you use the /ADD qualifier.
-
The tape jukebox name must be known to MDMS through the symbol definitions in the file TAPESTART.COM.
-
The cartidges must contain a bar-code label.
Importing a Cartridge Into a TL810 Jukebox
Use the following procedure to import a cartridge into the TL810:
-
Press the OPEN button. This causes the port door to open.
-
Place the cartridge in the top slot. Wait for the jukebox to finish initializing before going to Step 3.
-
Press the OPEN button and wait for the display to indicate that the door can be closed. When the ``Please Operate'' message is displayed, close the door.
-
When the device has completed the initializing, execute the STORAGE IMPORT CARTRIDGE command. Ignore the OPCOM message that says you have 1 minute to place the cartridge in the in port. This message requires no replies. When the system prompt is returned, the import operation is complete.
-
The cartidges must contain a bar-code label.
Exporting cartridges from a TL820 jukebox To export individual
To export individual cartridges from a TL820 jukebox, enter the STORAGE EXPORT CARTRIDGE command in the following format:
$ STORAGE EXPORT CARTRIDGE volume_name jukebox_name
Result:
Once you have issued this command, the jukebox exports the cartridge to an export area. Remove the cartridge from the export area.
Exporting A Cartridge from a TL810 To export a cartridge from a
TTL810, use the following procedure:
-
Enter the STORAGE EXPORT CARTRIDGE command.
-
When the system prompt is returned, press the OPEN button on the TL810 to open the port door; remove the cartridge.
Operating Tape Jukeboxes as Stack Loaders
Although the information in this chapter focuses on operating your tape jukeboxes as robotic devices, MDMS allows you to operate these devices as stack loaders as well. Whether your tape jukebox functions as a robotic device or a stack loader depends entirely on how you configure the device in the file TAPESTART.COM:
-
If you assign the device to the TAPE_JUKEBOXES symbol, the device operates as a robotic device.
-
If you assign drives in the device only in media triplets, then it operates as a stack loader.
Restriction:
A TL810 class or Tl820 class device cannot be operated as a stack loader.
Resolving Jukebox Problems
The following sections describe two areas in which working with jukeboxes requires some special attention.
Separating Software and Hardware Tape Movement Requests
You can move cartridges in a loader from the loader into the drive using other mechanisms besides MDMS. This is not a problem if the tape jukebox is being used as a stack loader. In this case, MDMS does not issue any robotic load commands to the drive.
However, if a loader has been configured for MDMS to use as a robotic device, then you must be careful to avoid moving cartridges in and out of the magazines outside of MDMS.
Moving cartridges should be restricted to MDMS commands such as STORAGE LOAD and STORAGE UNLOAD. This restriction exists because, on some drives, the tape firmware will stop accepting MDMS robotic cartridge movement commands after hardware-oriented cartridge movement commands have been executed.
Hardware-oriented cartridge movement commands occur when:
-
On DLT loaders (TZ8x7, TA8x7, TF8x7 devices):
-
A magazine is physically loaded into the drive's receiver and the door is closed while the 4-position key switch is in the either the LOCKED position or the SYSTEM position.
-
On TZ8x5 devices:
A magazine is physically loaded into the drive's receiver and the door is closed. The position of the keyswitch has no effect on the operation on the loader from the MDMS interface.
LOCKED: identified by a symbol of a padlock
SYSTEM: identified by a symbol of a rectangle with arrows on the perimeter.
MANUAL: identified by a symbol of a hand.
REPAIR: identified by a symbol of a wrench (spanner).
Always leave the key in the MANUAL position when closing the door. After the loader's elevator module has examined all the cartridges in the drive, and the drive is quiet, you can move the key to the LOCKED position and remove the key.
-
The front panel Slot Select and Load/Unload buttons are used to manually select a numbered slot and load or unload a cartridge.
-
A cartridge in the drive is dismounted using the DCL DISMOUNT/UNLOAD command. Note that /UNLOAD is the default on a DISMOUNT command.
To dismount cartridges in DLT loaders controlled by MDMS, use the /NOUNLOAD qualifier. You can move cartridges out of the drive by issuing a STORAGE UNLOAD DRIVE or STORAGE UNLOAD VOLUME command. For more information, see the
Identifying Unrecoverable Robotic Control Errors
The robotic control software reports several errors that are caused by device conditions from which MDMS cannot recover. The most common cause of these conditions is the execution of hardware cartridge movement commands when a tape jukebox was intended to be used under robotic control. MDMS commands such as STORAGE LOAD, STORAGE UNLOAD, or system backup operations can return one of the following errors when this occurs:
%SLS-F-MRD_xxx_FAIL, media robot driver xxx failure
%SYSTEM-F-ILLIOFUNC, illegal I/O function code
%SYSTEM-F-CTRLERR, fatal controller error
%SYSTEM-F-DRVERR, fatal drive error
To correct these conditions, turn off the power to the tape jukebox, wait approximately 5 seconds, and then reapply power to the drive. If the problem persists, report the problem through your usual support channels.
Recommendation:
For a TL810 or TL820 device, do not power the device off or on until you have first determined the cause of the problem.
Using a TL800 Class Jukebox
The TL800 class jukeboxes incorporate features of a library and features of a loader. Because of this, HP recommends that you follow prescribed procedures for using a TL800 class jukebox for operations using MDMS.
TL800 Jukebox Features and What They Mean
Front Panel Controls --
Using the TL800 class jukeboxes requires that you first make sure front panelsettings are consistent with MDMS requirements. Refer to the hardware documentation for information describing how to manipulate the front panel controls.
Cartridge Magazine --
You must use a magazine to import and store the cartridges while they are available to the drive in the jukebox. You will be required to register the magazine in the MDMS database before you can use the jukebox for MDMS assisted operations. You will also be required.
Vision System --
The TL800 class jukebox incorporates a vision system capable of reading bar code labels on the cartridges. This capability allows you to inventory its contents more rapidly than a jukebox that doesn't have a vision system.
Recommended Hardware Settings
The media handling procedures in this document were qualified on a TL891
jukebox with the following hardware settings. Other hardware settings relating to SCSI addressing are not considered.
Library Settings:
-
Library Mode--Random
-
Library Config--Standalone
-
Unload Mode--Implicit
DLT Setting:
Refer to the hardware documentation for details on defining or validating these settings.
Using Uncataloged Media with a TL800 Class Jukebox
The process described here gives the steps involved with using uncataloged media into a TL800 class jukebox, such as the TL891.
If you acquire or purchase media and prepare it ahead of time, this process could apply to you. This process outlines the general steps for moving media into the jukebox for use. Because MDMS can automatically enter records in the database for each cartridge during the inventory operation, preparations for this process are minimal, and can be performed on large numbers of cartridges at one time.
This process description assumes you are beginning with cartridges that have labels attached and that have been initialized, but are not yet cataloged in the MDMS database.
Refer to See Using Uncataloged Media with a TL800 Class Jukebox for the process describing how to add uncataloged media while importing it for use in a TL800 class jukebox.
Using Uncataloged Media with a TL800 Class Jukebox
|
Stage
|
Action
|
-
|
Fill the magazine with cartridges. Make sure that the cartridges have bar-coded labels.
|
-
|
Make sure the magazine has an entry in the MDMS database, or create one.
Check the magazine in the database.
$STORAGE SHOW MAGAZINE magazine_name
Create a magazine record if none exists in the database.
$STORAGE ADD MAGAZINE magazine_name /SLOTS=10
Where:
magazine_name is the name of the magazine with which you are working.
|
-
|
Issue the following command to load the magazine into the jukebox. If you require an operator to load the magazine and reply, then do not use the /NOASSIST qualifier.
$ STORAGE IMPORT MAGAZINE magazine_name tape_jukebox_name /NOASSIST
Where:
-
magazine_name is the name of the magazine with which you are working.
-
tape_jukebox_name is the name of the jukebox with which you are working.
|
-
|
Physically place the magazine into the loader.
|
-
|
Inventory the jukebox with the following command.
$ STORAGE INVENTORY JUKEBOX tape_jukebox_name /ADD/MEDIA_TYPE=media_type_name
Where:
-
tape_jukebox_name is the name of the jukebox with which you are working.
-
media_type_name is the name of the defined media type for the cartridges.
This action automatically adds volume records for the cartridges and binds them to the the magazine.
|
-
|
Use the media. Your storage management application loads and unloads the media until it makes sense to remove it and add more.
|
-
|
To remove the magazine and its media from the jukebox, issue the following command.
$ STORAGE EXPORT MAGAZINE magazine_name
Where:
magazine_name is the name of the magazine with which you are working.
|
-
|
Physically remove the magazine from the loader.
|
At this point, you can unbind the cartridges from the magazine or leave them bound to the magazine; depending on your operational requirements.
Using Cataloged Media with a TL800 Class Jukebox
The process described here gives the steps involved with using cataloged media with a TL800 class jukebox, such as the TL891.
When you use cartridges that are already cataloged in the MDMS database, you must do some things differently to use them with the jukebox. The INVENTORY operation will not automatically bind the cartridges to the magazine, so you will have to do that manually.
Refer to See Using Cataloged Media with a TL800 Class Jukebox for the process describing how to incorporate cataloged media
Using Cataloged Media with a TL800 Class Jukebox
|
Stage
|
Action
|
-
|
Fill the magazine with cartridges.
|
-
|
Make sure the magazine has an entry in the MDMS database, or create one.
Check the magazine in the database.
$STORAGE SHOW MAGAZINE magazine_name
Create a magazine record if none exists in the database.
$STORAGE ADD MAGAZINE magazine_name /SLOTS=10
Where:
magazine_name is the name of the magazine with which you are working.
|
-
|
Bind the cartridges to the magazine. Issue this command for each cartridge contained in the magazine, specifying the slot number:
$ STORAGE BIND volume_id magazine_name /SLOT=n
Where:
-
volume_id is the name on the label attached to the cartridge.
-
magazine_name is the name of the magazine with which you are working.
-
n is the number of the slot occupied by the cartridge.
|
-
|
Issue the following command to load the magazine into the jukebox.
$ STORAGE IMPORT MAGAZINE magazine_name tape_jukebox_name /NOASSIST
Where:
-
magazine_name is the name of the magazine with which you are working.
-
tape_jukebox_name is the name of the jukebox with which you are working.
|
-
|
Physically place the magazine into the loader.
|
-
|
Use the media. Your storage management application loads and unloads the media until it makes sense to remove it and add more.
|
-
|
To remove the magazine and its media from the jukebox, issue the following command.
$ STORAGE EXPORT MAGAZINE magazine_name
Where:
magazine_name is the name of the magazine with which you are working.
|
-
|
Physically remove the magazine from the loader.
|
Working with DCSC-Controlled Robotic Silos
MDMS, combined with the Digital Cartridge Server Component (DCSC) software, provides automated storage management. By setting up user authorization to volume pools within the MDMS software, you can have an automated storage management system using MDMS, the DCSC software, and the StorageTek Automated Cartridge System (ACS) 4400 or StorageTek WolfCreek silo.
DCSC is not supported on systems running OpenVMS Version 7.1.
The StorageTek ACS 4400 is a combined hardware and software entity that provides storage and access for up to 6,000 cartridges. Command-oriented access to the ACS is provided by DCSC software. MDMS uses the DCSC software to provide automated storage management.
More information:
For more information about DCSC, see the following documentation:
-
Digital Cartridge Server Component for OpenVMS Installation Guide
-
Digital Cartridge Server Component for OpenVMS User's Guide
-
Digital Cartridge Server Component for OpenVMS System Manager's Guide
-
Digital Cartridge Server Component for OpenVMS Programmer's Reference Guide
Customizing TAPESTART.COM for DCSC-Controlled Silos
To enable MDMS to operate with DCSC software, you must modify the following symbols in the file TAPESTART.COM:
-
DCSC_DRIVES--Identifies the tape devices MDMS will use with DCSC in the silo.
-
MTYPE_n--Identifies the media type to use for the silo.
-
DENS_n--Identifies the density for the media type.
-
DRIVES_n--A list of specific drives in the silo for MDMS to use.
-
DCSC_n_NODE--If the silo is located on a remote system, you must assign the node name to this symbol. The x indicates the library number.
DCSC_DRIVES Symbol
You must assign all tape devices managed by the DCSC software to the DCSC_DRIVES symbol.
For example, if the tape devices $1$MUA0, $1$MUA1, $1$MUA2, and $1$MUA3 are managed by the DCSC software, then assign:
$ DCSC_DRIVES := $1$MUA0,$1$MUA1,$1$MUA2,$1$MUA3
This symbol assignment allows MDMS to determine which tape devices to automatically load. If the drives are remote, you must include the node name.
(DCSC tape devices appear to the OpenVMS operating system as TA90 or TA90E tape devices.)
Media Triplet for DCSC Tape Devices
MDMS has to determine which tape devices can service a given media type.
Define a media triplet for tape devices managed by the DCSC software. The following media triplet format is recommended:
$ MTYPE_n1 := DCSC_n2
$ DENS_n1 :=
$ DRIVES_n1 := list_of_drives3
Where:
-
n is a unique number for the media triplet to use for DCSC volumes.
-
n is a unique number (1 to 4) indentifying the ACS library of the volumes.
This supports multiple libraries (up to four).
-
list_of_drives is a list of tape devices within the silo, separated by commas.
For example, tape devices managed by the DCSC software are defined in the symbol DCSC_DRIVES. The media triplet number 6 is unused. Define a DCSC media triplet as follows:
$ MTYPE_6 := DCSC_1
$ DENS_6 :=
$ DRIVES_6 := $1$MUA0,$1$MUA1,$1$MUA2,$1$MUA3
Assigning more than one DCSC-controlled silo:
If your system accesses more than one DCSC-controlled silo, then assign separate media triplets for each silo.
DCSC_n_NODE Symbol
If the silo is on a remote node, you must to enable MDMS to locate the node where the DCSC-controlled silo resides. You must assign the node name to the DSCS_n_NODE symbol. The nth value is the same as the nth value assigned to the DCSC_n symbol in the media triplet.
The following example assigns the media type DCSC_1 to the node MERKUR.
$ DCSC_1_NODE := MERKUR
MDMS Functions Associated with DCSC-Controlled Silos
MDMS uses DCSC to perform functions in DCSC-controlled silos. You can use STORAGE commands or the ACS Management Menu to access MDMS functions for the silos.
STORAGE Commands for Silos
The following STORAGE commands provide special functionality for DCSCcontrolled silos:
-
INVENTORY ACS--MDMS can verify that a specific range of volumes exists in the silo, and optionally adds records to the volume database for each volume found within a specified range.
-
IMPORT ACS--Adds cartridges into the silo, and optionally adds records to the MDMS volume database for each volume found.
-
EXPORT ACS--Physically ejects a cartridge from the silo, either for off-site storage or to discard. MDMS provides this function to move the cartridge to the cartridge access port where it can then be removed.
-
LOAD--MDMS initiates a LOAD sequence in the silo when:
-
A user initiates a STORAGE LOAD command
-
A client application of MDMS (such as Archive/Backup System for OpenVMS) needs to access a file stored on a volume resident in the silo
-
UNLOAD--An UNLOAD sequence is initiated in the silo when MDMS is finished with a volume.
Identifying the Volumes in a DCSC-Controlled Silo
To verify that a volume or range of volumes is in a silo, use the STORAGE INVENTORY ACS command. The INVENTORY ACS command adds volumes found in the silo to the MDMS volume database.
13.7.4 Adding Volumes to a DCSC-Controlled Silo
To physically bring volumes from the silo's cartridge access port to a slot inside the silo, use the STORAGE IMPORT ACS command. This causes the MDMS volume database to be updated. If the you specify the /ADD qualifier, any new volumes not already in the MDMS database are added.
Removing Volumes from a DCSC-Controlled Silo
To physically remove volumes from the silo through the cartridge access port, use the STORAGE EXPORT ACS command.
ACS Management Menu
The ACS Management Menu provides options that let you control the behaviors of DCSC-controlled robotic silos from MDMS. See ACS Management Menu shows the options available on the ACS Management Menu.
The following functions are available on the ACS Management Menu:
-
Inventory Volume Series--Inventories a series of volumes into the silo.
-
Import Volume(s)--Imports one or more volumes into the silo.
-
Initialize Volume Series--Initialize a series of existing volumes in the silo.
-
Load Volume Onto Drive--Automatically loads a volume onto a drive in a silo.
-
Unload Drive--Unloads a volume from a specific drive.
-
Unload Volume--Unloads a specific volume from a drive.
-
Export Volume--Exports a volume from the silo.
ACS Management Menu: Inventory Volume Series
If volumes were previously imported into the ACS with the /NOADD qualifier, MDMS will not be able to use them. To enable MDMS software to use these volumes, you must inventory them. To inventory volumes that already exist in the ACS, use either the STORAGE INVENTORY command or the Inventory Volume Series option.
Inventory Volume Series Screen Diagram
The Inventory Volume Series option displays a screen that enables you to inventory a series of volumes in the ACS.
See Inventory Volume Series illustrates the Inventory Volume Series screen.
How To Use The Inventory Volumes Series Option
Perform the steps described in See Inventorying Volume Series to use the Inventory Volume Series option.
Inventorying Volume Series
|
Step
|
System Prompt
|
Action
|
-
|
-
|
Enter option 14 from the Operator Menu and press Return .
Result:
The software displays the DCSC Management Menu.
|
-
|
-
|
Enter option 1 from the ACS Management Menu and press
Return .
Result:
The software displays the Inventory Volume Series screen (See Inventory Volume Series).
|
-
|
Starting
volume>
|
Enter the name of the starting volume in the series.
|
-
|
Ending volume>
|
Enter the name of the ending volume in the series. The starting and ending volume names must have the same number of characters and the ending volume must be later in the sequence (greater than or equal to) the starting volume.
|
-
|
Automatically
add volumes to
MDMS database
if not found?
[YES]>
|
Enter YES or NO and press Return . Default is YES.
Result:
Volumes found will be updated. If YES is entered, then if a volume is not found in the MDMS volume database, it will be automatically entered; else, a warning is issued.
|
-
|
Which ACS
library? [0]>
|
Enter 0 to accept the default library or enter the correct library
id and press Return .
|
-
|
Action for
missing
volumes (QUIT,
EXPORT,
REMOVE)?
[QUIT]
|
Enter QUIT to select the default. Enter EXPORT to change the location of the missing volumes, or enter REMOVE to remove the missing volumes' record from the ACS library.
|
Example
-------------------------------------------------------------------------------------------------------------------
Inventory Range Of Volumes
-------------------------------------------------------------------------------------------------------------------
Starting volume> sq0800 Return 1
Ending volume> sq0801 Return 2
Automatically add volumes to MDMS database if not found? [YES] Return 3
Calling MDMS to inventory SQ0800 through SQ0801... 4
%SLS-S-VOLINVENTORIED, volume SQ0800 inventoried 5
%SLS-S-VOLADDED, volume SQ0800 added to MDMS database 6
%SLS-S-VOLINVENTORIED, volume SQ0801 inventoried 7
%SLS-S-VOLADDED, volume SQ0801 added to MDMS database 8
ACS Management Menu: Import Volume(s)
The Import Volume(s) option displays a screen that enables you to physically import one or more volumes into the ACS. ACS reports the labels to the MDMS software, and optionally allows you to add the volume record to the MDMS volume database.
How To Use The Import Volume Option
Perform the steps described in See Importing Volumes to use the Import Volume(s) option.
Importing Volumes
|
Step
|
System Prompt
|
Action
|
-
|
-
|
Enter option 14 from the Operator Menu and press Return .
Result:
The software displays the DCSC Management Menu.
|
-
|
-
|
Enter option 2 from the ACS Management Menu and press
Return .
Result:
The software displays the Import Volume(s) screen. (See Import Volumes(s) Screen).
|
-
|
ACS library for
import [0]>
|
Enter the correct library ID or press Return to select the default library ID of 0.
|
-
|
ACS ID where
CAP resides
[0]>
|
Enter the ID of the ACS or press Return to select the default ID of 0.
|
-
|
LSM ID where
CAP resides
[0]>
|
Enter the ID of the LSM and press Return . Default is 0.
|
-
|
Automatically
add volumes
to the MDMS
database if not
found? [YES]>
|
Enter YES or NO and press Return . Default is YES.
Result:
Volumes found will be updated. If YES is entered, then if a volume is not found in the MDMS volume database, it will be automatically entered; else a warning is issued.
|
-
|
-
|
Open the CAP door when instructed to do so by the CAP access lights. Refer to the DCSC documentation for more information about CAP.
|
-
|
-
|
Enter from 1 to 21 cartridges in the CAP.
|
-
|
-
|
Close the CAP door.
Result:
The cartridges will be entered into the VAX DCSC system. The volumes will be updated (or added to, depending on the response to step 5) in the MDMS volume database.
|
Example
----------------------------------------------------------------
Import Volume(s)
----------------------------------------------------------------
LIBRARY-ID of library [default]> Return 1
ACS ID where CAP resides [0]> Return 2
LSM ID where CAP resides [0]> Return 3
Automatically add volumes to MDMS database if not found? [YES]> Return 4
Calling MDMS to import the volumes... 5
%SLS-S-VOLENTACS, volume SQ0801 entered into ACS 6
%SLS-S-VOLUPDATED, volume SQ0801 updated in MDMS database 7
%SLS-S-VOLENTACS, volume SQ0802 entered into ACS 8
%SLS-S-VOLADDED, volume SQ0802 added to MDMS database 9
ACS Management Menu: Initialize Volume Series
After a set of new volumes have been imported into the ACS, it may be necessary to initialize them. To do this, use the Initialize Volume Series option on the ACS Management Menu.
The Initialize Volume Series option displays a screen that enables you to automatically initialize existing volumes in the ACS.
How To Use The Initialize Volume Series Option
Perform the steps described in See Initializing Volume Series to use the Initialize Volume Series option.
Initializing Volume Series
|
Step
|
System Prompt
|
Action
|
-
|
-
|
Enter option 14 of the Operator Menu and press Return .
Result:
The software displays the DCSC Management Menu.
|
-
|
-
|
Enter option 3 of the ACS Management Menu and press Return .
Result:
The software displays the Initialize Volume Series screen (See Initialize Volume Series Screen).
|
-
|
Starting
volume>
|
Enter the name of the starting volume in the series.
|
-
|
Ending volume>
|
Enter the name of the ending volume in the series. The starting and ending volume names must have the same number of characters and the ending volume must be later in the sequence (greater than or equal to) the starting volume.
|
-
|
Confirm if
volume has
already been
initialized?
[YES]
|
Enter either YES or NO. Default is YES.
Result:
The procedure will check if the volume has already been initialized and query the user before reinitializing the volume.
|
-
|
Volume
preinitialized
with name
of name.
Reinitialize
it? [NO]
|
Enter either YES or NO. Default is NO.
Result:
The user has specified YES to step 5 and a volume was found to already be initialized. Answer YES to reinitialize, NO to continue on to next volume.
|
Example
Volumes must exist in the MDMS volume database and must have been imported or inventoried into the ACS.
----------------------------------------------------------------
Initialize Volume Series
----------------------------------------------------------------
Starting volume> sq0800 Return 1
Ending volume> SQ0802 Return 2
Confirm if volume has already been initialized? [YES] Return 3
Getting volume SQ0800 attributes... 4
Calling MDMS to load volume SQ0800... 5
%DCSC-I-MOUNTED, SQ0800 mounted on _$2$MUA7:, ACS Library 1
Mounting volume to see if previously initialized... 6
%MOUNT-I-MOUNTED, SQ0800 mounted on _$2$MUA7: (HSC003)
Volume preinitialized with name of SQ0800. Reinitialize it? [NO] Return 7
Dismounting volume...
Volume not initialized.
Calling MDMS to unload volume SQ0800 from drive _$2$MUA7:... 8
Getting volume SQ0801 attributes...
Calling MDMS to load volume SQ0801...
%DCSC-I-MOUNTED, SQ0801 mounted on _$2$MUA3:, ACS Library 1
Mounting volume to see if previously initialized...
%MOUNT-I-MOUNTED, SQ0801 mounted on _$2$MUA3: (HSC003)
Volume preinitialized with name of SQ0801. Reinitialize it? [NO] Y Return 9
Dismounting volume...
Initializing volume...
Calling MDMS to unload volume SQ0801 from drive _$2$MUA3:...
Getting volume SQ0802 attributes...
Calling MDMS to load volume SQ0802...
%DCSC-I-MOUNTED, SQ0802 mounted on _$2$MUA7:, ACS Library 1
Mounting volume to see if previously initialized...
%MOUNT-I-MOUNTED, mounted on _$2$MUA7: (HSC003) 10
Dismounting volume...
Initializing volume...
Calling MDMS to unload volume SQ0802 from drive _$2$MUA7:...
ACS Management Menu: Load Volume Onto Drive
After a volume has been imported into the ACS, it may be loaded onto a drive. The system backup procedure will automatically load and unload volumes if a DCSC_x media type is specified in the system backup command file.
Refer to the for information on how to use the STORAGE LOAD command.
The Load Volume Onto Drive option displays a screen that enables you to automatically load an ACS volume onto an ACS drive.
How To Use The Load Volume Onto Drive Option
Perform the steps described in See Loading Volumes Onto a Drive to use the Load Volume Onto Drive option.
Loading Volumes Onto a Drive
|
Step
|
System Prompt
|
Action
|
-
|
-
|
Enter option 14 from the Operator Menu and press Return .
Result:
The software displays the DCSC Management Menu.
|
-
|
-
|
Enter option 4 from the ACS Management Menu and press Return .
Result:
The software displays the Load Volume Onto Drive screen (See Load Volume Onto Drive Screen).
|
-
|
Volume to load>
|
Specify volume to load.
|
-
|
Drive on which
to load volume>
|
Specify which drive (physical name or a logical name) to load the volume onto.
|
-
|
Is write access
to the volume
required? [NO]>
|
Specify if write access to the volume is required. Default is NO.
Result:
Answering NO will cause the volume to be loaded with write protection. Answering YES results in the volume loaded without write protection.
|
Example
----------------------------------------------------------------
Load a Volume onto a Drive
-----------------------------------------------------------------
Volume to load> SQ0800 Return 1
Drive on which to load volume> $2$MUA0 Return 2
Is write access to the volume required? [NO]> YES Return 3
Calling MDMS to load SQ0800 onto $2$MUA0... 4
ACS Management Menu: Unload Drive
After a volume has been loaded on a drive and used, it must be unloaded. The Unload Drive option displays a screen that enables you to unload a volume from a specific drive.
How To Use The Unload Drive Option
Perform the steps described inSee Unloading Drives to use the Unload Drive option.
Unloading Drives
|
Step
|
System Prompt
|
Action
|
-
|
-
|
Enter option 14 of the Operator Menu and press Return .
Result:
The software displays the DCSC Management Menu.
|
-
|
-
|
Enter option 5 of the ACS Management Menu and press Return .
Result:
The software displays the Unload Drive screen (See Unload Drive Screen).
|
-
|
Drive to
unload>
|
Enter the physical or logical name of the drive to unload.
|
Example
----------------------------------------------------------------------------
Unload Drive
----------------------------------------------------------------------------
Drive to unload> $2$MUA1 Return 1
Calling MDMS to unload $2$MUA1... 2
ACS Management Menu: Unload Volume
The Unload Volume option displays a screen that enables unloading a specific volume from a drive.
How To Use The Unload Volume Option
Perform the steps described in See Unloading Volumes to use the Unload Volume option.
Unloading Volumes
|
Step
|
System Prompt
|
Action
|
-
|
-
|
Enter option 14 of the Operator Menu and press Return .
Result:
The software displays the DCSC Management Menu.
|
-
|
-
|
Enter option 6 from the ACS Management Menu and press Return .
Result:
The software displays the Unload Volume screen (See Unload Volume(s) Screen).
|
-
|
Volume to
unload>
|
Enter the name of the volume to unload.
|
Example
----------------------------------------------------------------------------
Unload Volume
----------------------------------------------------------------------------
Volume to unload> SQ0800 Return 1
Calling MDMS to unload SQ0800... 2
ACS Management Menu: Export Volume(s)
The Export Volume(s) option displays a screen that enables you to to export a volume from the ACS.
How To Use The Export Volume(s) Option
Perform the steps described in See Exporting Volumes to use the Export Volume(s) option.
Exporting Volumes
|
Step
|
System prompt
|
Action
|
-
|
-
|
Enter option 14 from the Operator Menu and press Return .
Result:
The software displays the ACS Management Menu.
|
-
|
-
|
Enter option 7 from the ACS Management Menu and press Return .
Result:
The software displays the Export Volume screen (See Export Volume Screen).
|
-
|
Volume to
export>
|
Specify volume to export.
|
-
|
ACS ID where
CAP resides
[0]>
|
Enter the ID of the ACS or press Return to select the default ID of 0.
|
-
|
LSM ID where
CAP resides
[0]>
|
Enter the ID of the LSM and press Return . Default is 0.
|
-
|
-
|
Open the CAP door when instructed to do so by the CAP access
lights. Refer to the DCSC documentation for more information
about CAP.
|
-
|
-
|
Remove the volume.
|
-
|
-
|
Close the CAP door.
Result:
Exports the volume from the ACS and modifies fields in the MDMS volume record to indicate the volume is outside the ACS.
|
Example
----------------------------------------------------------------------------
Export a Volume
----------------------------------------------------------------------------
Volume to export> sq0800 Return 1
ACS ID where CAP resides [0]> Return 2
LSM ID where CAP resides [0]> Return 3
Calling MDMS to export SQ0800... 4
Connecting and Managing Remote Devices
This chapter explains how to configure and manage remote devices with RDF.
The RDF Installation
When you installed the RDF software with MDMS , you placed the RDF clint software on the nodes with disks you want to backup.
You placed the RDF server software on the systems to which the tape backup devices are conected.
This means that when using RDF, you serve the tape backup device to the systems with the clint disks.
Configuring RDF
The two files used to configure access to remote tape or optical devices are:
-
SYS$MANAGER:TAPESTART.COM
This file:
-
Is located on the RDF server (destination) and RDF client (source) node
-
Is a text file
-
Includes a media triplet of DCL symbols that define:
-
Media type (Media type names are limited to 16 characters.)
-
Density of media type, if any
-
Associated storage devices that are specified by one of the following:
-
NODE::
-
Local physical name
-
NODE:: plus RDF characteristic name
-
Local RDF characteristic name
-
Local logical name
Example:
$ MTYPE_1 := TF857
$ DENS_1 :=
$ DRIVES_1 := OMAHA::MIA0
Requirement:
When specifying more than one device, separte the device names with commas.
-
TTI_RDEV:CONFIG_nodename.DAT
This file:
-
Is located on the RDF server node with the tape or optical devices
-
Is created initially during installation
-
Is a text file
-
Includes the definition of each device accessible by the RDF software. This definition consists of a physical device name and an RDF characteristic name.
Example:
Device $1$MIA0 TF857
Verify:
Check this file to make sure that all RDF characteristic names are unique to this node. Multiple devices can be assigned to a single RDF characteristic name. However, it is strongly recomended to set the characteristic names equal to the physical device names in order to simplify device name identification in TAPESTART.COM files on client/server nodes.
For example:
$ Device $1$MIA0 TF857
$ Device $1$MIA1 TF857
Rule:
Any time you modify the TTI_RDEV:CONFIG_nodename.DAT file, restart MDMS so the changes take effect.
See How to Change Network Parametersshows how to configure the file SYS$MANAGER$TAPESTART.COM on both the RDF server and RDF client nodes, the file TTI_RDEV_CONFIG_nodename.DAT on the RDF client node, and the relationship among these files.
RDF is not supported on OpenVMS Alpha Version 8.2.

In See How RDF and MDMS Software Communicate, the following definitions are assigned:
RDF server node (destination node):
-
OMAHA::SYS$MANAGER:TAPESTART.COM
In See How RDF and MDMS Software Communicate, the media triplet defines:
-
Media type (TF857)
-
Density (none applies to this media type)
-
Local drives available for the media type ($1$MUA0, $1$MUA1)
In
See How RDF and MDMS Software Communicate, because the second device listed in the OMAHA::SYS$MAN GER:TAP START.COM file (1$1MUA1) is not listed in the OAHA::TTI_RDEV:CONFIG_OMAHA.DAT file, it is not available to the source node.
Restriction:
Do not assign a node name to a local device.
-
OMAHA::TTI_RDEV:CONFIG_nodename.DAT
The device available for remote operations is defined with both:
-
The physical device name ($1$MUA0)
-
The optional RDF characteristic name (HQTF857)
Verify:
Check this file to make sure that all RDF characteristic names are unique to this node. Multiple devices can be assigned to a single RDF characteristic name. However, it is highly recommended to set the characteristic name equal to the physical device name in order to simplify device naming across nodes.
RDF client (source) node:
-
DENVER::SYS$MANAGER:TAPESTART.COM
Define the same device in a media triplet:
-
Media type (TF857)
-
Density of the volume (none applies to this media type)
-
Storage device available for the media type (OMAHA::HQTF857)
This definition contains the node name (where the device is attached) plus the RDF characeristic name.
Restriction:
Do not assign a node name to a local device.
It is not mandatory that you specify an RDF characteristic name; you can specify explicit drive names as well.
Configuration Scenarios
The following system configuration scenarios are provided to show the relationship between the RDF and MDMS software configuration files. Examples showing how to modify files to implement each scenario are included. The scenarios progress in complexity.
In each of the scenarios, Omaha is the business headquarters. Node names are presented in all uppercase letters, while the physical location name is presented with an initial capital letter. This is done for clarity.
Listed respectively below each device is:
-
The physical name
-
The media type name associated with the device
-
The RDF characteristic name
Scenario 1-Single Remote Device
See Single Remote Device describes how a backup operation invoked on node DENVER, using the media type TF857, is written to volumes loaded on remote devices on node OMAHA. Denver does not have a local device.
The backup operation is:
-
Invoked in Denver
-
Written to volumes loaded onto devices located in Omaha
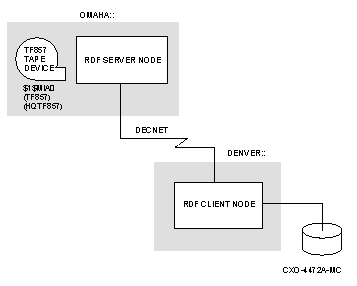
|
Node OMAHA::
|
Node DENVER::
|
-
Is connected by DECnet software
-
Hosts the RDF server software
-
Has a TF857 device for local and remote backup operations ($1$MIA0)
-
Does not access any remote devices
|
-
Is connected by DECnet software
-
Hosts the RDF client software
-
Has no local tapes or devices
-
Accesses the TF857 device on node OMAHA::
|
Modifying the appropriate files:
In this scenario, modify the following files as shown:
On node OMAHA::
-
OMAHA::SYS$MANAGER:TAPESTART.COM
$ MTYPE_1 := TF857
$ DENS_1 :=
$ DRIVES_1 := $1$MIA0
This information defines which devices are available to the MDMS software and defines the media type associated with each of those devices.
To enter more than one device for the media type, separate the device names with commas. For example: $ DRIVES_1 := $1$MIA0,$1$MIA1
-
OMAHA::TTI_RDEV:CONFIG_OMAHA.DAT
DEVICE $1$MIA0 HQTF857
This associates the physical device name with an RDF characteristic name. In this case, a TF857 device is located in Omaha at the business headquarters.
On node DENVER::
-
DENVER::SYS$MANAGER:TAPESTART.COM
$ MYTYPE_1 := TF857
$ DENS_1 :=
$ DRIVES_1 := OMAHA::HQTF857
This associates the host node name plus the RDF characteristic name and directs backup operations using the media type TF857 to the correct device.
You could use a physical device name instead of an RDF characteristic name.
-
DENVER::TTI_RDEV:CONFIG_DENVER.DAT is not needed, as DENVER:: is only an RDF client node, not an RDF server node.
Scenario 2-Local Area Network
See Local Area Network shows that both nodes are located in a local area network in Omaha. These nodes can share the same devices. The media is kept in a common area accessible to the operations staff. There is no distinction between local and remote drive selection in this example.
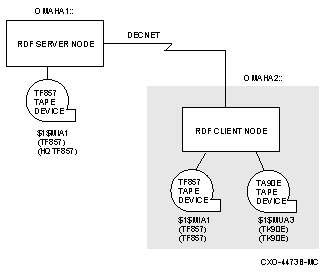
|
Node OMAHA1::
|
Node OMAHA2::
|
-
Is connected by DECnet software
-
Hosts the RDF client and server software
-
Has a TF857 device for local and remote use ($1$MIA1)
-
Accesses both the TK50 and TF857 devices on node OMAHA2::
|
-
Is connected by DECnet software
-
Hosts the RDF client and server software
-
Has a TF857 device for local and remote use ($1$MIA1)
-
Has a TK50 device for local and remote use ($1$MUA3)
-
Accesses the TF857 device on node OMAHA1::
|
Modifying the appropriate files
In this scenario, modify the following files as shown:
On node OMAHA1::
-
OMAHA1::SYS$MANAGER:TAPESTART.COM
$ MYTYPE_1 := TF857
$ DENS_1 :=
$ DRIVES_1 := $1$MIA1, OMAHA2::TF857
$
$ MYTYPE_3 := TK50
$ DENS_3 :=
$ DRIVES_3 := OMAHA2::TK50
This information defines which devices are available to the MDMS software and defines the
media type associated with each of those devices. In this case, the drives in the first media triplet
(the TF857 devices on both OMAHA1:: and OMAHA2::) are interchangeable.
For operations where there are multiple devices for the same media type, devices are selected using round-robin scheduling. Priority is not given to the source node.
-
OMAHA1::TTI_RDEV:CONFIG_OMAHA1.DAT
DEVICE $1$MIA1 HQTF857
This file associates the physical device names with RDF characteristic names. Remote nodes (OMAHA2::) refer to the destination node using the destination node name (OMAHA1::) followed by either the physical name ($1$MUA1) or the RDF characteristic name (HQTF857).
On node OMAHA2::
-
OMAHA2::SYS$MANAGER:TAPESTART.COM
$ MYTYPE_1 := TF857
$ DENS_1 :=
$ DRIVES_1 := $1$MIA1, OMAHA1::HQTF857
$
$ MYTYPE_3 := TK50
$ DENS_3 :=
$ DRIVES_3 := $1$MUA3
This information defines which devices are available to the MDMS software and defines the media type associated with those devices. In this case, the drives in the first media triplet (the TF857 devices on both OMAHA1:: and OMAHA2::) are interchangeable.
-
OMAHA2::TTI_RDEV:CONFIG_OMAHA2.DAT
DEVICE $1$MIA1 TF857
DEVICE $1$MUA3 TK50
This associates physical device names of the two local devices ($1$MIA1 and $1$MUA3) with RDF characteristic names (TF857 and TK50).
Scenario 3-Two-Way Remote Backup Operations
In this scenario, the physical media is not shared between locations. Therefore, the location of the media is reflected in a site-specific media type. MDMS software interprets the site-specific media type and directs the backup operation to the correct device.
See Two-Way Remote Backup Operation shows how local backup operations can be directed to Omaha, which has a TA90 device, and how both local and remote backup operations are available from either Miami or Omaha using the TF857 devices.
Media-type names and RDF characteristic names do not have to be different, but have been in these scenarios to illustrate that they serve two different purposes.
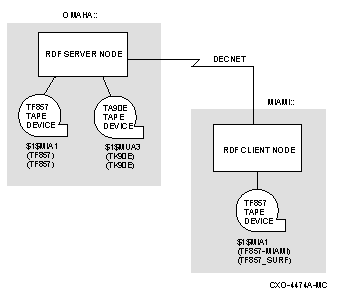
|
Node OMAHA::
|
Node MIAMI::
|
-
Is connected by DECnet software
-
Hosts both the RDF server and RDF client software
-
Has a TF857 device for local and remote backup operations ($1$MIA1)
-
Has a TA90 device for local use only ($1$MUA3)
-
Accesses the TF857 device on node MIAMI::
|
-
Is connected by DECnet software
-
Hosts both the RDF server and RDF client software
-
Has a TF857 device for local and remote backup operations ($1$MIA1)
-
Accesses the TF857 device on node OMAHA::
|
Modifying the appropriate files
In this scenario, modify the following files as shown:
On node OMAHA::
-
OMAHA::SYS$MANAGER:TAPESTART.COM
$ MYTYPE_1 := TF857
$ DENS_1 :=
$ DRIVES_1 := $1$MIA1
$
$ MYTYPE_2 := TA90E
$ DENS_2 :=
$ DRIVES_2 := $1$MUA3
$
$ MYTYPE_3 := TF857_MIAMI
$ DENS_3 :=
$ DRIVES_3 := MIAMI::$1$MIA1
This information defines which devices are available to the MDMS software and defines the media type associated with each of those devices. Note the media type names differ for media types located at different nodes. This is done to ensure MDMS software associates commonly located media and drives.
-
OMAHA::TTI_RDEV:CONFIG_OMAHA.DAT
DEVICE $1$MIA1 HQTF857
DEVICE $1$MUA3 TA90
This data associates the physical device names with RDF characteristic names. In this case, both the local TF857 device and a TA90 device located at the business headquarters in Omaha can be used from Miami.
On node MIAMI::
-
MIAMI::SYS$MANAGER:TAPESTART.COM
$ MYTYPE_1 := TF857_MIAMI
$ DENS_1 :=
$ DRIVES_1 := $1$MIA1
$
$ MYTYPE_2 := HQTF857
$ DENS_2 :=
$ DRIVES_2 := OMAHA::HQTF857
$
$ MYTYPE_3 := TA90E
$ DENS_3 :=
$ DRIVES_3 := OMAHA::$1$MUA3
This information defines which devices are available to the MDMS software and defines the media type associated with those devices.
-
MIAMI::TTI_RDEV:CONFIG_MIAMI.DAT
DEVICE $1$MIA1 TF857_SURF
This associates the host node name of a remote device plus the RDF characteristic name and directs the backup operation to the correct location of the device. Note the RDF characteristic name differs from the media-type name for the TF857 physical device $1$MIA1.
Scenario 4-Multiple Remote Nodes
See Backup Operation Among Multiple Remote Nodes shows three nodes in different locations connected by DECnet software. In this scenario, some devices, but not all, are available for RDF use.
The three nodes are geographically separated; therefore they do not share a common set of media, but they do share the MDMS volume database (on OMAHA). Because there is a single MDMS volume database, site-specific media types must be used to ensure MDMS software associates commonly located media and drives.
The following example shows the use of site-specific media types for destination as well as local drives. To illustrate this, the system manager in this scenario has implemented the following rules:
-
All media-type names consist of:
-
A standard media type (such as TK50) followed by an underscore
-
A short abbreviation of the location (such as DEN for Denver)
-
No more than 16 characters
-
All RDF character names duplicate media types already associated with devices available for RDF.
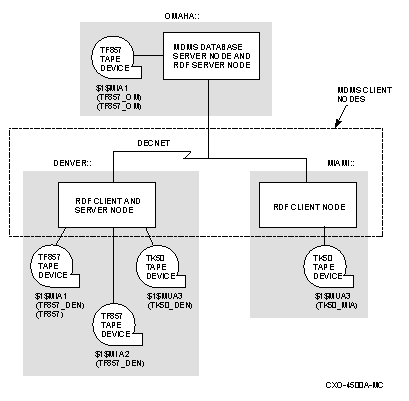
|
Node OMAHA::
|
Node DENVER::
|
Node MIAMI::
|
-
Is connected by DECnet software
-
Hosts the RDF server software
-
Has a TF857 device for remote use ($1$MUA3)
-
Does not access any remote devices
|
-
Is connected by DECnet software
-
Hosts both the RDF server and RDF client software
-
Has a TF857 device for local use only ($1$MIA2)
-
Has a TF857 device for local and remote backup operations ($1$MIA1)
-
Has a TK50 device for local use only ($1$MUA3)
-
Accesses the TF857 device on node OMAHA::
|
-
Is connected by DECnet software
-
Hosts the RDF RDF client software
-
Has a TK50 device for local use only ($1$MUA1)
-
Accesses TF857 devices on both node OMAHA:: and node DENVER::
|
Modifying the appropriate files
In this scenario, modify the following files as shown:
On node OMAHA::
-
OMAHA::SYS$MANAGER:TAPESTART.COM
$ MYTYPE_1 := TF857_OM
$ DENS_1 :=
$ DRIVES_1 := $1$MIA1
This information defines which device is available to the MDMS software and defines the media
type associated with the device.
-
OMAHA::TTI_RDEV:CONFIG_OMAHA.DAT
DEVICE $1$MIA1 TF857_OM
This associates the physical device name with an RDF characteristic name, enabling remote access to the device on OMAHA::.
On node DENVER::
-
DENVER::SYS$MANAGER:TAPESTART.COM
$ MYTYPE_1 := TF857_DEN
$ DENS_1 :=
$ DRIVES_1 := $1$MIA1, $1$MIA2
$
$ MYTYPE_2 := TF857_OM
$ DENS_2 :=
$ DRIVES_2 := OMAHA::TF857_OM
$
$ MYTYPE_3 := TK50_DEN
$ DENS_3 :=
$ DRIVES_3 := $1$MUA3
This information defines which devices are available to the MDMS software and defines the media associated with those devices.
-
DENVER::TTI_RDEV:CONFIG_DENVER.DAT
$ DEVICE $1$MIA1 TF857_DEN
This associates the host node name plus the RDF characteristic name and directs the backup operation to the correct device, enabling remote access to $1$MIA1 on the node DENVER::. Note the absence of the TK50 and the second TF857, which are not available to the RDF software.
On node MIAMI:
-
MIAMI::SYS$MANAGER:TAPESTART.COM
$ MYTYPE_1 := TK50_MIA
$ DENS_1 :=
$ DRIVES_1 := $1$MUA3
$
$ MYTYPE_2 := TF857_OM
$ DENS_2 :=
$ DRIVES_2 := OMAHA::$1$MIA1
$
$ MYTYPE_3 := TF857_DEN
$ DENS_3 :=
$ DRIVES_3 := DENVER::$1$MIA1
This information defines which devices are available to the MDMS software and defines the media associated with those devices.
-
MIAMI::TTI_RDEV:CONFIG_MIAMI.DAT is not needed, as MIAMI:: is only an RDF client node, not an RDF server node.
Using RDF with MDMS
Restrictions: Using RDF with MDMS Software
Using RDF imposes the following restrictions:
-
ALLOCATE-Do not use this DCL command to allocate remote devices. Use the STORAGE SELECT command to allocate remote devices.
Example:
$ STORAGE SELECT MYDRIVE VOL001
-
Use the DEALLOCATE command to deallocate a remote device.
Example:
$ DEALLOCATE drive-name
Before using the DEALLOCATE command, you must first execute the SLS$TAPSYMBOL.COM file to ensure remote devices are handled correctly: $@SYS$MANAGER:SLS$TAPSYMBOL
-
Labels-You can print labels only on the MDMS server database node.
-
Local devices-Do not assign node names to local devices.
-
RDF Client Node-Up to 16 remote devices can be allocated at one time.
-
RDF Server Node-Up to 32 I/O requests initiated by RDF clients can be handled at one time.
-
In a media triplet, you cannot use an RDF characteristic name for a drive that is a tape jukebox.
Assignments to ALLDEV and SELDEV Symbols for Remote Operations
ALLDEV and SELDEV symbol assignments control MDMS use of a listed device.
-
ALLDEV assigns control of the device to MDMS software.
-
SELDEV allows this device to be allocated without operator intervention.
These assignments are made in the SYS$MANAGER:TAPESTART.COM file on the node to which the device is physically connected.
Guidelines:
If you are performing remote MDMS operations, then the following guidelines apply:
-
All devices are allocated by the node to which they are physically connected.
-
Any device assigned to SELDEV must also be assigned to ALLDEV.
-
RDF characteristic names can be used in ALLDEV or SELDEV.
-
If you choose to use ALLDEV to control a device used for remote operations, you must include the drive names in ALLDEV in the TAPESTART.COM file on the node to which the device is physically connected.
-
If a source node has any local devices listed in ALLDEV, remote devices must also be listed.
If the source node does not want any local drives in ALLDEV, the remote devices do not need to be included in ALLDEV because allocation of these devices is controlled by the node to which they are physically connected.
Starting Up and Shutting Down RDF Software
Starting up RDF software:
RDF software is automatically started up along with MDMS software when you enter the following command:
$ @SYS$STARTUP:SLS$STARTUP
Shutting down RDF software:
To shut down the RDF software, enter the following command:
$ @SLS$SYSTEM:SLS$SHUTDOWN RDF
The RDSHOW Procedure
Required privileges:
The following privileges are required to execute the RDSHOW procedure: NETMBX, TMPMBX.
In addition, the following privileges are required to show information on remote devices allocated by other processes: SYSPRV, WORLD.
Command Overview
You can run the RDSHOW procedure any time after the MDMS software has been started. RDF software is automatically started at this time.
Use the following procedures:
-
$ @TTI_RDEV:RDSHOW CLIENT
-
$ @TTI_RDEV:RDSHOW SERVER node_name
-
$ @TTI_RDEV:RDSHOW DEVICES
node_name is the node name of any node on which the RDF server software is running.
Showing Your Allocated Remote Devices
To show remote devices that you have allocated, enter the following command from the RDF client node:
$ @TTI_RDEV:RDSHOW CLIENT
Result:
RDALLOCATED devices for pid 20200294, user DJ, on node OMAHA::
|
Local logical
|
Rmt node
|
Remote device
|
|
TAPE01
|
MIAMI::
|
MIAMI$MUC0
|
DJ is the user name and OMAHA is the current RDF client node.
Showing Available Remote Devices on the Server Node
The RDSHOW SERVER procedure shows the available devices on a specific SERVER node. To execute this procedure, enter the following command from any RDF client or RDF server node:
$ @TTI_RDEV:RDSHOW SERVER MIAMI
MIAMI is the name of the server node whose devices you want shown.
Result:
Available devices on node MIAMI::
|
Name
|
Status
|
Characteristics/Comments
|
|
MIAMI$MSA0
|
in use
|
msa0
...by pid 20200246, user CATHY (local)
|
|
MIAMI$MUA0
|
in use
|
mua0
...by pid 202001B6, user CATHY, on node OMAHA::
|
|
MIAMI$MUB0
|
-free-
|
mub0
|
|
MIAMI$MUC0
|
in use
|
muc0
...by pid 2020014C, user DJ, on node OMAHA::
|
This RDSHOW SERVER command shows any available devices on the server node MIAMI, including any device characteristics. In addition, each allocated device shows the process PID, username, and RDF client node name.
The text (local) is shown if the device is locally allocated.
Showing All Remote Devices Allocated on the RDF Client Node
To show all allocated remote devices on an RDF client node, enter the following command from the RDF client node:
$ @TTI_RDEV:RDSHOW DEVICES
Result:
Devices RDALLOCATED on node OMAHA::
|
RDdevice
|
Rmt node
|
Remote device
|
User name
|
PID
|
|
RDEVA0:
|
MIAMI::
|
MIAMI$MUC0
|
DJ
|
2020014C
|
|
RDEVB0:
|
MIAMI::
|
MIAMI$MUA0
|
CATHY
|
202001B6
|
This command shows all allocated devices on the RDF client node OMAHA. Use this command to determine which devices are allocated on which nodes.
Monitoring and Tuning Network Performance
This section describes network issues that are especially important when working with remote devices.
DECnet Phase IV
The Network Control Program (NCP) is used to change various network parameters. RDF (and the rest of your network as a whole) benefits from changing two NCP parameters on all nodes in your network. These parameters are:
-
PIPELINE QUOTA
-
LINE RECEIVE BUFFERS
Pipeline quota
The pipeline quota is used to send data packets at an even rate. It can be tuned for specific network configurations. For example, in an Ethernet network, the number of packet buffers represented by the pipeline quota can be calculated as approximately:
buffers = pipeline_quota / 1498
Default:
The default pipeline quota is 10000. At this value, only six packets can be sent before acknowledgment of a packet from the receiving node is required. The sending node stops after the sixth packet is sent if an acknowledgment is not received.
Recommendation:
The PIPELINE QUOTA can be increased to 45,000 allowing 30 packets to be sent before a packet is acknowledged (in an Ethernet network). However, performance improvements have not been verified for values higher than 23,000. It is important to know that increasing the value of PIPELINE QUOTA improves the performance of RDF, but may negatively impact performance of other applications running concurrently with RDF.
Line receive buffers
Similar to the pipeline quota, line receive buffers are used to receive data at a constant rate.
Default:
The default setting for the number of line receive buffers is 6.
Recommendation:
The number of line receive buffers can be increased to 30 allowing 30 packets to be received at a time. However, performance improvements have not been verified for values greater than 15 and as stated above, tuning changes may improve RDF performance while negatively impacting other applications running on the system.
DECnet-Plus
As stated in DECnet-Plus (DECnet/OSI V6.1) Release Notes, a pipeline quota isn't used directly. Users may influence packet transmission rates by adjusting the values for Transport's characteristics MAXIMUM TRANSPORT CONNECTIONS, MAXIMUM RECEIVE BUFFERS, and MAXIMUM WINDOW. The value for the transmit quota is determined by MAXIMUM RECEIVE BUFFERS divided by Actual TRANSPORT CONNECTIONS. This will be used for the transmit window, unless MAXIMUM WINDOW is less than this quota. In that case, MAXIMUM WINDOW will be used for the transmitter window.
The DECnet-Plus defaults (MAXIMUM TRANSPORT CONNECTIONS = 200 and MAXIUM RECEIVE BUFFERS = 4000) produce a MAXIMUM WINDOW of 20. Decreasing MAXIUM TRANSPORT CONNECTIONS with a corresponding increase of MAXIMUM WINDO may improve RDF performance, but also may negatively impact other applications running on the system.
Changing Network Parameters
This sections describes how to change the network parameters for DECnet Phase IV and DECnet-PLUS.
Changing Network Parameters for DECnet Phase IV
The pipeline quota is an NCP executor parameter. The line receive buffers setting is an NCP line parameter.
The following procedure shows how to display and change these parameters in the permanent DECnet database. These changes should be made on each node of the network.
How to Change Network Parameters
|
Step
|
Action
|
|
1
|
Enter:
$ run sys$system:NCP
NCP>show executor characteristics
Result:
Node Permanent Characteristics as of 24-MAY-1991 10:10:58
Executor node = 20.1 (DENVER)
Management version = V4.0.0
.
.
.
Pipeline quota = 10000
|
|
2
|
Enter:
NCP>define executor pipeline quota 45000
NCP>show known lines
Result:
Known line Volatile Summary as of 24-MAY-1991 10:11:13
Line State
SVA-0 on
|
|
3
|
Enter:
NCP>show line sva-0 characteristics
Result:
Line Permanent Characteristics as of 24-MAY-1991 10:11:31
Line = SVA-0
Receive buffers = 6 <--value to change
Controller = normal
Protocol = Ethernet
Service timer = 4000
Hardware address = 08-00-2B-0D-D0-5F
Device buffer size = 1498
|
|
4
|
Enter:
NCP>define line sva-0 receive buffers 30
NCP>exit
|
Requirement:
For the changed parameters to take effect, the node must be rebooted or DECnet must be shut down.
Changing Network Parameters for DECnet-Plus
The Network Control Language (NCL) is used to change DECnet-Plus network parameters. The transport parameters MAXIMUM RECEIVE BUFFERS, MAXIMUM TRANSPORT CONNECTIONS, and MAXIMUM WINDOW can be adjusted by using NCL's SET OSI TRANSPORT command. For example:
NCL> SET OSI TRANSPORT MAXIMUM RECEIVE BUFFERS = 4000 !default value
NCL> SET OSI TRANSPORT MAXIMUM TRANSPORT CONNECTIONS = 200 !defaultvalue
NCL> SET OSI TRANSPORT MAXIMUM WINDOWS = 20 !default value
The make the parameter change permanent, add the NCL command(s) to the SYS$MANAGER:NET$OSI_TRANSPORT_STARTUP.NCL file. Refer to the DENET-Plus (DECnet/OSI) Network Management manual for detailed information.
Resource Considerations
Changing the default values of line receive buffers and the pipeline quota to the values of 30 and 45000 consumes less than 140 pages of nonpaged dynamic memory.
In addition, you may need to increase the number of large request packets (LRPs) and raise the default value of NETACP BYTLM.
Large request packets
LRPs are used by DECnet to send and receive messages. The number of LRPs is governed by the SYSGEN parameters LRPCOUNT and LRPCOUNTV.
Recommendation:
A minimum of 30 free LRPs is recommended during peak times. Show these parameters and the number of free LRPs by entering the following DCL command:
$ SHOW MEMORY/POOL/FULL
Result:
System Memory Resources on 24-JUN-1991 08:13:57.66
|
Large Packet (LRP) Lookaside List
|
Packets
|
Bytes
|
|
Current Total Size
|
36
|
59328
|
|
nitial Size (LRPCOUNT)
|
25
|
41200
|
|
Maximum Size (LRPCOUNTV)
|
200
|
329600
|
|
Free Space
|
20
|
32960
|
In the LRP lookaside list, this system has:
The SYSGEN parameter LRPCOUNT (LRP Count) has been set to 25. The Current Size is not the same as the the Initial Size. This means that OpenVMS software has to allocate more LRPs. This causes system performance degradation while OpenVMS is expanding the LRP lookaside list.
The LRPCOUNT should have been raised to at least 36 so OpenVMS does not have to allocate more LRPs.
Recommendation:
Raise the LRPCOUNT parameter to a minimum of 50. Because the LRPCOUNT parameter is set to only 25, the LRPCOUNT parameter is raised on this system even if the current size was also 25.
This is below the recommended free space amount of 30. This also indicates that LRPCOUNT should be raised. Raising LRPCOUNT to 50 (when there are currently 36 LRPs) has the effect of adding 14 LRPs. Fourteen plus the 20 free space equals over 30. This means that the recommended value of 30 free space LRPs is met after LRPCOUNT is set to 50.
-
The SYSGEN parameter LRPCOUNTV (LRP count virtual) has been set to 200.
The LRPCOUNTV parameter should be at least four times LRPCOUNT. Raising LRPCOUNT may mean that LRPCOUNTV has to be raised. In this case, LRPCOUNTV does not have to be raised because 200 is exactly four times 50 (the new LRPCOUNT value).
Make changes to LRPCOUNT or LRPCOUNTV in both:
-
SYSGEN (using CURRENT)
-
SYS$SYSTEM:MODPARAMS.DAT file (for when AUTOGEN is run with REBOOT)
Example: Changing LRPCOUNT to 50 in SYSGEN
Username: SYSTEM
Password: (the system password)
$ SET DEFAULT SYS$SYSTEM
$ RUN SYSGEN
SYSGEN> USE CURRENT
SYSGEN> SH LRPCOUNT
Parameter Name Current Default Minimum Maximum
LRPCOUNT 25 4 0 4096
SYSGEN> SET LRPCOUNT 50
SYSGEN> WRITE CURRENT
SYSGEN> SH LRPCOUNT
Parameter Name Current Default Minimum Maximum
LRPCOUNT 50 4 0 4096
Requirement:
After making changes to SYSGEN, reboot your system so the changes take effect.
Example: Changing the LRPCOUNT for AUTOGEN
Add the following line to MODPARAMS.DAT:
$ MIN_LRPCOUNT = 50 ! ADDED {the date} {your initials}
Result:
This ensures that when AUTOGEN runs, LRPCOUNT is not set below 50.
NETACP BYTLM
The default value of NETACP is a BYTLM setting of 65,535. Including overhead, this is enough for only 25 to 30 line receive buffers. This default BYTLM may not be enough.
Recommendation:
Increase the value of NETACP BYTLM to 110,000.
How to increase NETACP BYTLM:
Before starting DECnet, define the logical NETACP$BUFFER_LIMIT by entering:
$ DEFINE/SYSTEM/NOLOG NETACP$BUFFER_LIMIT 110000
$ @SYS$MANAGER:STARTNET.COM
Controlling RDF's Effect on the Network
By default, RDF tries to perform I/O requests as fast as possible. In some cases, this can cause the network to slow down. Reducing the network bandwidth used by RDF allows more of the network to become available to other processes.
The RDF logical names that control this are:
RDEV_WRITE_GROUP_SIZE
RDEV_WRITE_GROUP_DELAY
Default:
The default values for these logical names is zero.
The following example shows how to define these logical names on the RDF client node:
$ DEFINE/SYSTEM RDEV_WRITE_GROUP_SIZE 30
$ DEFINE/SYSTEM RDEV_WRITE_GROUP_DELAY 1
Further reduction:
To further reduce bandwidth, the RDEV_WRITE_GROUP_DELAY logical can be increased to two (2) or three (3).
Reducing the bandwidth used by RDF causes slower transfers of RDF's data across the network.
Surviving Network Failures
Remote Device Facility can survive network failures of up to 15 minutes long. If the network comes back within the 15 minutes allotted time, the RDCLIENT continues processing WITHOUT ANY INTERRUPTION OR DATA LOSS. When a network link drops while RDF is active, after 10 seconds, RDF creates a new network link, synchronizes I/Os between the RDCLIENT and RDSERVER, and continues processing.
The following example shows how you can test the Remote Device Facility's ability to survive a network failure. (This example assumes that you have both the RDSERVER and RDCLIENT processes running.)
$ @tti_rdev:rdallocate tti::mua0:
RDF - Remote Device Facility (Version 4.1) - RDALLOCATE Procedure
Copyright (c) 1990, 1996 Touch Technologies, Inc.
Device TTI::TTI$MUA0 ALLOCATED, use TAPE01 to reference it
$ backup/rewind/log/ignore=label sys$library:*.* tape01:test
from a second session:
$ run sys$system:NCP
NCP> show known links
Known Link Volatile Summary as of 13-MAR-1996 14:07:38
|
Link
|
Node
|
PID
|
Process
|
Remote link
|
Remote user
|
|
24593
|
20.4 (JR)
|
2040111C
|
MARI_11C_5
|
8244
|
CTERM
|
|
16790
|
20.3 (FAST)
|
20400C3A
|
-rdclient-
|
16791
|
tti_rdevSRV
|
|
24579
|
20.6 (CHEERS)
|
20400113
|
REMACP
|
8223
|
SAMMY
|
|
24585
|
20.6 (CHEERS)
|
20400113
|
REMACP
|
8224
|
ANDERSON
|
NCP> disconnect link 16790
.
.
.
Backup pauses momentarily before resuming. Sensing the network
disconnect, RDF creates a new -rdclient- link. Verify
this by entering the following command:
NCP> show known links
Known Link Volatile Summary as of 13-MAR-1996 16:07:00
|
Link
|
Node
|
PID
|
Process
|
Remote link
|
Remote user
|
|
24593
|
20.4 (JR)
|
2040111C
|
MARI_11C_5
|
8244
|
CTERM
|
|
24579
|
20.6 (CHEERS)
|
20400113
|
REMACP
|
8223
|
SAMMY
|
|
24585
|
20.6 (CHEERS)
|
20400113
|
REMACP
|
8224
|
ANDERSON
|
|
24600
|
20.3 (FAST)
|
20400C3A
|
-rdclient-
|
24601
|
tti_rdevSRV
|
NCP> exit
Controlling Access to RDF Resources
The RDF Security Access feature allows storage administrators to control which remote devices are allowed to be accessed by RDF client nodes.
Allow Specific RDF Clients Access to All Remote Devices
You can allow specific RDF client nodes access to all remote devices.
Example:
For example, if the server node is MIAMI and access to all remote devices is granted only to RDF client nodes OMAHA and DENVER, then do the following:
-
Edit TTI_RDEV:CONFIG_MIAMI.DAT
-
Before the first device designation line, insert the /ALLOW qualifier
Edit TTI_RDEV:CONFIG_MIAMI.DAT
CLIENT/ALLOW=(OMAHA,DENVER)
DEVICE $1$MUA0: MUAO, TK50
DEVICE MSA0: TU80, 1600bpi
OMAHA and DENVER (the specific RDF CLIENT nodes) are allowed access to all remote devices (MUA0, TU80) on the server node MIAMI.
Requirements:
If there is more than one RDF client node being allowed access, separate the node names by commas.
Allow Specific RDF Clients Access to a Specific Remote Device
You can allow specific RDF client nodes access to a specific remote device.
Example:
If the server node is MIAMI and access to MUA0 is allowed by RDF client nodes OMAHA and DENVER, then do the following:
-
Edit TTI_RDEV:CONFIG_MIAMI.DAT
-
Find the device designation line (for example, DEVICE $1$MUA0:)
-
At the end of the device designation line, add the /ALLOW qualifier:
$ Edit TTI_RDEV:CONFIG_MIAMI.DAT
DEVICE $1$MUA0: MUA0, TK50/ALLOW=(OMAHA,DENVER)
DEVICE MSA0: TU80, 1600bpi
OMAHA and DENVER (the specific RDF client nodes ) are allowed access only to device MUA0. In this situation, OMAHA is not allowed to access device TU80.
Deny Specific RDF Clients Access to All Remote Devices
You can deny access from specific RDF client nodes to all remote devices.
For example, if the server node is MIAMI and you want to deny access to all remote devices from RDF client nodes OMAHA and DENVER, do the following:
-
Edit TTI_RDEV:CONFIG_MIAMI.DAT
-
Before the first device designation line, insert the /DENY qualifier:
$ Edit TTI_RDEV:CONFIG_MIAMI.DAT
CLIENT/DENY=(OMAHA,DENVER)
DEVICE $1$MUA0: MUA0, TK50
DEVICE MSA0: TU80, 16700bpi
OMAHA and DENVER are the specific RDF client nodes denied access to all the remote devices (MUA0, TU80) on the server node MIAMI.
Deny Specific RDF Clients Access to a Specific Remote Device
You can deny specific client nodes access to a specific remote device.
Example:
If the server node is MIAMI and you want deny access to MUA0 from RDF client nodes OMAHA and DENVER, do the following:
-
Edit TTI_RDEV:CONFIG_MIAMI.DAT
-
Find the device designation line (for example, DEVICE $1$MUA0:)
-
At the end of the device designation line, add the /DENY qualifier:
$ Edit TTI_RDEV:CONFIG_MIAMI.DAT
DEVICE $1$MUA0: MUA0, TK50/DENY=(OMAHA,DENVER)
DEVICE MSA0: TU80, 16700bpi
OMAHA and DENVER RDF client nodes are denied access to device MUA0 on the server node MIAMI.
RDserver Inactivity Timer
One of the features of RDF is the RDserver Inactivity Timer. This feature gives system managers more control over rdallocated devices.
The purpose of the RDserver Inactivity Timer is to rddeallocate any rdallocated device if NO I/O activity to the rdallocated device has occurred within a predetermined length of time. When the RDserver Inactivity Timer expires, the server process drops the link to the client node and deallocates the physical device on the server node. On the client side, the client process deallocates the RDEVn0 device.
The default value for the RDserver Inactivity Timer is 3 hours.
The RDserver Inactivity Timer default value can be manually set by defining a system wide logical on the RDserver node prior to rdallocating on the rdclient node. The logical name is RDEV_SERVER_INACTIVITY_TIMEOUT.
To manually set the timeout value:
$ DEFINE/SYSTEM RDEV_SERVER_INACTIVITY_TIMEOUT seconds
For example, to set the RDserver Inactivity Timer to 10 hours, you would execute the following command on the RDserver node:
$ DEFINE/SYSTEM RDEV_SERVER_INACTIVITY_TIMEOUT 36000
RDF Error Messages
|
CLIDENY
|
Access from this CLIENT to the SERVER is not allowed. Check for "CLIENT/ALLOW" in the RDserver's configuration file.
|
|
CLIENTSBUSY
|
All 16 pesudo-devices are already in use.
|
|
DEVDENY
|
Client is not allowed to the Device or to the Node. This error message is dependent on the "CLIENT/ALLOW", "/ALLOW" or "CLIENT/DENY", "/DENY" qualifiers in the configuration file. Verify that the configuration file qualifier is used appropriately.
|
|
EMPTYCFG
|
The RDserver's configuration file has no valid devices or they are all commented out.
|
|
LINKABORT
|
The connection to the device was aborted. For some reason the connection was interrupted and the remote device could not be found. Check the configuration file as well as the remote device.
|
|
NOCLIENT
|
The RDdriver was not loaded. Most commonly the RDCLIENT_STARTUP.COM file was not executed for this node.
|
|
NOREMOTE
|
This is a RDF status message. The remote device could not be found. Verify the configuration file as well as the status of the remote device.
|
|
SERVERTMO
|
The RDserver did not respond to the request. Most commonly the RDSERVER_STARTUP.COM file was not executed on the server node. Or, the server has too many connections already to reply in time to your request.
|
Managing Volumes With MDMS
This chapter provides the following information:
-
General volume management information, including a definition of volume terms
-
How to implement the MDMS software to manage volumes
MDMS manages the physical media (volumes) on which information is stored. The MDMS software enables you to add new volumes to the MDMS volume database, control access to volumes throughout their lifecycle, remove volumes from the MDMS volume database, and report on various aspects of the MDMS volume database.
Definition of Terms
The following definitions should help you become familiar with terms associated with volume management and the related tasks.
Volume
A volume is a physical piece of media that contains information, such as:
-
Files
-
Sets of files
-
Directories
-
Systems
The physical media can be any of the following:
-
A tape reel
-
A tape cartridge
-
An optical cartridge
Volume ID
The volume ID is a unique name assigned to a volume to distinguish it from other volumes in the database.
Naming restrictions:
-
Use only six alphanumeric characters in a volume ID name to maintain ANSI control of labels.
-
Name the volume ID identical to the volume label.
Each time the MDMS software loads a volume onto a drive, it checks the volume label to ensure that the correct volume has been loaded. If the volume label is different than the volume ID, MDMS cannot manage media effectively because it cannot validate loaded volumes.
Volume Lifecycle
When a volume is introduced into the MDMS database, it is placed into the FREE state (described in See Volume States). As the volume cycles through the volume database, the state of the volume is changed according to the function the volume is providing. The volume lifecycle is the amount of time that a volume is entered into the MDMS database, is cycled through its various states, and is removed from the MDMS volume database.
Volume Pool
A volume pool is a group of volumes that can be accessed by authorized users.
The MDMS software allows any number of volume pools.
The storage administrator determines:
-
· How many volume pools are created and the volume pool name
-
· Which user names have access to the volume pools
By doing so, a storage administrator can restrict the usage of specific volumes to specific groups of users.
Example of using volume pools:
If a department purchases 75 volumes, the storage administrator could assign three pools and place 25 volumes into each pool by project: PROJECT1, PROJECT2, and PROJECT3.
The storage administrator would then authorize individual team members (users) from each project to be able to access the appropriate volume pool.
Result:
The users would be able to allocate volumes only from their assigned pools.
Volume Set
A volume set is a group of two or more related volumes. Each volume in the volume set (except the last) has a ``next volume,'' and each volume (except the first) has a ``previous volume.''
Volume Retention Period
The volume retention period is the number of days that a volume is allowed to remain in the TRAN state before it is released to the FREE state by the TAPEPURGE process.
The volume retention period is:
-
Determined by the storage administrator
-
Defined by the TRANS_AGE symbol in the file TAPESTART.COM
Slot
A slot is the physical storage location for a volume that is not stored in an off-site vault.
Example:
In a library room used to store volumes, there could be shelves that consist of numbered slots. Some slots could be empty, while other slots could be occupied by volumes. If a volume is stored in a particular slot, the exact volume location could be HEADQUARTERS, SLOT 23.
Jukebox
The jukebox is the name of the tape jukebox in which a volume currently resides.
Jukebox Slot
The jukebox slot is the slot in the tape jukebox where the volume is currently located.
Single-Sided and Double-Sided Media
Volumes can be either single-sided or double-sided media.
A volume that is single-sided media can be:
-
A tape reel
-
A tape cartridge
-
An optical cartridge
A volume that is double-sided media is an optical cartridge that has two physical sides (Side A and Side B) on which information can be written. Each side of the volume:
-
Is treated as a single volume
-
Is assigned a separate volume ID
-
Shares identical assignments for location, cleaning and purchase dates, and media type
Removing the record from the database for one side of a double-sided volume automatically removes the record for the other side of the volume.
The RV02K Optical Cartridge
The RV02K cartridge is a double-sided, 12-inch optical disk placed inside a protective plastic case. The case loads directly into an RV60 optical drive.
RV02K optical cartridges are write-once, read-many (WORM) media. Once data is written to the disk area, it cannot be altered or rewritten. The data, however, can be read an unlimited number of times.
Initialization rules:
Initialize the RV02K only once before writing to it. If you initialize the RV02K any other time, all prior data is lost.
Do Not Erase
Never initialize write-once optical media with the /ERASE qualifier. Doing so will render the media useless.
Allocation recommendation:
The same user should allocate both sides of an RV02K optical cartridge. If two users own the opposite sides of the same cartridge, the user who is currently using the cartridge prevents the other from accessing the volume on the opposite side.
Volume States
To understand the concept of volume management, you must first understand the state of a volume during the volume's lifecycle in the MDMS volume database.
MDMS software manages volumes by assigning volumes to users and associating each volume with a state. The state of the volume identifies the volume's current state of use and its availability.
A volume can be in any one of the following states:
-
FREE (also known as scratch)
-
ALLOCATED
-
TRAN
-
DOWN
See Volume Statesshows the relationships between the volume states. The arrows represent the path that a volume can travel during its lifecycle in the MDMS volume database.
See Volume States shows the volume state assignments and provides a brief description of each.
Volume States
|
A volume state
of . . .
|
Is . . .
|
And can be assigned...
|
For . . .
|
|
FREE
|
available for use
|
ALLOCATED
|
use.
|
|
|
|
DOWN
|
removal from service.
|
|
ALLOCATED
|
in use
|
FREE
|
availability.
|
|
|
|
TRAN
|
retention.
|
|
TRAN
|
retention from use
|
FREE
|
availability.
|
|
|
|
ALLOCATED
|
use.
|
|
|
|
DOWN
|
removal from service.
|
|
DOWN
|
taken from inventory
|
TRAN
|
retention.
|
Scratch Date Importance
Each time a volume is allocated, a scratch date is assigned automatically to it. A scratch date is the date that the volume is scheduled to be deallocated after being assigned to a user.
Usually, the scratch date is set one year from the date the volume is allocated, but it can be set to any period of time based on an absolute time value. See Defining the Default Volume Scratch Time for Allocation provides information about setting scratch dates.
Determining the State of a Volume
A volume state is determined by the assignment in the STATUS FLAG field. When a volume is added to the database, the STATUS FLAG field is set to the FREE state.
At each step of the lifecycle, the MDMS software automatically changes the state of a volume. As the volume passes through its lifecycle, the STATUS FLAG field assignment in the volume database record is changed from FREE to ALLOCATED to TRAN and back to FREE again.
Determining the State of Deallocated Volumes
The FRESTA symbol in the file SYS$MANAGER:TAPESTART.COM determines if volumes are placed in the FREE or TRAN state when they have reached their scratch date, or when an explicit STORAGE DEALLOCATE command is issued against the volume.
See Allowable Assignments for the FRESTA Symbol shows the allowable assignments to the FRESTA symbol.
Allowable Assignments for the FRESTA Symbol
|
IF you want volumes . . .
|
THEN assign . . .
|
|
to return immediately to the FREE state for allocation by others when it is deallocated or the volume reaches its scratch date
|
$ FRESTA := FREE
|
|
to be held in the TRAN state before they become available for allocation or until the retention period is reached. 1
|
$ FRESTA := TRAN
|
You can release a volume to the FREE state using the DCL STORAGE RELEASE command.
Defining the Transition Time of Volumes
The value assigned to the TRANS_AGE symbol represents the interval that the volume is allowed to stay in the TRAN state. The TRANS_AGE symbol allows volumes to stay in the TRAN state indefinitely if this symbol does not have an assigned value.
MDMS uses the TRANS_AGE symbol only when the FRESTA symbol is set to TRAN.
Example:
The assignment must include days, hours, minutes, and seconds:
$ TRANS_AGE := 14 0:0:0
Where:
14 = Days
0:0:0 = Hours : Minutes : Seconds
Default:
The default value for TRANS_AGE is 14 days.
Changing a Volume State
See How to Change the Volume State describes how to change the state of a volume state.
How to Change the Volume State
|
IF you want to change the
volume state to . . .
|
THEN enter the . . .
|
|
ALLOCATED
|
STORAGE ALLOCATE command.
Restriction:
Only volumes in the FREE state can be changed to the ALLOCATED state.
Result:
Assigns a volume to a user. A volume remains
allocated until it is deallocated or reaches its scratch
date.
|
|
FREE (and the FRESTA symbol
is set to FREE)
|
STORAGE DEALLOCATE command.
Result:
Deassigns an allocated volume.
|
|
FREE (and the FRESTA symbol
is set to TRAN)
|
STORAGE DEALLOCATE command, followed by the STORAGE RELEASE command.
Result:
Deassigns an allocated volume.
|
|
FREE from TRAN state
|
STORAGE RELEASE command.
Result:
Makes the volume available for use.
|
|
DOWN
|
STORAGE SET VOLUME/UNAVAILABLE command.
Restriction:
Only volumes in the TRAN or FREE state can be placed in the DOWN state.
Result:
Volume is no longer in service.
|
|
transition from the DOWN state
|
STORAGE SET VOLUME/AVAILABLE command.
Result:
Changes volume state from DOWN to TRAN or
FREE, depending on the value of FRESTA in
SYS$MANAGER:TAPESTART.COM.
|
Adding Volumes to the MDMS Volume Database
Before MDMS can load or unload volumes, MDMS first must recognize the volumes. Information about volumes is stored in the MDMS volume database. You can add volumes to the MDMS volume database by using one of the following methods:
-
The DCL STORAGE ADD VOLUME command
-
The ADD VOLUME or the ADD VOLUME SERIES option from the MDMS Operator Menu/Maintenance Menu option
Adding Volumes from DCL
To add a volume record to the MDMS volume database, use the STORAGE ADD VOLUME command. This command allows you to add single-sided media, individual sides of double-sided media, or both sides of double-sided media.
For more information about adding double-sided media, see See Adding Double-Sided Volumes. For details of the syntax and qualifiers available for the STORAGE ADD VOLUME command, see the
The following example adds a single-sided volume named MYVOL1 to the MDMS volume database:
$ STORAGE ADD VOLUME MYVOL1
Adding Volumes from Menus
You can use the ADD VOLUME or the ADD VOLUME SERIES option from the MDMS Operator Menu/Maintenance Menu option to add individual volumes or a series of volumes to the MDMS database.
-
To access the Operator Menu, type SLSOPER at the DCL command line.
-
When the Operator Menu appears, select option 6 to access the Maintenance Menu.
-
On the Maintenance Menu, option 1 allows you to add an individual volume, while option 2 allows you to add a series of volumes.
-
Select the appropriate option and fill in the fields. To access help for the menu, press the Help key.
Recommendation:
Note that the menu options allow you to enter up to eight alphanumeric characters for the volume ID. We recommend, however, that you limit volume IDs to six characters that match the volume label to maintain ANSI compliance.
Adding Double-Sided Volumes
You can add volumes on double-sided media to the database individually or at the same time. If you choose to add the volumes separately, you must add Side A first and Side B later.
The following example adds both sides (volumes) of a double-sided medium to the MDMS volume database:
$ STORAGE ADD VOL/SIDE=DOUBLE MYVOLA MYVOLB
Note that the /SIDE=DOUBLE qualifier is required and must be placed before the volume names.
Initializing Volumes
You must intitialize volumes once you have added them to the MDMS volume database. You can do this by selecting the Initialize Volumes option (3) on the Operator Menu.
Managing Volumes With MDMS
Using MDMS, you can control the availability and use of volumes in your organization. Many of the symbols that control volume states are determined to be part of the MDMS environment.
The following sections describe how to set up default values for volume management using the MDMS software. The symbols described in these sections are contained in the file SYS$MANAGER:TAPESTART.COM.
When you save data, it is important to know the following:
-
The location of the volume that contains the saved data
-
The physical media containing the volume and its default values
-
The volume's protection
Assigning the Volume Default Location
Assign the default site location of the volume to the LOC symbol. This assignment appears in the LOCATION field for each volume record that uses the default assignment.
The assignment to the LOC symbol is used by the STORAGE ALLOCATE command.
Restrictions:
-
The location name cannot exceed 16 characters.
-
The location name cannot contain spaces, but it can contain an underscore character (_).
The default assignment for LOC is:
$ LOC := HEADQUARTERS
If the value of LOC changes, any volumes allocated with the old value of LOC are not deallocated automatically when the scratch date passes.
Example: LOC Symbol Assignments
Consider the following examples when assigning the default location to the LOC symbol.
Example: Local node:
This assignment uses the local node name for the default location. (The local node name is determined by the file and is assigned to the symbol NODE.)
$ LOC := 'NODE'
Example: Node name:
This assignment shows that the default location assigned to the LOC symbol varies from node to node.
$ LOC := UNKNOWN
$ IF NODE .EQS. "BLD1" THEN LOC := MAIN_OFFICE
$ IF NODE .EQS. "BLD2" THEN LOC := MAIN_FACILITY
$ IF NODE .EQS. "BLD3" THEN LOC := RESEARCH_LAB
Making Volumes Available
You manage the availability of volumes by controlling the time that volumes are allowed to be allocated. The following symbols are defined in the file SYS$MANAGER:TAPESTART.COM and are used to manage the availability of volumes:
Defining the Default Volume Scratch Time for Allocation
The ALLOCSCRATCH symbol defines the default interval for determining the scratch date applied to an allocated volume.
Example:
The assignment must include days, hours, minutes, and seconds as shown:
$ ALLOCSCRATCH := 365 0:0:0
Where:
365 = Days
0:0:0 = Hours : Minutes : Seconds
Default:
The default value for ALLOCSCRATCH is 365 days.
Defining the Maximum User-Set Scratch Date
This symbol assignment specifies the maximum scratch date a user without operator privileges is allowed to apply to a volume.
Format:
The assignment must include days, hours, minutes, and seconds as shown:
$ MAXSCRATCH := 365 0:0:0
Where:
365 = Days
0:0:0 = Hours : Minutes : Seconds
Users can change the scratch date of volumes allocated to them if they have the following privileges enabled:
-
PRIV_MODOWN privilege
-
PRIV_MAXSCR limits set to exceed the value assigned to the MAXSCRATCH symbol in the file SYS$MANAGER:TAPESTART.COM
Default:
The default assignment for MAXSCRATCH is a null string. Therefore, users who do not have the previously described privileges enabled cannot set scratch dates.
Notifying Users of Scratch Date
The TAPEPURGE_WORK and TAPEPURGE_MAIL symbols work together to notify MDMS users when volumes reach their scratch dates.
When volumes have reached their scratch dates, they are moved into the state defined by the FRESTA symbol. If TAPEPURGE_WORK is set to mail, a volume's owner is notified. If this notification is enabled, additional users also can receive notification by specifying them with the TAPEPURGE_MAIL symbol.
Enabling User Notification of Volume Scratch Date
The TAPEPURGE_WORK symbol controls whether the owner of a volume is notified when one of his volumes has reached its scratch date.
Assignment:
There are only two assignments that you can make to the TAPEPURGE_WORK symbol:
-
MAIL (the owner is notified when his volume reaches its scratch date)
-
IDLE (no mail is sent to the owner of the volume)
Default:
The default assignment for TAPEPURGE_WORK is:
$ TAPEPURGE_WORK := MAIL
Notifying Other Users When a Volume Reaches Its Scratch Date
The TAPEPURGE_MAIL symbol allows you to notify other users when a volume reaches its scratch date, and not just the owner of the volume.
Leaving this symbol blank ensures no one else is copied when mail is sent.
Default:
The default assignment notifies the SYSTEM when a volume reaches its scratch date:
$ TAPEPURGE_MAIL := SYSTEM
Reporting on Volume Usage
MDMS software regularly reports on all volumes allocated at any time. This feature is useful if you are in any of the following situations:
-
Operate at a site that is in a commercial time-sharing environment
-
Want to record the volumes in use
-
Must charge back volume usage to groups in your organization
The Volume Usage Report
MDMS software automatically generates a report showing volume usage. The report is found in SLS$ROOT:[DATA.node_name]TAPEUSE.RPT.
The system accounts for volume usage through units known as volume-days. A volume-day unit is one volume allocated for one day.
Example:
A user who has five volumes allocated over the course of one week (seven days) accumulates 35 volume-days.
Volume Accounting Period
TAPEUSE.RPT is a report of all volumes allocated over a user-specified span of time. This report provides the following information:
-
Volumes already allocated when the time span began but freed during the time span
-
Volumes already allocated when the time span and also allocated for the duration
-
Volumes not allocated when the time span started but which were then allocated during the time span
Default time span:
The default time span used to create TAPEUSE.RPT is from the first day of the previous month to the first day of the current month.
Customizing Your Volume Usage Report
Refer to See Customizing Your Volume Usage Report for the volume usage reporting attributes you can customize in the SLS$SYSTEM:TAPEUSERUN.COM file.
If you need to customize the TAPEUSERUN.COM file, be sure to place your version of the file in SLS$ROOT:[CUSTOM].

Customizing Your Volume Usage Report
|
IF you want to
customize the . . .
|
THEN you must change the assignment to . . .
|
CONSIDERING . . .
|
|
|
day on which TAPEUSE.RPT is created
|
DAYS
|
the possible ways you have of defining the day.
Default:
The default assignment is the first day of each
month.
|
|
time and queue to process TAPEUSE.RPT
|
TIME
|
the time you want the report processed.
Default:
The default time assignment is 05:00 A.M. and the default queue is defined by the BATN symbol in the SYS$MANAGER:TAPESTART.COM file. This assignment also accepts any valid qualifier to the DCL SUBMIT command.
|
|
start of the time span
|
STIME
|
any valid DCL absolute, delta, or combination time value specifying the beginning of the time span over which you want to gather volume usage information.
Default:
The default assignment translates to the first day of the previous month.
|
|
end of the time span
|
ETIME
|
any valid DCL absolute, delta, or combination time value specifying the end of the time span over which you want to gather volume usage information.
Default:
The default assignment translates to the current day. This assumes that the current day is one month away from the beginning of the time span.
|
|
selection criteria for gathering information
|
BY
|
IF you want...
|
THEN assign...
|
|
|
|
VMS user
|
BY := = USER
|
|
|
|
group
|
BY := = ACCOUNT
|
|
amount of information produced in the report
|
FORM
|
|
|
|
|
|
IF you want...
|
THEN assign...
|
|
|
|
detailed information
by volume and user
|
FORM := = FULL
|
|
|
|
only volumedays for each user
|
FORM := = BRIEF
|
|
|
|
|
|
Producing a Volume Usage Report on Demand
Sometimes it is necessary to produce a report of volume usage on demand. You can manually submit the TAPEUSE.COM file. You might want to change some of the report attributes described in See Customizing Your Volume Usage Report to suit your needs.
Requirement:
You must be logged in to an account in which you can be granted the CMKRNL privilege and read and write access to the user authorization file.
Enter the following DCL command:
$ SUBMIT/USER=SLS/NOPRINT/KEEP/PARAM=EXECUTE SLS$SYSTEM:TAPEUSERUN.COM
Recommendation:
You can create a command file for the purpose of doing demand accounting. Copy the TAPEUSERUN.COM file to SLS$ROOT:[CUSTOM] and rename the file so it does not automatically execute.
Result:
The TAPEUSE.RPT report contains information that spans the interval starting with STIME and ending at ETIME.
Printing Labels
Many sites require paper labels to be attached to the volumes. MDMS provides the ability to print these labels.
The symbol LBL specifies the name of the printer on which to print the volume labels, or specifies a file name in which to write the printed volume labels.
Labels can be printed only on the MDMS server node.
|
IF you want to . . .
|
THEN assign . . .
|
|
save the volume labels and print them at a later time
|
LBL := file_name
Where file_name is the full file specification in which to store the label information.
|
|
print your volume labels directly to a printer
|
$ LBL := printer_name:
Where printer_name: is the name of the printer where you want to print the labels.
|
Label Template Files
You can modify the infomation that appears on the internal volume label by editing the file named SLS$SYSTEM:PRINTED_LABEL_V21.TEMPLATE. The following example shows the contents of this file:
VOLUME,USER
ALLOCATION_DATE,NEXT_VOLUME
SCRATCH_DATE,PREVIOUS_VOLUME
NODE
-
Vol: !AS User: !AS
All: !11%D Nxt: !AS
Scr: !11%D Prv: !AS
Node: !AS
You can modify this template and change the order of the fields on the volume label, or remove fields from the volume label. The top portion of the template file (above the hyphen (-)) describes the field placement in the bottom portion of the file (below the hyphen (-)). You can change the order of the fields in the bottom portion of the file, or remove a field altogether. You should also modify the top portion of the file to match the lower portion.
When to Remove Volumes from the Database
Remove volumes from the MDMS volume database when:
-
You want to permanently remove them from the MDMS volume database
-
They are lost
-
They are damaged
Volumes must be in the DOWN, FREE, or TRAN state before they can be removed from the MDMS volume database.
Authorizing Access to MDMS Media
This chapter decribes how to manage and control user access to MDMS media and databases. The following tasks are related to authorizing access to the MDMS software:
-
Managing the privileges that control volume maintenance
-
Enabling access to the MDMS volume database
-
Authorizing user access to volume pools
Managing Volume Privileges
Because the MDMS volume database contains information about the volumes where data is stored, it is necessary to restrict the casual user from seeing or modifying that information.
The volume management privileges enable users to perform certain volume management functions and are catagorized in the following manner:
-
MDMS privileges
-
OpenVMS privileges
Default MDMS Privilege Assignments
The default MDMS privileges and OpenVMS privileges are defined in the file SYS$MANAGER:TAPESTART.COM:
$ PRIV_SEEANY := OPER
$ PRIV_MODANY := OPER
$ PRIV_MAXSCR := OPER
$ PRIV_LABEL := OPER
$ PRIV_CLEAN := OPER
$ PRIV_MODOWN := TMPMBX
Certain MDMS privileges are granted automatically to users who have the OpenVMS OPER privilege enabled. For PRIV_MODOWN, any user who has the OpenVMS TMPMBX privilege enabled is granted this MDMS privilege.
Example:
The following example shows how to enable PRIV_SEEANY to any user authorized with the VOLPRO OpenVMS privilege. The assignment is made in the file TAPESTART.COM.
$ PRIV_SEEANY := VOLPRO
See Volume Management Privileges lists the MDMS privileges that enable volume management privileges, and the functions enabled by each of those privileges.
Volume Management Privileges
|
MDMS Privilege
|
Enables
|
|
PRIV_SEEANY
|
The user with this privilege can inquire about any volume. This privilege has an effect on the:
-
MDMS Maintenance Menu Show Volume option (also requires OPER privilege)
-
MDMS Maintenance Menu Modify Volumes option (also requires PRIV_MODANY and OPER)
-
STORAGE SHOW VOLUME command
-
STORAGE LABEL command
|
|
PRIV_MODANY
|
The user with this privilege can add or modify volumes and perform slot management tasks. This privilege has an effect on the:
-
MDMS Maintenance Menu Modify, Add, and Remove Volume options
-
STORAGE SET VOLUME command (also requires PRIV_MODOWN if not assigned OPER)
-
STORAGE SET VOLUME command with certain qualifiers (can also require PRIV_MODOWN if not assigned OPER, depending upon the qualifier)
-
STORAGE ADD VOLUME and STORAGE REMOVE VOLUME commands
-
STORAGE APPEND and STORAGE SPLIT commands
-
STORAGE ALLOCATE/USER and STORAGE DEALLOCATE/USER commands
-
MDMS Maintenance Menu Slot Add and Slot Remove options (also requires OPER privilege)
-
MDMS Vault Management Menu Change Location option (also requires OPER privilege and PRIV_MODOWN if not assigned OPER)
-
MDMS Vault Management Menu Change Date option (also requires OPER privilege)
Additional information:
See See Privileges Required to Modify Volume Database Fields for the volume database fields that a user can modify when this privilege is enabled.
|
|
PRIV_MAXSCR
|
The user with this privilege can override the MAXSCRATCH symbol defined in the file SYS$MANAGER:TAPESTART.COM. This privilege has an effect on the STORAGE ALLOCATE/SCRATCH_DATE
command.
|
|
PRIV_LABEL
|
The user with this privilege can execute the STORAGE CREATE LABEL command.
|
|
PRIV_CLEAN
|
The user with this privilege can modify certain volume attributes and free volumes in transition. This privilege has an effect on the:
-
STORAGE SET VOLUME/ZERO command
-
MDMS Operator Menu Update Clean Data option
-
STORAGE RELEASE command
|
|
PRIV_MODOWN
|
Users with this privilege can modify their own volumes using the STORAGE SET VOLUME command. This function is required with other volume management privileges for various other functions as previously described.
Normally, all users have this MDMS privilege.
The following rules apply to the PRIV_MODOWN privilege:
-
If users have PRIV_MODOWN, they can modify any field in a volume that is allocated to their user name (except for those fields that require PRIV_MODANY).
-
If users do not have PRIV_MODOWN, they cannot modify any field in a volume record (even though they have allocated the volume).
-
PRIV_MODOWN has an effect on the STORAGE SET VOLUME command and related options in the MDMS User Menu.
|
Privileges Required to Modify Volume Database Fields
A user must have the PRIV_MODANY privilege to modify any of the following volume database record fields:
|
ACCOUNT
|
ALLOCATION DATE
|
ACCESS DATE
|
|
BRAND
|
CLEAN DATE
|
DRIVE STRING
|
|
FREE TIME
|
HOME SLOT
|
LENGTH
|
|
I/O ERROR COUNT
|
JUKEBOX STRING
|
LOCATION
|
|
MOUNT_COUNT
|
OTHERSIDE
|
OWNER
|
|
POOL NAME
|
SIDE
|
SLOT
|
Enabling Access to the MDMS Volume Database
Because the MDMS volume database is the repository for all information about MDMS volumes, you must make the database available to those MDMS client nodes need access to the volume information.
The following sections describe the tasks needed to control access to the MDMS database:
-
Authorize MDMS client node access to the MDMS volume database.
-
Search for a node name.
-
Modify a node name entry.
-
Delete a node name.
If MDMS is installed on a OpenVMS Cluster system, it is not necessary to explicitly authorize access to the database for each node in the OpenVMS Cluster system.
MDMS Volume Database Access Authorization Screen
The Database Access Authorization option of the MDMS Storage Administrator Menu enables MDMS client nodes access to the MDMS volume database.
The following diagram illustrates the Database Access Authorization screen.
Database Access Authorization Screen Fields
There are two fields for data on the Database Access Authorization screen:
|
Field
|
Description
|
|
Node
|
Contains the MDMS client node name
|
|
Delete?
|
Indicates whether the entry has been selected for deletion
|
How to Authorize MDMS Client Node Access to the MDMS Volume Database
Follow the steps in See How to Authorize Client Node Access to the MDMS Volume Database to allow MDMS client node access to the database.
How to Authorize Client Node Access to the MDMS Volume Database
|
Step
|
Action
|
-
|
Access the MDMS Administrator Menu by entering the DCL command:
$ SLSMGR
|
-
|
Select the Database Access Authorization function from the numeric keypad as follows:
Enter 3 and press Return .
Result:
The software displays the Database Access Authorization screen (See MDMS Volume Database Access Authorization Screen).
|
-
|
Place the cursor on the line that the new node name precedes. Invoke the record insertion feature from the numeric keypad as follows:
Enter 8 .
Result:
The cursor is positioned in the Node field.
|
-
|
Enter the client node name(s) and press Tab between each entry. When you have no more node names to enter, press Return .
Result:
MDMS software prompts:
Save the changed version of the file (Y/N)?
If you want to save the changes, enter Y .
If you do not want to save the changes, press Return .
|
How to Find a Node Name in the Database Access Authorization screen
Follow the steps in See How to Find a Node Name in the Database Access Authorization Screen to find a node name in the Database Access Authorization screen.
How to Find a Node Name in the Database Access Authorization Screen
|
Step
|
Action
|
|
|
-
|
Access the MDMS Administrator Menu by entering the following DCL command:
$ SLSMGR
|
-
|
Select the Database Access Authorization function from the numeric keypad as follows:
Enter 3 and press Return .
Result:
The software displays the Database Access Authorization screen (See MDMS Volume Database Access Authorization Screen).
|
-
|
Enter the search mode by pressing the Find or keypad PF9 .
Result:
A blank buffer appears on the screen.
|
-
|
Move the cursor to the node field with the arrow keys, then type your search string.
|
-
|
Press the Find key to find the first occurrence of the matching record.
|
-
|
Press the Do key to find successive occurrences of matching records.
|
-
|
|
|
|
|
|
IF you want to...
|
THEN press the...
|
|
|
edit the record
delete the record
insert a new record
|
Select key or the keypad 7 key.
Remove key or the keypad PF4 key.
Insert Here key or the keypad 8 key.
|
|
|
|
|
|
How to Edit a Node Name in the Database Access Authorization Screen
Follow the steps in See How to Edit a Node Entry in the Database Access Authorization Screen to edit a node name in the Database Access Authorization screen.
How to Edit a Node Entry in the Database Access Authorization Screen
|
Step
|
Action
|
-
|
Access the MDMS Administrator Menu by entering the DCL command:
$ SLSMGR
|
-
|
Select the Database Access Authorization function from the numeric keypad as follows:
Press keypad 3 , then press Return .
Result:
The software displays the Database Access Authorization screen (See MDMS Volume Database Access Authorization Screen).
|
-
|
Locate the record you want to edit by:
-
Pressing the up or down arrow keys
-
Using the search facility
|
-
|
Press the Select key or the keypad 7 key to begin editing.
Result:
The cursor moves to the first position of the current record.
|
-
|
Replacing text:
To replace text in a field, type over the existing text. If the new text is shorter than the previous, use the space bar to remove the extra spaces.
Deleting text:
To delete the character to the left of the cursor, press the F10 or F12 key. To delete the word to the left of the cursor, press Ctrl J.
|
-
|
If you want to edit another node name, repeat from Step 4; otherwise, press Return .
|
-
|
Before you exit the screen, MDMS software prompts:
Save the changed version of the file (Y/N)?
If you want to save the changes, enter Y .
If you do not want to save the changes, press Return .
|
How to Delete a Node Name in the Database Access Authorization Screen
Follow the steps in See How to Delete a Node Name Entry in the Database Access Authorization Screen to delete a node name entry in the Database Access Authorization screen.
How to Delete a Node Name Entry in the Database Access Authorization Screen
|
Step
|
Action
|
-
|
Access the MDMS Administrator Menu by entering the DCL command:
$ SLSMGR
|
-
|
Select the Database Access Authorization function from the numeric keypad as follows:
Enter 3 and press Return .
Result:
The software displays the Database Access Authorization screen (See MDMS Volume Database Access Authorization Screen).
|
-
|
Locate the record you want to edit by:
-
Pressing the up or down arrow keys
-
Using the search facility
|
-
|
Press the Remove key or the keypad PF4 key to select the record for deletion.
Result:
The N changes to Y in the Delete field, or the Y changes to N.
|
-
|
If you want to delete another record, repeat from Step 3; otherwise, press Return .
|
-
|
Before you exit the screen, MDMS software prompts the following:
Save the changed version of the file (Y/N)?
If you want to save the changes, enter Y .
If you do not want to save the changes, press Return .
|
Authorizing Access to Volume Pools
Volume pools allow particular groups of MDMS users to access particular media. You can enable user access to volume pools by using the MDMS Administrator Menu/Volume Pool Authorization option.
MDMS Volume Pool Authorization Screen
The Volume Pool Authorization option of the MDMS Administrator Menu enables you to authorize access to volume pools by MDMS users. See Volume Pool Authorization illustrates the Volume Pool Authorization screen.
16.3.2 Volume Pool Authorization Screen Fields
There are four fields for data on the Volume Pool Authorization screen as follows:
|
Field
|
Description
|
|
Node
|
Contains the node name of the user
|
|
User name
|
Contains the OpenVMS system user name of the individual
|
|
Pool
|
Contains the MDMS volume pool name
|
|
Delete?
|
Indicates whether the entry has been selected for deletion
|
How to Authorize Access to Volume Pools
Follow the steps in See How to Enable User Access to Volume Pools to allow users access to volume pools.
How to Enable User Access to Volume Pools
|
Step
|
Action
|
-
|
Access the MDMS Administrator Menu by entering the DCL command:
$ SLSMGR
|
-
|
Select the Volume Pool Authorization function from the numeric keypad as follows:
Enter 2 then press Return .
|
-
|
Invoke the record insertion feature from the numeric keypad as follows:
Enter 8 then press Return .
|
-
|
Enter the user's node name in the Node field, then press Tab .
|
-
|
Enter the user's name in the User name field, then press Tab .
|
-
|
Choose one of the following options:
|
|
|
IF you want . . .
|
THEN . . .
|
|
|
|
the user to have access only to the MDMS default volume pool
|
enter nothing.
|
|
|
the user to have access to a specific volume pool
|
enter the volume pool name.
|
|
|
the user to have access to a specific pool that also is the user's default pool
|
enter the volume pool name, and in the next to
last position of the field, enter an asterisk (*).
|
-
|
If you want to enter another record, position the cursor on the line you want the next record to follow and repeat from Step 3.
If you have no more users to enter, press Return .
|
|
|
|
|
|
How to Find a User Entry in the Volume Pool Authorization Screen
Follow the steps in See How to Find a User Entry in the Volume Pool Authorization Screen to find a user entry in the Volume Pool Authorization screen.
How to Find a User Entry in the Volume Pool Authorization Screen
|
Step
|
Action
|
|
|
-
|
Access the MDMS Administrator Menu by entering the DCL command:
$ SLSMGR
|
-
|
Select the Volume Pool Authorization function from the numeric keypad:
Enter 2 , and press Return .
|
-
|
Enter the search mode by pressing the Find key or keypad PF8 .
Result:
A blank buffer appears on the screen.
|
-
|
Use the arrow keys to move the cursor to the field you want to search enter your search string.
Multiple field searching:
Enter data in more than one field to search for specific records.
|
-
|
Press the Find key to find the first matching record.
|
-
|
Press the Do key to find successive matching records.
|
-
|
|
|
|
|
|
IF you want to . . .
|
THEN . . .
|
|
|
|
edit the record
|
press the Select key.
|
|
|
delete the record
|
press the Remove key or the keypad PF4 key.
|
|
|
insert a new record
|
press the Insert Here key or the keypad 8 key.
|
|
|
|
|
|
How to Edit a User Entry in the Volume Pool Authorization Screen
Follow the steps in See How to Edit a User Entry in the Volume Pool Authorization Screen to edit a user entry in the Volume Pool Authorization screen.
How to Edit a User Entry in the Volume Pool Authorization Screen
|
Step
|
Action
|
-
|
Access the MDMS Administrator Menu with the following DCL command:
$ SLSMGR
|
-
|
Select the Volume Pool Authorization function from the numeric keypad as follows:
Enter 2 and press Return .
|
-
|
Locate the record you want by:
-
Pressing the up or down arrow keys
-
Using the search facility
The procedure in See How to Find a User Entry in the Volume Pool Authorization Screen describes the search steps.
|
-
|
Press the Select key or the keypad 7 key to begin editing.
Result:
The cursor moves to the first position of the current record.
|
-
|
Press the Tab key to move the cursor to the field you want to edit.
|
-
|
Replacing text:
To replace text in a field, type over the existing text. If the new text is shorter than the previous, use the space bar to remove the extra characters.
Deleting text:
To delete the character to the left of the cursor, press the Backspace or F12 key.
To delete the word to the left of the cursor, enter Ctrl J.
|
-
|
If you want to edit another field, repeat from Step 4; otherwise, press Return .
|
-
|
Before you exit the screen, MDMS software prompts:
Save the changed version of the file (Y/N)? [N]
If you want to save the changes, enter Y .
If you do not want to save the changes, press Return .
|
How to Delete a User Entry in the Volume Pool Authorization Screen
Follow the steps in See How to Delete a User Entry in the Volume Pool Authorization Screen to delete a user entry in the Volume Pool Authorization screen.
How to Delete a User Entry in the Volume Pool Authorization Screen
|
Step
|
Action
|
-
|
Access the MDMS Administrator Menu by entering the DCL command:
$ SLSMGR
|
-
|
Select the Volume Pool Authorization function from the numeric keypad as follows:
Enter 2 and press Return .
|
-
|
Locate the record you want by:
-
Pressing the up or down arrow keys
-
Using the search facility
The procedure in See How to Find a User Entry in the Volume Pool Authorization Screen describes the search steps.
|
-
|
Press the Remove key or the keypad PF4 key to select the record for deletion.
Result:
In the Delete? field, the N changes to Y, or the Y changes to N.
|
-
|
If you want to delete another record, repeat from Step 3; otherwise, press Return .
|
-
|
Before you exit the screen, MDMS software prompts:
Save the changed version of the file (Y/N)? [N]
If you want to save the changes, enter Y .
If you do not want to save the changes, press Return .
|
|
|
|
Managing Vault Storage Using MDMS
This chapter describes how to manage moving volumes to and from off-site vault storage locations and includes the following information:
-
An introduction to vault management concepts
-
Scheduling the dates for volumes to be transferred between on-site and off-site storage locations
-
Updating the volume database with the locations of volumes as they are transferred between on-site and off-site storage locations
-
Generating reports of volumes due to be transferred to the off-site storage location
Vault Management Concepts
MDMS software provides a feature for tracking volumes when they are transferred to an off-site location. If you move volumes to an off-site location and you need to restore data located on those volumes, the volume record indicates the volume is off site. If this is true, then the volume must be returned to its on-site location before you can restore the data.
It is common practice for large data centers to transfer archival volumes to off-site storage locations. This practice prevents the total loss of data in the event of a major disaster.
MDMS software provides the ability to track volumes as they move to and from an off-site storage location, known as a vault.
Volumes are considered to be on site when the location field in their Volume ID record contains the name of the default site location. This name is defined by the storage administrator with the LOC symbol in the
SYS$MANAGER:TAPESTART.COM file.
Volume ID records that contain any other value in the location field are considered to be off site. The storage administrator defines a default name for the off-site storage location with the VLT symbol in the TAPESTART.COM file.
Off-Site Vault Specification
Assign the name of your off-site storage vault to the VLT symbol.
Example:
The following example shows the off-site vault name as CASTLE:
$ VLT := CASTLE
Scheduling Vault Transfers with MDMS Software
When you save data, you have the option of specifying when the volume is scheduled to be transferred to its off-site location, and scheduling when it is to be returned to the default on-site location. These dates are recorded in the volume record.
The MDMS software makes on-site and off-site dates available through two logicals:
-
SLS$ONSITE_DATE
-
SLS$OFFSITE_DATE
These logicals are read daily by the file SLS$SYSTEM:SET_ VAULT_DATES.COM. You can use these logicals to define the on-site and off-site date for your system backup operations.
Scheduling Vault Dates
You may choose one of the following methods to assign the values to SLS$ONSITE_DATE and SLS$OFFSITE_DATE:
-
Explicit schedule-You can specify the dates explicitly. This is recommended when you know the volumes are going off site and returning periodically, but not on a regular weekly or daily basis.
-
Daily or weekly schedule-You can specify the day of the week volumes are to be sent off site and are to be returned on site.
Explicit Schedule
The explicit schedule method requires you to edit the file SLS$SYSTEM:VAULT_DATES.DAT to specify the following dates:
-
Cutoff date-The cutoff date is the last date a volume can be allocated and still have the necessary time to prepare it for transfer to the off-site location on the scheduled off-site date. The following rules apply to cutoff dates:
-
When the cutoff date is before the current date, MDMS skips the record and continues reading VAULT_DATES.DAT.
-
When the cutoff date is the same as or after the current date, <REFERENCE>(M_PROD) recognizes the specified on-site and off-site dates.
-
Off-site date-The off-site date is the date the volume is schedule to transfer to the off-site storage location.
-
On-site date-The on-site date is the date the volume is schedule to return to the on-site storage location.
Example_1:
An organization has contracted for the transportation of volumes between an off-site storage vault and the on-site storage location on the 15th and 30th of each month.
Volumes taken off site on the 15th of the month are scheduled to return on the 30th, and volumes taken off site on the 30th of each month are scheduled to return on the 15th of the following month. The cutoff dates are set for the 14th and 29th to make sure the volumes are ready for transfer when the transportation service arrives.
The VAULT_DATES.DAT file reads as follows:
|
CUT-OFF
|
OFF-SITE
|
ON-SITE
|
|
14-JUL-1996
|
15-JUL-1996
|
30-JUL-1996
|
|
29-JUL-1996
|
30-JUL-1996
|
15-AUG-1996
|
|
14-AUG-1996
|
15-AUG-1996
|
30-AUG-1996
|
|
29-AUG-1996
|
30-AUG-1996
|
15-SEP-1996
|
|
14-SEP-1996
|
15-SEP-1996
|
30-SEP-1996
|
|
29-SEP-1996
|
30-SEP-1996
|
15-OCT-1996
|
Example_2:
Another organization contracts a service to arrive daily. They know that for each backup operation, they want the volume to remain on site for one week, transfer off site for four weeks, and return on site after the four weeks are up.
The VAULT_DATES.DAT file reads as follows:
|
CUT-OFF
|
OFF-SITE
|
ON-SITE
|
|
31-DEC-1999
|
+7-
|
+35-
|
Daily or Weekly Schedule
See How to Establish a Daily or Weekly Vault Schedule explains how to implement a daily or weekly schedule for on-site and off-site vault scheduling.
How to Establish a Daily or Weekly Vault Schedule
|
Step
|
Action
|
|
1
|
Copy SLS$ROOT:[SYSTEM]SET_VAULT_DATES.COM to SLS$ROOT:[CUSTOM].
|
|
2
|
Enable processing of the second method by replacing this assignment:
$ X := 1 ! SELECT A METHOD FOR ASSIGNING OFF- SITE/ON-SITE DATES
with this assignment:
$ X := 2 ! SELECT A METHOD FOR ASSIGNING OFF- SITE/ON-SITE DATES
|
|
3
|
For each day of the week, specify the number of days after which the volumes are scheduled to go off site and the number of days after which the volumes are scheduled to be returned.
Example:
The following example shows the default assignments for the file SET_VAULT_DATES.COM. The assignments show that volumes are scheduled to go off site every Friday and return on site the following Friday.
|
|
|
!
|
|
|
$
|
IF DAY_OF_WEEK
|
.NES
|
"Monday" THEN GOTO TUESDAY
|
|
$
|
ASSIGN/SYSTEM
|
"+4-"
|
SLS$OFFSITE_DATE
|
|
$
|
ASSIGN/SYSTEM
|
"+11-"
|
SLS$ONSITE_DATE
|
|
$
|
GOTO EXIT1
|
|
|
$TUESDAY
|
|
|
$
|
IF DAY_OF_WEEK
|
.NES
|
"Tuesday" THEN GOTO WEDNESDAY
|
|
$
|
ASSIGN/SYSTEM
|
"+3-"
|
SLS$OFFSITE_DATE
|
|
$
|
ASSIGN/SYSTEM
|
"+10-"
|
SLS$ONSITE_DATE
|
|
$
|
GOTO EXIT1
|
|
|
$WEDNESDAY
|
|
|
$
|
IF DAY_OF_WEEK
|
.NES
|
"Wednesday" THEN GOTO THURSDAY
|
|
$
|
ASSIGN/SYSTEM
|
"+2-"
|
SLS$OFFSITE_DATE
|
|
|
ASSIGN/SYSTEM
|
"+9-"
|
SLS$ONSITE_DATE
|
|
$
|
GOTO EXIT1
|
|
|
$THURSDAY
|
|
|
$
|
IF DAY_OF_WEEK
|
.NES
|
"Thursday" THEN GOTO FRIDAY
|
|
|
ASSIGN/SYSTEM
|
"+1-"
|
SLS$OFFSITE_DATE
|
|
|
ASSIGN/SYSTEM
|
"+8-"
|
SLS$ONSITE_DATE
|
|
|
$FRIDAY
|
|
|
$
|
IF DAY_OF_WEEK
|
.NES
|
"Friday" THEN GOTO NO_OFFSITE_TODAY
|
|
$
|
ASSIGN/SYSTEM
|
"+7-"
|
SLS$OFFSITE_DATE
|
|
$
|
ASSIGN/SYSTEM
|
"+14-"
|
SLS$ONSITE_DATE
|
Updating A Volume's On-Site or Off-Site Location
The following sections describe the operational tasks related to moving volumes to and from off-site storage locations and updating the volume's ID record. These tasks are performed by using either the Operator Menu or DCL STORAGE commands.
The location of a volume is not changed automatically for the OFFSITE_DATE or ONSITE_DATE field. Because a physical movement of volumes is required and can be interrupted for a number of reasons, MDMS requires that you explicitly update the location when the move has been completed.
As volumes are transferred between on-site and off-site storage locations, the volume database needs to be updated by changing the location field in the Volume ID record. To do this, use one of the following methods:
-
Enter the DCL commands RACK and VAULT. These commands are defined in the OPERSYMBOL.COM file.
The RACK command defines the volume as being on-site.
The VAULT command defines the volume as being in an off- site storage vault. See See Changing Volume Locations Using RACK and VAULT for instructions.
Recommendation:
Use the VAULT and RACK commands or the Vault Management Menu options to ensure the use of the correct location names to distinguish between on-site and off-site volumes. It is recommended that you use one of these methods instead of using the STORAGE SET/VOLUME command.
Changing Volume Locations Using RACK and VAULT
The DCL commands VAULT and RACK change the location field of a single Volume ID record.
|
IF you want
|
THEN Enter
|
|
Change thevolume'slocation toon site.
|
$ RACK volume-id
Result:
Changes the location field of the Volume
ID record to the default on-site location.
|
|
Change the volume's location to off site.
|
$ VAULT volume-id
Result:
Changes the location field of the Volume
ID record to the name of the default off-site_storage_location.
|
Changing Volume Locations Using the Vault Management Menu
The Vault Management Menu option on the Operator Menu enables you to schedule volumes to be transferred between on-site and off-site storage locations, and to report on volumes that are due to transfer either on site or off site. The volume database is updated when these transfers occur.
To access the Vault Management Menu, use the following procedure:
-
Select option 12 from the Operator Menu
MDMS displays the Vault Management Menu
Vault Management Menu Options
See Vault Management Menu Optionsdescribes the options available on the Vault Management Menu.
Vault Management Menu Options
|
Option
|
Description
|
|
1. Change to Onsite
|
Changes the location field of a Volume ID record from off-site to on-site.
|
|
2. Change to Offsite
|
Changes the location field of a Volume IDrecord from on-site to off-site.
|
|
3. Mass Movement
|
Changes the location of groups of volumesbased upon their on-site or off-site scheduling dates.
|
|
4. Change Onsite Date
|
Changes the onsite date for a volume.
|
|
|
|
|
5. Change Offsite Date
|
Changes the off-site date for a volume.
|
|
6. Volumes Offsite
|
Generates a report of volumes currently Offsite located off-site.
|
|
7. Volumes to go Offsite
|
Generates a report about volumes slated to go off-site on a scheduled date.
|
|
8. Volumes to come Onsite
|
Generates a report about volumes dueto return to the on-site location on scheduled date.
|
|
9. Vault Profile Report
|
Generates a report of all volumes scheduled to go off site or return on site within 10 days of a specified date.
|
|
10. Change Name for current process
|
Changes the current vault name for a for Current session.
|
To exit or abort any of the Vault Management Menu screens, do one of the following:
Enter Q and press <Return>.
-
Press <Return> (with no data).
Vault Management Menu: Change to On-site
The Change to On-site option displays a screen that allows you to change the location field of a Volume ID record from off site to on site.
To use the Change to On-site option:
-
Access the Change to On-site option (1) from the Vault Management Menu.
-
Enter the Volume ID for the volume to bring on-site from the vault and press <Return>.
Vault Management Menu: Change to Off-site
The Change to Off-site option displays a screen that allows you to change the location field of a Volume ID record from on site to off site.
To use the Change to Off-site option:
-
Access the Change to Off-site option (2) from the Vault Management Menu.
-
Enter the Volume ID for the volume to go off site and press <Return>.
To change the vault name, use the Change Name for Current Process menu option.
Vault Management Menu: Mass Movement
The Mass Movement option displays a screen that allows you to change the location field of the Volume ID records going off site or returning on site, including identifying exceptions.
-
The Mass Movement screen prompts for volumes that are exceptions.
-
The remaining volume(s) for the given date are modified to have their location fields reflect the new location.
To use the Mass Movement menu option:
-
Access the Mass Movement option (3) from the Vault Management Menu.
-
Identify whether the volumes are moving on-site (coming) or off-site (going).
-
Identify the location for the volumes:
-
IF you want to accept the default location [DPS], THEN press <Return>,
-
ELSE enter the new location name and press <Return>.
-
Enter the date to begin the move:
-
IF you want to accept the default date [TODAY], THEN press <Return>,
-
ELSE enter the new date and press <Return>.
Example_format:
dd-mmm-yyyy
-
Enter the date to complete the move:
-
IF you want to accept the default date [TODAY], THEN press <Return>,
-
ELSE enter the new date and press <Return>.
Example_format: dd-mmm-yyyy
-
Identify any specific volumes you do not want included in the mass movement:
-
IF you want to exclude a volume from the database change, THEN enter the Volume ID number and press <Return>.
Result:
The system prompts for the next exception.
-
IF there are no (or no more) exceptions, THEN enter Ctrl/Z.
-
Press <Return> to exit the data-entry session.
Result:
All specified volumes have the location field modified.
Vault Management Menu: Change On-site Date
The Change Onsite Date option displays a screen that allows you to modify the on-site date field of the Volume ID record, one volume at a time.
To use the Change On-site Date menu option:
-
Access the Change On-site Date option (4) from the Vault Management Menu.
-
Enter the Volume ID of the volume for which you want the date changed and press <Return>.
-
Enter the date for the volume to come on site. Use an absolute or combination time format.
Vault Management Menu: Change Off-site Date
The Change Offsite Date option displays a screen that allows you to modify the off-site date field of a Volume ID record, one volume at a time.
To use the Change Offsite Date menu option:
-
Access the Change Off-site Date option (5) from the Vault Management Menu.
-
Enter the Volume ID for the volume whose off-site date needs to change and press <Return>.
-
Enter the date the volume goes off site. Use an absolute or combination time format.
Vault Management Menu: Change Name for Current Process
The Change Name for Current Process option displays a screen that allows you to change the default off-site storage location name used for the current process.
To use the Change Name for Current Process menu option:
-
Access the Change Name for Current Process option (10) from the Vault Management Menu.
-
Enter the vault name to be recorded in the database for volumes moved during this session and press <Return>.
Generating Reports
There are several reports you can generate to track volumes that are transferring to or from off-site storage locations.
You can generate the following reports from the Vault Management Menu:
-
Volumes Off-site-Lists volumes currently off site.
-
Volumes to go Off-site-Lists volumes due to go off site on a specified date.
-
Volumes to come On-site-Lists volumes due to return on a specified date.
-
Vault Profile Report-Lists volumes going to and returning from a vault within 10 days of a specified date, where the 10 days include 1 day before and 9 days after the specified date.
These reports are self-explanatory so are not explained here in detail. For information about generating reports using the STORAGE REPORT command, see the See System Backup Command File QuickReference.
Overview
SLS 2.9G onwards supports new devices without modifying the SLS code by using LOADER.COM. In earlier versions of SLS it was mandated that SLS verifies a hard-coded string and compares it with the device identification string returned when the device is polled. For Example, if SLS has to support ESL9000 series devices then SLS code had to explicitly check for ESL9000 string in the identification string returned from ESL9000 media changer. With the new code this hard-coded string is not required anymore. Now the definitions can be changed in LOADER.COM which will help the users to test new devices with SLS.
Configuring
Currently the way SLS is designed it requires to know the following 5 characteristics of the Library under consideration
1. Whether the drive requires the volumes to be dismounted before an unload is issued ( Called as UBM)
2. Whether the device supports magazine ( Called as MAG)
3. Whether the device supports multiple magazines ( called as MMR)
4. Whether the device will act as a loader
5. What is the identification string for the media changer.
In view of the above we need to ascertain the above characteristics. Following are the ways to find each of those.
Lets take UBM characteristic. To check whether the drive associated with the media changer is having UBM bit set we need to do the following experiment.
1. Load a volume in the drive
2. Try to unload the volume
If the unload is successful then the UBM bit is not set. In case unload fails then perform following operations to ascertain whether UBM bit is really set.
1. Mount the volume
2. Dismount the volume
3. Unload the volume
Now the unload should be done and this indicates that UBM bit is set.
For the 2nd and 3rd characteristics, find from Library support manual whether the library supports magazines. In case it does then check whether Multiple magazines are supported.
For finding the 4th characteristic we need to know the default behaviour for the device. When you load a volume , mount it and then unload it will the volume in next slot get loaded automatically. If yes then this is a loader. The devices like TZ887, TLZ9L belong to this category. Please keep in mind that this mode is different than stacker. In stacker the media changer is not present and is not required to be defined on the system.
The next thing to do would be to find out what the device identifies itself as, the last characteristic. You can use MRU to find that out. A "robot show robot" command will provide you with the device identification string. Let this identification string be ident_string
Once we know all the above characteristics we need to define the following 4 logicals
<Ident_string>_ROBOT_UBM
<Ident_string>_ROBOT_MMR
<Ident_string>_ROBOT_MAG
<Ident_string>_ROBOT_SFAU
Let us take an example of MSL5000 series device.
Herein the drive is of type UBM and the device supports multiple magazines. Further it is not a loader. In view of this for MSL5000 series device in random mode following logicals need to be defined as below:
MSL5000_ROBOT_UBM to 1
MSL5000_ROBOT_MMR to 1
MSL5000_ROBOT_MAG to 1
MSL5000_ROBOT_SFAU to 0
This will be defined in LOADER.COM present in SLS$SYSTEM and following lines need to be
added.
$ DTSV MSL5000_ROBOT_UBM 1
$ DTSV MSL5000_ROBOT_MMR 1
$ DTSV MSL5000_ROBOT_MAG 1
$ DTSV MSL5000_ROBOT_SFAU 0
In case MSL5000 is operating in sequential mode then you need not define any of those logicals. Please comment out the above lines in LOADER.COM and SLS will treat the device to work as stacker. The TAPESTART.COM also should not associate the drive of this MSL device with any Jukebox in case the operation is sequential.
Note: Engineering has already provided the necessary changes in LOADER.COM for most of the existing supported devices.
TAPESTART.COM Quick Reference
This appendix contains a series of tables that list the SYS$MANAGER:TAPESTART.COM file symbols for each major task. For additional information about symbols that relate to media and device management, see Configuring TAPESTART.COM in Media and Device Management Services for OpenVMS Guide to Operations.
TAPESTART.COM Symbols for Configuration
See TAPESTART.COM Symbols for Configuration lists the symbols in the SYS$MANAGER:TAPESTART.COM file for configuration and descriptions of their allowable assignments.
TAPESTART.COM Symbols for Configuration
|
Symbol
|
Description
|
|
PRI
|
The name of the database node or OpenVMScluster system alias.
|
|
DB_NODES
|
The names of all OpenVMScluster system members running the SLS server software.
|
|
NET_REQUEST_
TIMEOUT
|
The timeout value, in seconds, for client-server connections.
|
|
PRIMAST
|
The device and directory containing the SLS volume database.
For more information, see See Volume Database Location.
|
|
HISNAM_n
|
The name of the nth SLS system history file. For more information, see See Naming Your SLS System History File Sets
|
|
HISDIR_n
|
The directory for the nth SLS system history file. For more information, see See Defining SLS System History File Set Directories
|
|
NODE
|
The node on which the SLS volume database server software runs.
|
|
BATN
|
The name of the batch queue on the OpenVMScluster system nodes used by SLS software.
|
|
MGRPRI
|
The execution priority for SLS processes.
|
|
CRLF[0,8]
|
ASCII carriage return value.
|
|
CRLF[8,8]
|
ASCII line feed value.
|
|
ESC[0,8]
|
ASCII escape value.
|
|
ESC_LOAD_BOLD
|
Escape sequence that displays OPCOM LOAD request messages in bold format.
|
|
ESC_LOAD_BLNK
|
Escape sequence that displays OPCOM LOAD requests in a blinking format.
|
|
ESC_LOAD_NORM
|
Escape sequence that displays OPCOM LOAD requests in a normal format.
|
|
ESC_ALLOC_BOLD
|
Escape sequence that displays OPCOM ALLOCATE requests in a bold format.
|
|
ESC_ALLOC_NORM
|
Escape sequence that displays OPCOM ALLOCATE requests in a normal format.
|
|
ESC_MOUNT_OPER
|
String to be used for OPCOM MOUNT request messages.
|
|
ESC_MOUNT_BOLD
|
Escape sequence that displays OPCOM MOUNT requests in a bold format.
|
|
ESC_MOUNT_NORM
|
Escape sequence that displays OPCOM MOUNT requests in a normal format.
|
|
TOPERS
|
The list of operator classes to receive load requests.
|
|
QUICKLOAD
|
Enables SLS to automatically send a reply when a STORAGE
LOAD command is issued.
-
Enable SLS to send a reply
$ QUICKLOAD == 1
-
Disable SLS to send a reply
$ QUICKLOAD == 0
|
|
VERBOSE
|
Enables or disables broadcast. Notifies operators of system backup operation start and completion.
$ VERBOSE == 1
$ VERBOSE == 0
|
|
ALLDEV
|
All devices under control of SLS software.
|
|
SELDEV
|
All devices that can be selected by SLS software without operator intervention.
|
|
ALLTIM
|
The interval of time between scans for available drives.
|
|
JUKEBOX
|
The name of the default optical jukebox.
|
|
JUKEBOX_n_NAME
|
The name of the nth jukebox.
|
|
JUKEBOX_n_LOWER
|
The lowest numbered slot in the nth jukebox that is for use by SLS software.
|
|
JUKEBOX_n_UPPER
|
The highest numbered slot in the nth jukebox that is for use by SLS software.
|
|
CLEANUP_Q
|
The batch queue and time of day for the cleanup process to run.
|
|
SYSCLN_RUN
|
The days on which the SLS system history file cleanup process will run and the duration of each run. For more information, see See Deleting Old SLS History Files.
|
|
BAKFMT
|
The default save format.
$ BAKFMT :== BACKUP
$ BAKFMT :== ASCII
-
EBCDIC for EBCDIC formatted files
$ BAKFMT :== EBCDIC
For more information, see See Defining the Backup Operation Format.
|
|
BAKOPT
|
The default options for the Operator Save Screen. For more information, see See Operator Save Screen Option Defaults.
|
|
BACKUP_DEFAULT_REEL
|
The default allocation method for user backup operations. For more information, seeSee Setting the Default Volume Selection Method for User Save Operations.
|
|
BAKQUE
|
The default queue for system backup operations. For more information, see See Defining the Batch Queue Name for SLS Backup Operations.
|
|
BACKUP_FINISH
|
Notifies when system backup operations finish.
$ BACKUP_FINISH := MAIL
$ BACKUP_FINISH := REPLY
For more information, see See Notification of Completed Backup Operations.
|
TAPESTART.COM Symbols for Restore Operations
See TAPESTART.COM Symbols for Standby Archiving lists the symbols in the SYS$MANAGER:TAPESTART.COM file for restore operations and descriptions of their allowable assignments.
This glossary contains definitions of commonly used terms in the Storage Library System for OpenVMS Version 2.9J documents.
absolute time
A data entry format for specifying the date or time of day. The format for absolute time is [dd-mmm-yyyy[:]][hh:mm:ss.cc]. You can specify a specific date and time, or use the keywords TODAY, TOMORROW, or YESTERDAY.
Compare with combination time.
access port
The port on a DCSC-controlled silo where cartridges can be inserted into the silo.
active server process
The SMF server process that is currently active. The active server process responds to requests issued from an SMF client process.
allocate
To reserve something for private use. In SLS software, a user is able to allocate media sets for backup operations.
allocated
One of four volume states. Volumes that are reserved for exclusive use by a user are placed in the allocated state. Allocated volumes are available only to the user name assigned to that volume.
ANSI
The abbreviation for the American National Standards Institute, an organization that publishes computer industry standards.
ANSI-labeled
An ANSI-labeled volume is a magnetic tape that complies with the ANSI standards for label, data, and record formats. The format of VMS ANSI-labeled magnetic tape volumes is based on Level 3 of the ANSI standard for magnetic tape labels and file structure.
archive
A repository of data that consists of :
-
Archive Media that contains zero or more archive files.
-
One or more archive catalogs that record information about archive files and archive objects stored on archive media.
-
A set of archive services which are used to define configuration and site policy. They are also used to move data between the archive client and the archive media.
archive class
Used to define the logical characteristics of the output of an archive request. Specify the archive class when initiating an archive request.
archive client
The type of backup engine that is allowed to use SLS. For example, archive clients of SLS are VMS BACKUP and Oracle RMU BACKUP.
See also backup engine.
archive media
Any media on which archived files are stored.
archive object
An object stored in the archive and cosists of the following:
-
An entry in the archive catalog
-
A set of client metadata
-
The data associated with the object
archive request
A request to move data into the archive. This can be done by using either the DCL command interface or the SLS window interface.
archiving
Saving data to the appropriate media for the purpose of long-term storage.
ASCII
The abbreviation for the American Standard Code for Information Interchange. This code is a set of 8-bit binary numbers representing the alphabet, punctuation, numerals, and other special symbols used in text representation and communications protocols.
back up
To make duplicate copies of one or more files, usually onto different media than the original media. This provides the availability to restore the original data if it is lost or corrupted.
BACKUP
The DCL command for the VMS Backup utility. See VMS Backup utility.
backup engine
The backup engine is used to move data to and from the archive. Examples: VMS BACKUP and Oracle RMU BACKUP.
See also archive client
BACKUP format
Standard VMS BACKUP format. The BACKUP format is the recording format used by the VMS Backup utility to back up data to save sets.
backup process
The duplication of files. The SLS software uses the VMS Backup utility to perform backup operations on BACKUP formatted volumes.
Backup operations can copy standard VMS files on a Files-11 structured system disk or create BACKUP save sets to magnetic tape, a system disk, or an optical cartridge.
Backup operations can also restore save sets to standard the VMS file format, restoring them from the save set volume to a Files-11 structured disk.
See also save process
batch process
A process where the operating system executes commands that are placed in a file. The file is submitted to the system for execution.
bind
The act of logically binding volumes into a magazine. This makes the volumes a logical unit that cannot be separated unless an UNBIND operation is done on the volumes.
blocking factor
The number of records in a physical tape block. The length of a physical block written to magnetic tape is determined by multiplying the record length by the blocking factor. For example, if a record length of 132 and a blocking factor of 20 are specified, the length of each physical block written to tape will be 2640 bytes (or characters).
The blocking factor is only used when SLS software is writing an EBCDIC tape.
BYPASS privilege
Allows users to read, write, execute and delete all files on the system. Refer to the Guide to VMS System Security for more information.
cartridge
An enclosure that contains a recordable medium.
client file system
The place where data resides when applications are using the data. The client file system is a unique, on-disk structure that contains customer data and its associated metadata. The client file system normally consists of one or more disk drives connected to a node, but it may also be a specialized subset of a disk, such as an Oracle Rdb database.
client metadata
The information that the client file system associates with an object to manage the object within the client file system.
Examples are: ODS-2 file headers and UNIX i-nodes.
client node
The nodes that do not have direct access to the SLS database. These nodes send database requests to the server node.
combination time
A data entry format for specifying date and time. Combination time consists of an absolute time value plus or minus a delta time value.
Examples:
"TODAY+7-" indicates current date plus seven days
"TODAY+7" indicates current date plus seven hours
"TOMORROW-1" indicates current date at 23:00 hours
command
An instruction, generally an English word, entered by the user at a terminal. The command requests the software to perform a predefined function.
compound object sets
A list of business units, named object sets, and simple object sets. Allows you to group related data for treatment and a single entity.
CRC
The acronym for cyclic redundancy check. It is a verification process used to ensure data is correct.
data movement request
Either an archive or restore request initiated through either the DCL command interface or the SLS window interface.
deallocate
To relinquish ownership of a device or media set.
-
When a drive is deallocated, it is then available for allocation by other processes.
-
When a media set is deallocated, it is either immediately available for allocation by other users or moved into a transition state.
default
A value or operation automatically included in a command or field unless the user specifies differently. In all SLS documents, default settings are indicated within enclosed brackets ``[ ]''.
density
The number of bits per inch (bpi) on magnetic tape. Typical values are 6250 bpi and 1600 bpi.
double-sided media
Media that has two sides on which data can be written. For example: An optical cartridge contains two recording surfaces, one on each side of the optical cartridge.
down
A volume state. Volumes that are either damaged, lost, or temporarily removed for cleaning are placed in the down state.
EBCDIC
The acronym for Extended Binary Coded Decimal Interchange Code. EBCDIC is an unlabeled IBM recording format. Volumes in EBCDIC format do not have records in the SLS volume database.
execution environment
The enviroment in which a data movement request is executed. It defines the attributes of the system, network, and backup engine to be used to move data.
Specify the name of the execution environment when creating an archive or restore request.
foreign
In the context of SLS software and operations, the word foreign indicates that the volume does not exist in the SLS volume database.
format
See recording format.
free
A volume state. Volumes that are available for allocation by users are in the free state.
I/O station
A jukebox component that enables an operator to manually insert and retrieve cartridges. The I/O station consists of an I/O station door on the outside of the jukebox, and an I/O station slot on the inside. See also I/O station door and I/O station slot.
I/O station door
An actual door on the outside of the jukebox that can be opened and closed.
Behind the I/O station door is the I/O station slot.
I/O station slot
An I/O slot that holds a cartridge when it is entering or leaving the jukebox.
in port
The physical opening in a jukebox where cartridges can be imported into the jukebox.
interactive process
A process where the user and the operating system communicate by displayed messages and replies. In an interactive process, the operating system acknowledges and acts upon commands that are entered at a terminal by the user.
interface
A shared physical or logical boundary between computing system components.
Interfaces are used for sending and/or accepting information and control between programs, machines, and people.
inventory
The act of automatically updating the MDMS database. MDMS can mount each volume located in a magazine and update the MDMS volume database through this process.
label
Label has two meanings:
-
Information recorded at a fixed location on the media that identifies the volume to software.
-
The physical printed label attached to the outside of a tape or cartridge to identify it.
labeled
A recording format which includes a volume label.
LEBCDIC
Labeled EBCDIC format. See also EBCDIC.
library storage module
The library storage module (LSM) is a cylindrical shaped storage unit that houses up to 6000 tape cartridges. LSMs within the same ACS can exchange tape cartridges using pass through ports (PTPs).
local symbol
A symbol meaningful only to the module or DCL command procedure that defines it.
log file
Any file into which status and error messages are written to reflect the progress of a process. In SLS software, a log file is used to record the status and errors of save operations.
magazine
A physcial container that holds from 5 to 11 tape cartridges (volumes). The magazine contains a set of logically bound volumes that reside in the MDMS database.
magazine database
The MDMS database that contains the magazine name and the volume names associated with that magazine.
media
A mass storage unit. Media provides a physical surface on which data is recorded.
Examples are magnetic tape, tape cartridge, and optical cartridge.
media set
A logical association of media, regardless of its physical location.
menu
A displayed list of options from which you make a selection.
named object set
A compound object set with an associated name.
note string
In SLS software, a sequence of alphanumeric characters that helps provide information about a volume. When performing a save operation using standby archiving, the first word in the note string is used to specify the archive class for that job.
For foreign volumes, SLS uses the first six characters of the note string for the recorded label.
object
An individual entry stored within the client file system. An object may be a single VMS file, an Oracle Rdb database area, a Kelso file, or a U*X file.
on-line history files
History record files. There are two types of history files: user and system. Both record save operations information that includes the names of the files and the volume used. Users who want a user save operations recorded in the on-line history files use the STORAGE SAVE/RECORD command.
OPCOM
The VMS Operator Communication Manager is an on-line communication tool that provides a method for users or batch jobs to request assistance from the operator, and allows the operator to send messages to interactive users.
OPER privilege
The level of privilege required by a system operator to suspend a SLS operation and to perform a variety of maintenance procedures on volumes, as well as archive files and saved system files.
out port
The physical opening in a jukebox where cartridges can be exported from the jukebox.
output file
A file that contains the results of a processing operation (for example, a file that contains the results of a restore).
pass through port
A pass through port (PTP) is a set of physical openings in adjacent LSMs which are used to exchange tape cartridges between LSMs belonging to the same ACS.
READALL privilege
Allows users read and header access to all files on the system. Refer to the Guide to VMS System Security for more information.
record
A set of related data treated as a unit of information. For example, in SLS software, each volume that is added to the SLS database has a record created that contains information on that volume.
record length
The length of a record in bytes. See also blocking factor.
recorded label
The label recorded on the media.
recording format
The unique arrangement of data on a volume according to a predetermined standard. Examples of recording format are BACKUP, EBCDIC and ANSI.
restore process
The method by which the contents of a file are recovered from a volume or volumes that contain the saved file. SLS software will restore file contents by reading BACKUP save sets from one or more volumes, extracting the file contents from those save sets, and placing the information onto a Files-11 structured disk where the restored file can be accessed by a user.
restore request
A request to restore data from the archive to the client file system initiated either through the DCL command interface or the SLS window interface.
robot
See transport mechanism.
robot device
A tape or optical device that provides automatic loading of volumes, such as a TF867 or a TL820.
SLS software
The Storage Library System for OpenVMS software is a VMS layered software product that helps you to implement save and restore operations. SLS schedules immediate or periodic archive requests and maintains a directory of all archived files.
save process
The method by which copies of files are made on magnetic or optical cartridges for later recovery or for transfer to another site.
For BACKUP formatted volumes, a SLS save operation creates BACKUP save sets on magnetic tape, a system disk, or optical cartridge.
For foreign or EBCDIC formatted tapes, a SLS save operation creates copies of the original files and does not create history files.
See also backup process.
save set
A file created by the VMS Backup utility on a volume. When the VMS Backup utility saves files, it creates a file in BACKUP format called a save set on the specified output volume. A single BACKUP save set can contain numerous Files-11 files. Only BACKUP can interpret save sets and restore the files stored in the save set.
scratch date
In SLS software, the day on which an allocated storage volume is scheduled to go into the transition state or the free state.
server node
The node to which all SLS database requests are sent to be serviced. In a highavailability
configuration, when the active server node fails, another node in the OpenVMScluster system becomes the active server node.
simple object set
A list of included objects (files), an excluded list of objects, and object selection criteria. The simple object set is the simplest way of specifying objects to be moved in a data movement request.
slot
A vertical storage space for storing a cartridge. The storage racks and cabinets used in data centers contain multirow slots that are labeled to easily locate stored media.
standby archive process
A method that consolidates files interactively saved by users on a single volume or volume set.
standby archive request
A specific request issued by the user to archive specified files in a standby archive class.
standby archive session
A period of time during which the operator allows the detached process handling standby archive requests from users for a particular archive class to run. Only one standby archiving process can run at a time, therefore the operator must start archiving for one archive class, allow it to run for a period of time (or to completion), shut down that standby archive session, and start the session for the next archive class.
standby server process
Any server process that is not currently active. The standby server process waits and becomes active if the active server process fails.
SYSPRV privilege
The level of privilege required to install the SLS software and add user names to the system.
system backup
SLS system backup procedure. The system backup procedure usually uses the VMS Backup utility to save system files. Using DECscheduler, the [text] can direct SLS software to perform automatic save operations on a predetermined schedule.
tag template
A mechanism for implementing table driven command gerneration and message parsing. The tag template consists of a string of characters with embedded tags that identify either:
-
fields to be inserted into a command being formatted
-
parsable entites in a message being parsed
tape cartridge
A basic unit of media.
transition
A volume state. Volumes in the transition state are in the process of being deallocated, but are not yet fully deallocated. The transition state provides a grace period during which a volume can be reallocated to the original owner if necessary.
UASCII
Unlabeled ASCII format. See ASCII.
UIC
The abbreviation for user identification code. UIC is the pair of numbers assigned to users, files, pools, global sections, common event flag clusters, and mailboxes. The UIC determines the owner of an object. UIC-based protection determines the type of access available to the object for its owner, members of the same UIC group, system accounts, and other (world) users.
unlabeled
A recording format that does not include a recorded label.
user backup
A backup operation that uses the VMS Backup utility to save user files. A user backup operation is initiated by an individual user when they would like to make copies of a file or set of files on volumes for later recovery or for transfer to another site.
user report
A command file that searches the user history files for information on one or more files and generates a report. This report will display the volumes that contain copies of a particular file or set of files.
vault
An off-site storage location to where volumes are transferred for safekeeping.
VMS Backup utility
A VMS Operating System utility that performs save and restore operations on files, directories, and disks using the BACKUP recording format.
volume
A logical unit of data that is stored on media. A volume can be stored on a single magnetic tape or disk, or as in the case of an optical cartridge, can refer to one side of double-sided media. A volume assigns a logical name to a piece of media, or to a side of double-sided media.
volume-days unit
One volume allocated for one day. MDMS enables you to measure volume usage by using a volume-days unit.
volume ID
The volume identification used to verify that the correct volume has been selected. The volume label should be the same as the volume ID.
volume report
A report that displays information about the volumes in the MDMS volume database.
volume set
One or more volumes logically connected in a sequence to form a single set. Volume sets are usually created when a single logical unit of data needs to be stored on more than one physical medium.
volume state
A volume status flag. In SLS software, volumes are placed in one of the following states:
-
Free
-
Allocated
-
Transition
-
Down
wildcard character
A nonnumeric or nonalphanumeric character such as an asterisk ( * ) or percent sign (%) that is used in a file specification to indicate ``ALL'' for a given field or portion of a field. Wildcard characters can replace all or part of the file name, file type, directory name or version number.
Index
T
ALLDEV 12-12
ALLOCSCRATCH 15-9
ALLOCSIZE 12-7
ALLOSCRATCH 15-9
BACKUP_DEFAULT_REEL 6-4
BACKUP_FINISH 6-5
BACKUPSCRATCH 12-13
BACKUPSIZE 6-5
BAKFMT 6-2
BAKOPT 6-3
BAKQUE 6-5
CLEANUP_Q 12-13
customizing 13-2
DB_NODES 12-1
DCSC_DRIVES 13-27
FRESTA 12-7, 15-10
HISDIR_n 4-3
HISNAM_n 4-4
LBL 12-7
LOC 12-7
MAXSCRATCH 12-7, 15-9
media triplet for tape devices 13-27
MGRPRI 12-2
NET_REQUEST_TIMEOUT 12-2
PRI 12-1
PRIMAST 12-2
PRIV_CLEAN 12-10, 16-1
PRIV_LABEL 12-10, 16-1
PRIV_MAXSCR 12-10, 16-1
PRIV_MODANY 12-10, 16-1
PRIV_MODOWN 12-10, 16-1
PRIV_SEEANY 12-10, 16-1
QUICKLOAD 12-10
RESOPT 7-1
RESQUE 7-1
RESTORE_FINISH 7-2
TAPEPURGE_MAIL 12-7, 15-10
TAPEPURGE_WORK 12-7, 15-10
TRANS_AGE 12-8
UNATTENDED_BACKUPS 12-14
VERBOSE 12-2
VLT 12-7, 17-1
volume management symbols 12-7
 Guide to Backup and Restore Operations
Guide to Backup and Restore Operations