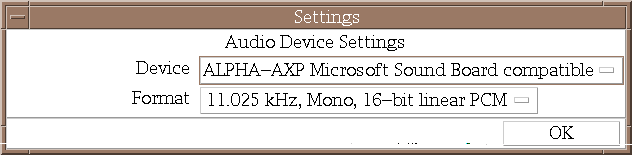Chapter 2—
The Audio Control Application
This chapter provides a brief overview of the Audio Control application including:
- How to launch Audio Control.
- An overview of the Audio Control Panel.
- Basic tasks such as displaying audio formats and using the Audio Control VU Meter.
This section gives a brief overview of the Audio Control application and also discusses the concepts of using Audio Control. Topics include:
- What is Audio Control?
- Launching Audio Control
- The Control Panel
- Displaying Audio Device Information
- Monitoring the Input Level
- Changing a Device
The Audio Control application lets you control the volume and port selection for input and output audio devices. These settings are used for all Multimedia Services applications running on your workstation, and will remain in effect until the mmeserver process is restarted. Audio Control also provides information on the supported formats and sampling rates for all installed audio devices.
Audio hardware devices often have more than one type of input and output ports to support different types of audio equipment. For example, you may want to use a microphone for input and speakers for audio output, or you may choose to use a headset for both input and output. Make sure that the Audio Control port selections correspond to the physical ports on the audio hardware device that you are currently using.
If you install the Sound and Motion J300 device according to the J300 Owner's Manual, your system setup may differ from the Audio Control default port selections. In particular, if you use the MJ 4-pin connector port when connecting speakers or a headset, you will need to select the Phone & Headset In port instead of the default which is Stereo & Line In before running any applications.
Audio Control is launched from the command line, by clicking on the Audio Control CDE icon, or by clicking on the Audio Control button in AlphaVCR. The following sections describe all methods:
Step-by-Step
| Launching Audio Control from CDE | ||
| Task/Location | Action | Result |
| CDE Environment | Click on the CDE Audio Control Icon. | Audio Control displays a control panel. |
| Launching Audio Control from the Command Line | ||
| Task/Location | Action | Result |
| UNIX command line | Type audiocontrol | Audio Control displays a control panel. |
| Launching Audio Control from AlphaVCR | ||
| Task/Location | Action | Result |
| AlphaVCR Control Panel | Click on the Audio Control Button (see the AlphaVCR chapter) . | AlphaVCR launches Audio Control. |
The control panel is divided into input and output control sections. These sections contain balance sliders, volume sliders, and port selection buttons. The top sliders control balance for stereo devices and are grayed out for mono devices. When setting input volume use the VU meter to help prevent setting the volume too high.
The output section has a Mute button. Clicking on the Mute button will immediately set the output volume to zero. Clicking on the Mute button again restores the volume to its previous level. Mute is also released if either the output volume or balance sliders are moved.
Other applications are not notified of new volume settings. The volume settings displayed by other applications such as DECsound may not match the settings in use. Conversely, if these other applications are used to change the volume, the settings displayed by Audio Control will not be accurate.
The lower portion of the control panel may display several input and output device port option boxes. These options are dependent upon the device you are using and are displayed only if these options are supported by the device. Options may include line out for output or activating a microphone for input and headphones for output. Click on an option button to enable that option.
You can exit Audio Control by either clicking on the Exit button or by pulling down the File Menu and clicking on Exit.
See Figure 2-1 for an example of the Audio Control Graphical User Interface (Control Panel).
Legend Description (1) File Menu: Exit: Closes Audio Control (2) Options Menu: Settings: Displays Settings Dialog Box Show Formats: Displays Formats Dialog Box Show VU Meter: Displays VU Meter (3) Output Controls: Balance (left /right channel mix) (4) Output Controls: Volume (5) Mute Button: Sets output volume to zero (6) Output Ports: Audio device determines which ports are displayed (7) Help Menu: About: Displays copyright and version information Overview: Displays online help information (8) Input Controls: Balance (left/right channel mix) (9) Input Controls: Volume (10-12) Input Ports: Audio device determines which ports are displayed (13) Exit: Closes Audio Control
Displaying Audio Device Information
Audio Control lets you display information on all supported audio devices (see). The following step-by-step procedure describes how to display this information and select an audio device:
Step-by-Step
| Displaying Audio Device Information | ||
| Task/Location | Action | Result |
| Audio Control Panel |
|
Audio Control displays an Options Menu. |
|
Audio Control displays a
Formats Dialog Box (see Figure 2-2) which lists audio formats and other information supported by the selected device. |
|
|
Audio Control displays a list of the audio formats supported by the selected input device. | |
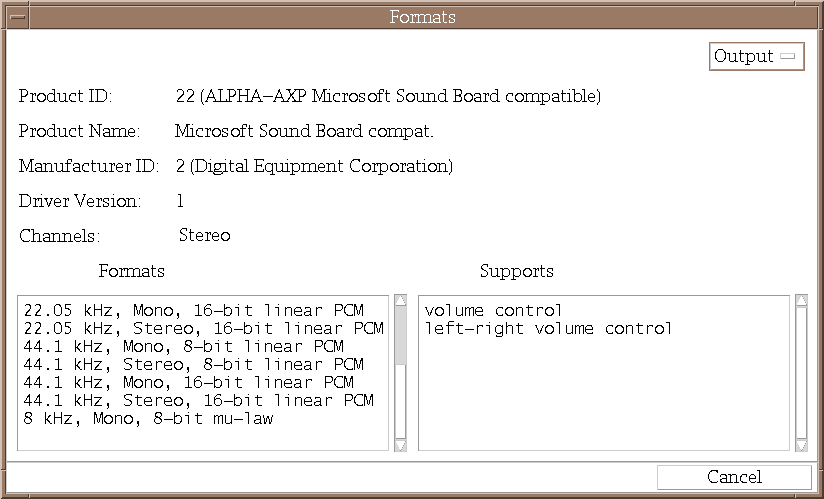
The Audio Control VU meter (see Figure 2-3) is used to monitor the input decibel (dB) level of your selected audio device. The meter will display either stereo or mono, depending upon the selected audio device and format. Use the same audio format for the VU meter as you are using for your other audio applications. The meter should show green most of the time and rarely show yellow. If the meter constantly displays yellow or red, you should lower your input volume controls to avoid clipping the audio input signal which causes distortion.
The VU meter requires a large amount of system resources. You may want to limit the time you display the VU meter so that it does not lower the performance level of other applications.
Audio Control has a resource file that specifies default settings for the VU meter. The file is /usr/lib/X11/app-defaults/AudioControl.
The following step-by-step procedure shows how to display and modify the VU meter:
Step-by-Step
| Displaying the VU Meter | ||
| Task/Location | Action | Result |
| Audio Control Panel |
|
Audio Control displays the Options Menu. |
|
Audio Control displays the VU
Meter (Figure 2-3). |
|
|
The VU Meter will reflect the changes in input volume. | |
| Modifying Audio Formats for the VU Meter | ||
| Task/Location | Action | Result |
| Audio Control Panel |
|
Audio Control displays the Options Menu. |
|
Audio Control displays the Audio Control Settings dialog box containing Device and Format option menus. | |
| Audio Control Settings Dialog Box |
|
Audio Control displays the Formats dialog box (Figure 2-1) which lists the audio formats supported by the selected device |
|
The VU Meter will use this format when opening the input device. This action does not affect other applications. | |
| Modifying the VU Meter Default Settings | ||
| Task/Location | Action | Result |
| UNIX command line |
|
|
|
The VU Meter will be more responsive, but the load on the mmeserver will increase. | |
|
Audio Control disables peak latching. | |
|
Audio Control holds the peak settings longer. | |
Audio Control lets you change the current audio device which affects the Control Panel, Formats Dialog Box, and VU meter. The following step-by-step procedure shows how to change the audio device:
Step-by-Step
| Changing a Device | |||
| Task/Location | Action | Result | |
| Audio Control Panel |
|
Audio Control displays an Options Menu. | |
|
Audio Control displays the Settings Dialog Box (see Figure 2-4) containing Device and Format option menus. | ||
|
Audio Control displays a list of audio devices installed on your system. | ||
|
Audio Control updates the Control Panel reflecting the settings for the new device, updates information in the Formats Dialog Box, and updates the VU meter to display the audio input level for the selected device. | ||
Figure 2-4 Audio Device Settings Dialog Box