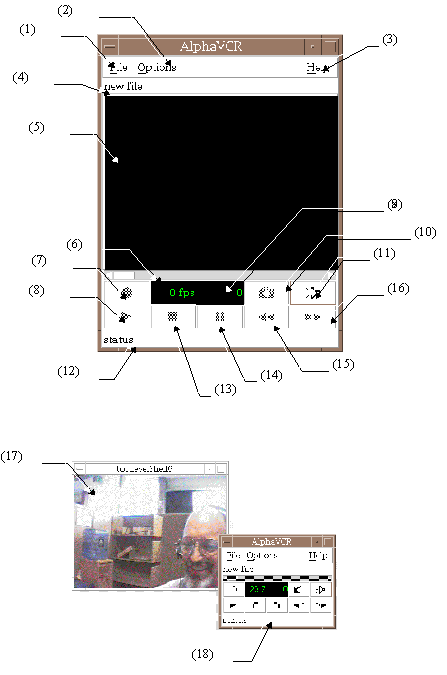
Chapter 4 —
The AlphaVCR Application
This chapter introduces the AlphaVCR application and gives a brief overview and basic concepts.
Also included is:
- How to launch AlphaVCR.
- An overview of the various options offered by the program.
- Step-by-step descriptions of application tasks.
AlphaVCR Overview and Concepts
This section gives a brief overview of the AlphaVCR application. Topics include:
- What is AlphaVCR?
- About AlphaVCR Files
The AlphaVCR application records and plays live video, AVI files having both audio and video, MPEG files, and records single frames in .bmp and .ppm format. AlphaVCR can play these files to the display and the output device.
AlphaVCR can record AVI files containing both audio and video. Supported audio and video formats are determined by the audio and video capture hardware configured with your system. Audio and video formats can be selected by using the Preferences Dialog Box described later in this chapter.
For systems without hardware supporting capturing data in a compressed format, AlphaVCR can capture uncompressed data and then compress the data using data compression software supplied by Multimedia Services. AlphaVCR can also convert compressed or uncompressed AVI files to MPEG files.
AlphaVCR can play AVI files that contain JPEG, Motion JPEG, and Indeo format compressed video data, and 8-bit X image, 24-bit X image, and YUV uncompressed video data.
AlphaVCR can play MPEG-1 files and the video portion of MPEG-2 files. AlphaVCR cannot play Cinepak or Quicktime files. The File Info window displays the video format for AVI or MPEG files.
AlphaVCR: Graphical User Interface
This section explains the AlphaVCR graphical user interface and includes:
- Launching AlphaVCR
- Main Window and Menus
- Using Optional AlphaVCR Configurations
- Preferences Dialog Box
AlphaVCR can be launched by entering a command at the UNIX command line or by clicking on the AlphaVCR icon in the CDE Multimedia Program Group. The command line version offers different options for what AlphaVCR does when it starts and how it looks. The following Step-by-Step shows how to launch AlphaVCR:
Step-by-Step
| Launching AlphaVCR from the CDE Multimedia Program Group | |||
| Task/Location | Action | Result | |
| CDE Multimedia Program Group |
|
AlphaVCR starts up, displaying an attached control panel. | |
| Launching AlphaVCR from the DIGITAL UNIX command line | |||
| Task/Location | Action | Result | |
| UNIX command line |
|
AlphaVCR is displayed in requested configuration. | |
| Playing a File To the Screen (using the drop and drag method) | |||
| Task/Location | Action | Result | |
| CDE Environment |
|
AlphaVCR loads the file and displays the first frame. | |
|
AlphaVCR plays the file. | ||
AlphaVCR: Main Window and Menus
When invoked, AlphaVCR brings up the AlphaVCR main window containing the control panel and the AlphaVCR video window.
The AlphaVCR main window provides the controls and viewing window to display MPEG and AVI full-motion video clips on your UNIX system, and for recording files. The main window displays either as a single window with controls and viewing area combined or as a separate viewer and control panel, or just the viewer alone.
See Figure 4-1 for a visual overview of the AlphaVCR Main Window.
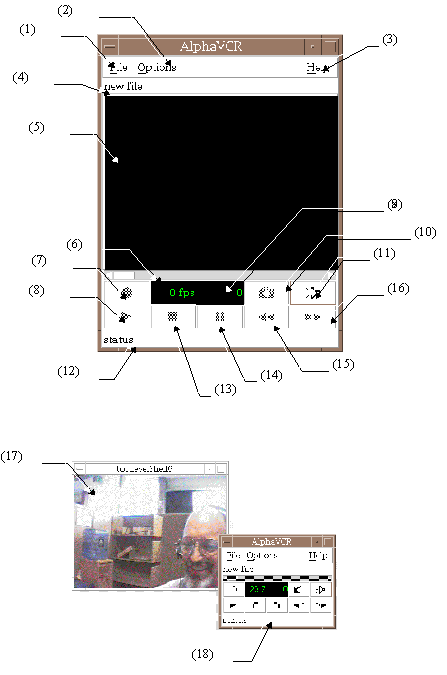
Legend Description (1) File Menu New: Creates a new video file (AVI format)
Open: Opens an existing video file (AVI or MPEG format)
Save As: Saves an existing video file in a different format
Live: Displays live video input (with audio)
Exit: Closes AlphaVCR
(2) Options Menu Preferences: Displays the Preferences Dialog Box
(3) Help Menu About: Displays copyright and version information about AlphaVCR (4) File Name Display Area: (5) Video Display Window: Displays video image (6) Display Slider: Advances or backs up through a loaded file (7) Record Button: Starts recording (8) Play Button: Starts playback (9) Number of Frames per second: Displays current frame rate for playback, recording, and live display (10) Snap Button: Records a single frame (11) Audio Control: Launches Audio Control application (12) Status Area: Indicates current operation (13) Stop Button: Stops the recording or playback. For playback repositions file to the beginning (14) Pause Button: Pauses recording or playback (15) Rewind Button: Rewinds the file (16) Fast Forward Button: Advances the file (17) Detached AlphaVCR Control Panel (18) Detached AlphaVCR Video Display Window
Using Optional AlphaVCR Configurations
AlphaVCR lets you use one of three different window configurations. You can display the AlphaVCR Video Window with an attached Control Panel, a detached Control Panel, or no Control Panel. This can be done only via the UNIX command line. Each configuration is described in the following step-by-step instructions:
Step-by-Step
| Displaying an Attached Control Panel | ||
| Task/Location | Action | Result |
| UNIX command line | Type: alphavcr -controlPanel attached |
AlphaVCR displays an attached Control Panel. |
| Displaying a Detached Control Panel | ||
| Task/Location | Action | Result |
| UNIX command line | Type: alphavcr -controlPanel detached |
AlphaVCR displays a detached Control Panel. |
| Displaying Only the Video Window | ||
| Task/Location | Action | Result |
| UNIX command line | Type: alphavcr -controlPanel none |
AlphaVCR displays only the video window. |
| Positioning the Video Window | ||
| Task/Location | Action | Result |
| UNIX command line | Type: alphavcr -geometry +500+200. |
AlphaVCR positions and displays the video window 500 pixels from the left edge of the screen and 200 pixels from the top of the screen. |
The Preferences Dialog Box provides you with a single location to control audio, playback, record and live, and display settings. Each of the major groups of settings are displayed on a single tab within the dialog box.
The Audio Preferences Tab provides a single location for the control of all audio settings. When capturing audio during Live and while recording, the Audio Preferences can be used to select the desired audio format. This format will be used for both input and output. When playing a file, the audio data in the file (if any) will determine the output audio format. See Figure 4-2 and the following legend for a complete description of each of the fields on the Audio Preferences Tab.
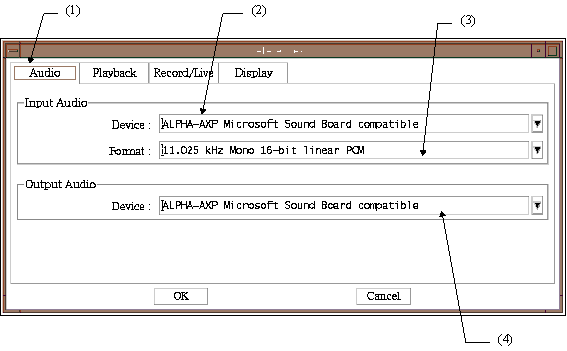
Legend Description (1) Audio Tab: Click on this to get the Audio Preferences Dialog Box. (2) Input Audio Device Selection Box: This selection area lets you select the input audio hardware device from the list of available devices. (3) Input Audio Format Selection Box: This selection area lets you select an audio format supported by the selected device for input (for Live and for recording). (4) Output Audio Selection Box: This selection area lets you select the output audio hardware device from the list of available devices.
The Playback Preferences Tab provides a single location for the control of all settings associated with playback. See Figure 4-3 and following legend for a complete description of each of the fields on the Playback Preferences Tab.
Legend Description (1) Playback Tab: Click on this to get the Playback Preferences Dialog Box. (2) Display Preference Buttons: Video Out & Screen
Screen Only
Controls whether a file is played to the video output device. There are restrictions on which files can be played to the video output device depending on the video board and the format of the video data.
(3) Hardware Device Selection Box: Select the hardware video output device from the list of available devices. (4) Video Standard Selection Box: Select the Video Standard setting choices. Choices are NTSC, PAL, SECAM, SVIDEO525 (NTSC S-video), SVIDEO626 (PAL S-video). (5) Auto Repeat Button: Select this button to looping while playing a file, otherwise files will automatically stop playing when they have reached end of file..
The Record/Live Preferences Tab provides a single location for the control of all settings associated with the recording and Live functions of AlphaVCR. See Figure 4-4 and the following legend for a complete description of each of the fields on the Record/Live Preferences Tab.
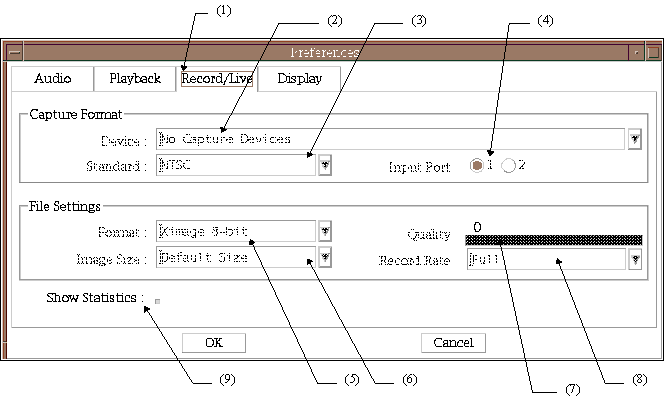
Legend Description (1) Record/Live Tab: Click on this tab to get the Record/Live Preferences Dialog Box. (2) Video Capture Device Selection Menu: This selection area lets you choose an input video capture device from a list of available devices. (3) Video Standard Selection Menu: This selection area lets you choose an input video standard. Choices are NTSC, PAL, SECAM, SVIDEO525 (NTSC S-video), and SVIDEO625 (PAL S-video). (4) Video Input Port Selection Buttons: These buttons indicate the input port number used for this session. The chosen Video Standard setting (3) determines if port selection is available. (5) File Record Format Selection Menu: This menu lets you choose a file record format. Supported formats may include Motion JPEG Color, JPEG Monochrome, JPEG Color, X image 8-bit, X image 24-bit, and YUV depending on the video board. Usually video will be displayed on the screen during recording. Choose the format with No Display for better frame rate while recording. If the hardware board does not support viewing while recording for certain formats, only the No Display option will be available.
(6) File Image Size Selection Menu: This menu sets the image size that will be used when recording a file. The default size is 320 x 240 for NTSC, and 384 x 288 for PAL and SECAM. Double size is 640 x 480 and half size is 160 x 120 for NTSC. While recording, the size of the image displayed on the screen will be the same as the file image size. The Display image size will be ignored.
(7) Compression Quality Slider: When recording in JPEG format, a Compression Quality Factor slider will be available in the Video Selections dialog box. This slider allows you to choose the quality factor for your recording. Moving the slider to the right improves the image quality but requires more disk space. When the image quality increases, the output performance (frame rate) decreases. Moving the slider to the left reduces image quality and requires less disk space. As the image quality decreases, the output performance (frame rate) increases. If space is a consideration, you may want to choose the lowest acceptable image quality.
(8) File Record Rate Menu: The File Record Rate Menu lets you choose the frame rate for recording a file. The choices are: Full : This is the default. The full rate is 30 frames per second for NTSC and 25 frames per second for PAL/SECAM.
One-half: This selection will record the file at half of the full rate (e.g, 15 frames per second for NTSC or 12.5 frames per second for PAL).
One-third: This selection will record the file at one-third of the full rate.
One-quarter: This selection will record the file at one-fourth of the full rate.
(9) Show Statistics: Brings up a Recording Statistics window which is updated after a file is recorded. The window contains a status box with information for the last recorded file. See Figure 4-5 for an example of the Recording Statistics Window.
To reduce the number of dropped frames or reduce the size of the file, adjust either the File Record Rate or the Compression Quality Factor. File size can also be reduced by changing the File Image Size.
Figure 4-5 Recording Statistics Window
The Display Preferences Tab provides a single location for the control of all settings associated with the manner in which AlphaVCR displays video on your screen. See Figure 4-6 and the following legend for a complete description of each of the fields on the Display Preferences Tab.
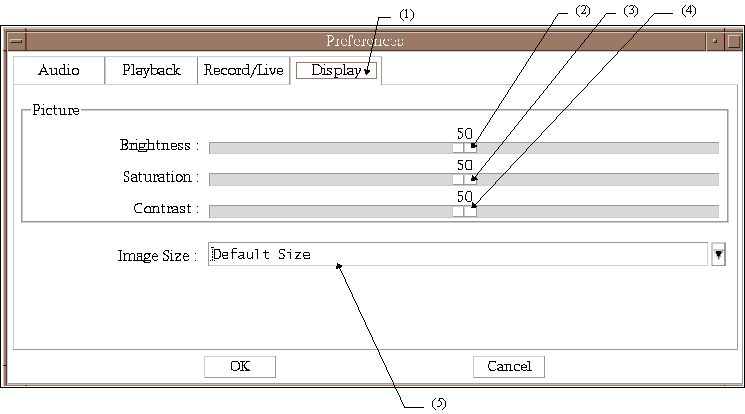
Legend Description (1) Display Tab: Click on this tab to display picture and image display preferences. (2) Brightness: Move the brightness control to the right to brighten the video image, and to the left to darken the video image. If unavailable, this control is grayed out. This usually occurs when playing 8-bit X image format AVI files and when using the -graphics YUV display option. (3) Saturation: Move the saturation control to the right to increase color saturation and to the left to reduce saturation. If unavailable, this control is grayed out. This usually occurs when playing 8-bit X image format AVI files and when using the -graphics YUV display option. (4) Contrast: Move the contrast control to the right to increase the contrast. and to the left to reduce the contrast. If unavailable, this control is grayed out. This usually occurs when playing 8-bit X image format AVI files and when using the -graphics YUV display option (5) Display Image Size: The Image Size menu offers the following choices: Default Size
Half Size
Quarter Size
Double Size
Triple Size
Full Screen
Default Size is 320 x 240 for NTSC and SVIDEO525 and 384 x 288 for PAL, SECAM, and SVIDEO625 for Live. When playing a file, whatever size image is in the file is used as the default. The other settings are 1/2, 1/4, 2 times, or 3 times these values, respectively. Full Screen scales the video window so that it fills the display screen. The aspect ratio of the original image is not preserved so that the image may appear distorted. This selection takes effect immediately.
Image Size may be limited by the software codecs and hardware that you are using with your system. For some data formats (such as Indeo and MPEG), the software codecs will not always be able to perform the appropriate scaling. In these cases, a warning message displays and the size is set back to the previous value. If this happens when the file is originally brought up, an "Unsupported video format" error is displayed instead.
When playing a file to the video output device, the image sent to the output device is not affected. Basically, the output image is always scaled to the size determined by the output video standard. If the video image is not a full frame (double) size, the image may be distorted.
While recording, this Image Size is ignored.
This section provides step-by-step instructions on how to play a video file on your UNIX system. Topics include:
- Checking Preferences
- Playing the File to the Screen
- Playing a File to an Output Device
Before you begin playing a video, ensure that the preferences are set correctly. Pull down the Options Menu and click on Preferences. In the Preferences Dialog Box click on the Playback Tab.
While a file is opened, preferences can be changed. Click on Pause, change your preferences, and then click on ok.
Play a file to your screen using the UNIX command line, the AlphaVCR Control Panel, or by the drag and drop method. The following step-by-step instructions describe how to play a file using each of these methods:
Step-by-Step
| Playing a File To the Screen (from the UNIX Command Line) | ||
| Task/Location | Action | Result |
| UNIX |
|
AlphaVCR launches and plays the specified file on startup |
| Playing a File To the Screen (from the AlphaVCR Control Panel) | ||
| Task/Location | Action | Result |
| AlphaVCR Control Panel |
|
AlphaVCR displays a file selection dialog box. |
|
AlphaVCR loads the file on and displays the first frame. | |
|
AlphaVCR plays the file. | |
| Playing a File To the Screen (using the drag and drop method) | ||
| Task/Location | Action | Result |
| CDE Environment |
|
AlphaVCR loads the file on and displays the first frame. |
|
AlphaVCR plays the file. | |
Playing a File to an Output Device
AlphaVCR lets you play a file to your specified output device. The following step-by-step instructions describe how to perform this task:
Step-by-Step
| Playing the File to an Output Device (from the UNIX Command Line) | ||
| Task/Location | Action | Result |
| UNIX |
|
AlphaVCR launches and plays the specified file to the output device. |
| Playing the File to an Output Device (from the AlphaVCR Control Panel) | ||
| Task/Location | Action | Result |
| AlphaVCR Control Panel |
|
AlphaVCR displays the Preferences Dialog Box. |
|
AlphaVCR displays the Playback preferences. | |
|
||
|
||
|
||
|
AlphaVCR displays a file selection dialog box. | |
|
AlphaVCR loads the file onto the output device and displays the first frame. | |
|
AlphaVCR plays the file. | |
You cannot use the drop and drag method to play a file to an output device.
This section provides you with the step-by-step instructions you need to record an AVI file. Topics include:
- Checking Preferences
- Recording a File
- Recording Single Frames to a File
Before you begin recording a file, ensure that the preferences are set correctly. Pull down the Options Menu and click on Preferences. In the Preferences Dialog Box click on the Record/Live Tab for video and the Audio Preferences to set the audio formats. If you are sure these settings are correct then you can skip this step.
AlphaVCR can record AVI files containing both audio and video data. The following step-by-step procedure describes how to record a file:
Step-by-Step
| Starting the Recording (from the UNIX Command line) | ||
| Task/Location | Action | Result |
| UNIX |
|
AlphaVCR launches and will record to the specified file on startup. |
| Starting the Recording (from the AlphaVCR Control Panel) | ||
| Task/Location | Action | Result |
| AlphaVCR Control Panel |
|
AlphaVCR asks for a File Name |
|
AlphaVCR goes into capture mode. | |
|
AlphaVCR starts recording. | |
|
AlphaVCR stops recording and closes the file. The recorded file is immediately loaded and available for playback. | |
Recording Single Frames to a File
AlphaVCR lets you record selected single frames to an AVI file. Silence is used as audio data corresponding to these frames. For information on capturing single frames to bitmap files see the section on Converting a Video File. The following step-by-step procedure explains how to record a single frame:
Step-by-Step
| Recording (Snapping) a Single Frame | ||
| Task/Location | Action | Result |
| AlphaVCR Control Panel |
|
|
|
AlphaVCR records a single frame. | |
|
||
This section provides step-by-step instructions on how to display a live video
picture from a camera or other video source. Topics include:
- Checking Preferences
- Displaying Live Video
Before you begin displaying live video, ensure that the preferences are set correctly. Pull down the Options Menu and click on Preferences. In the Preferences Dialog Box click on the Record/Live tab. If you are sure these setting are correct or have just adjusted the setting for another AlphaVCR option, such as recording a file then you can skip this step.
While running Live, the Record/Live Preferences cannot be changed. To change preferences click on Stop, make the changes, and restart Live.
AlphaVCR can capture video and audio from a live source, such as a camera or a VCR and display it on the workstation screen. If no audio devices are installed on the system, only the video will be captured and displayed. The following step-by-step procedure describes how to use AlphaVCR to display live video:
Step-by-Step
| Displaying Live Video (from the UNIX Comman Line) | ||
| Task/Location | Action | Result |
| UNIX |
|
AlphaVCR launches and displays video and outputs the audio from an input source on startup. |
| Displaying Live Video (from the AlphaVCR Control Panel) | ||
| Task/Location | Action | Result |
| AlphaVCR Control Panel |
|
AlphaVCR displays the video and outputs the audio from an input source such as a video camera, videocassette recorder, or a television signal. The status area will display the current video capture frame rate. |
This section provides you with step-by-step instructions to convert an AVI File. Topics include:
- Compressing an Uncompressed AVI File
- Transcoding to an MPEG File
- Saving a Single Frame
Compressing an Uncompressed AVI File
You can use AlphaVCR to record an AVI file in an uncompressed video format, and then compress the video data. This is useful for systems which do not have hardware video compression and cannot directly record compressed data. The output file will be in AVI format, and the audio data will be unchanged. The video data must be in YUV format. The following steps describe how to record and compress an AVI file:
Step-by-Step
| Compressing an AVI file | ||
| Task/Location | Action | Result |
| AlphaVCR Control Panel |
|
AlphaVCR displays the Preferences Dialog Box. |
|
AlphaVCR displays the Record/Live Preferences Dialog Box. | |
|
||
|
AlphaVCR displays the File Selection Dialog Box. | |
|
||
|
AlphaVCR records the file. | |
|
AlphaVCR displays the File Save As Dialog Box. | |
|
||
|
||
|
||
|
AlphaVCR converts the file to the selected format. This may take a few minutes. | |
AlphaVCR can convert an AVI file to an MPEG file. The AVI file can be in a compressed format such as JPEG or Indeo or an uncompressed format such as YUV. Files can be converted to MPEG-1 Systems format, which contains both audio and video data, MPEG-1 Video format, which contains only video data, or MPEG-2 Video format.
In MPEG files, both the audio and the video data will be compressed. If the input video is already compressed, it will be decompressed before being compressed again to MPEG format. The audio data in the AVI file must be in a format that is compatible with supported MPEG formats. For files recorded by AlphaVCR the audio format is limited to 44.1 kHz 16-bit Mulaw, mono or stereo.
The following step-by-step shows you how to transcode an AVI file to an MPEG file:
Step-by-Step
| Transcoding to an MPEG File | ||
| Task/Location | Action | Result |
| AlphaVCR Control Panel |
|
AlphaVCR plays the file. |
|
AlphaVCR displays the Save As... Dialog Box. | |
|
||
|
||
|
AlphaVCR will convert the file. This may take several minutes. | |
AlphaVCR lets you capture an image that is displayed in the video window and save the individual frame in a bitmap format file as either .bmp or ppm format. The following step-by-step procedure describes this task:
Step-by-Step
| Saving a Single Frame | ||
| Task/Location | Action | Result |
| AlphaVCR Control Panel |
|
AlphaVCR displays the File Selection Dialog Box. |
|
||
|
||
|
||
|
AlphaVCR will save the frame to the file under the specified name in the specified file format. | |
Displaying Video-File Information
This section describes how AlphaVCR displays video and audio file information on selected files.
AlphaVCR provides information on AVI and MPEG files, such as file format and number of frames. AlphaVCR can also display audio and video details on the files. Other video information includes number of bits per pixel to distinguish the 8-bit X image format from the 24-bit X image format. This information is accessible from the File Selection Dialog Box which is displayed via the Open, New or Save As... menu items.
The following step-by-step procedure describes how to display information on a video file:
Step-by-Step
| Displaying Information on a Video File | ||
| Task/Location | Action | Result |
| File Selection Dialog Box |
|
AlphaVCR displays the file info window. This window lets you view general, video, and audio information. |
|
The information is displayed on the selected file. | |
|
The video information is displayed on the selected file | |
|
The audio information is displayed on the selected file | |
This section describes AlphaVCR command line syntax.
The syntax for AlphaVCR is:
alphavcr [-live] [-play filename] [-out filename] [-record filename] [-pal]
[-secam] [-ntsc] [-svideo525] [-svideo625] [-colormap type]
[-controlPanel mode][-graphics type] [-exit] [-loop mode]
[-nowait] [-flush] [-geometry] [-help]
where:
[-live]
Invokes live video on startup.
[-play filename]
Plays AVI or MPEG file specified on startup.
[-out filename]
Plays file specified on startup to output device.
[-record filename]
Records the AVI file specified on startup. You cannot record MPEG files. When recording on startup, the default audio format is 11 kHz 16-bit PCM.
[-pal]
Uses the PAL video format for input and output.
[-secam]
Uses the SECAM video format.
[-ntsc]
Uses the NTSC video format. This is the default format.
[-svideo525]
Uses the S-video standard for NTSC video format.
[-svideo625]
Uses the S-video standard for PAL video format.
[-colormap type]
Specifies which colormap type for AlphaVCR to use. The two types are default (for default colormap) and private (for private colormap). To get the correct colors while playing 8-bit X image format files, you must use the private colormap. A 24-bit X graphics display automatically uses the private colormap. When using the private colormap for 8-bit X image format files, the display will flash while the cursor is in the TV screen. This flashing does not occur when using a 24-bit graphics display.
[-controlPanel mode]
Specifies the AlphaVCR Control Panel configuration. Modes are:
attached: Control Panel is attached to video window
detached: Control Panel is detached from the video window
none: Control Panel is not displayed[-graphics type]
Specifies the display image format. The two formats are X image (default) and YUV. Type ximage to specify X image format and type yuv to specify YUV format. If you play an 8-bit X image file, you must use the X image display type.
The -graphics YUV option displays YUV format images. When using a 24-bit graphics display, this option will display a true color image instead of an 8-bit dithered image. A private colormap is required with an 8-bit display and will be used automatically. The -graphics YUV option requires graphics hardware that supports YUV display. If you choose YUV display and it is not supported on your system, AlphaVCR automatically uses X image display instead.
When using YUV display, display images are scaled up using the graphics hardware. This results in much better performance for large image sizes for both 8- and 24-bit displays, especially for full screen display. This also results in more scaling options for playing MPEG and Indeo files. For Live, the maximum capture size when using YUV display is 320 x 240 for NTSC, and 384 x 288 for PAL and SECAM. To capture full frame sizes during Live, use X image display. When recording AVI files, a File Image Size of "Double" will capture and record full frame images.
[-exit]
Exits the program once the operation is complete.
[-loop mode]
Tells the program whether or not to continuously play the specified file. The two mode types are off and on. Off (default) tells the program to play the file once (do not loop). On tells the program to loop while playing.
[-nowait]
Tells the program to start the operation without waiting for the user to click on the designated function button for that operation. Unless this switch is used, the operation will not immediately start. The nowait option is functional on the initial operation, and only if an operation has been chosen in the command line.
[-flush]
Specifies the number of frames to record before flushing them to disk. AlphaVCR recordings that last more than 30 seconds may experience a 1 to 3 second dropout. This dropout can be avoided by using the -flush option. This option writes all buffered frames to disk at the specified interval (number of frames). The recommended interval is 20 (-flush 20). Note that use of this option may cause the recorded frame rate to be slower, but smoother and with fewer dropouts. The default is no flushing.
[-geometry +X_offset+Y_offset]
Specifies video window location offset from the upper left corner of the graphic display.For example -geometry +100+200 will display the video window at 100 pixels from the left edge and 200 pixels from the top edge.
[-help]
Displays help information.