Picking the right home network

With at least one of your computers running Windows Me, and with an appropriate ISP if you plan to share an Internet connection, you are ready to begin setting up your home network.
Now it's time to start thinking about the kind of home network that makes the most sense for you. There are a number of choices you can make, each with its own strengths and weaknesses. The one that's best for you depends on your own particular circumstances.
First, the big picture
For your first step, draw a diagram of your home, marking the locations of each computer and printer, along with phone and electrical outlets. This diagram helps you see the "big picture," which will come in handy as you move forward.
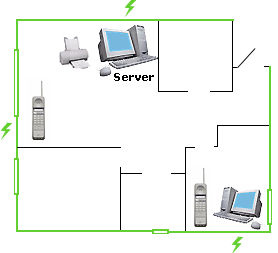
Next, decide what kind of network you want
Home networks fall into three general categories:
- A traditional network (often referred to as an Ethernet), which uses special cable to connect all the computers and other devices.
- A home-phone-line network, which uses existing phone wiring to transfer information between all your network components.
- A wireless network, which can use radio signals to send and receive data between all parts of your network.
Note With a wireless network, the transmitter manufacturer might place limits on the distance between computers, and other restrictions. Before selecting this option, carefully research whether the technology will work well in your home for your planned network.
Also, the radio signals carrying data between your computers might extend beyond your home, making the signals potentially available to other people. Some wireless technologies support multi-channels, rather like multi-channel cordless phones, which would help alleviate any transmission conflict with neighbors who may be using the same type of wireless network.
A fourth option is a hybrid network that includes either an Ethernet or phone-line main network and a subnetwork. Most commonly, you'd use a subnetwork to add a laptop or other mobile device through a wireless connection. You could also use phone-line and Ethernet, or wireless and IEEE 1394 (sometimes known as "firewire"), for example.
How to choose?
There are several factors to consider before picking the type of network that is best for your home. First, you should consider how fast you want to exchange information over your network.
Ethernet networks
An Ethernet network will provide the fastest information exchange. With the Ethernet option, the small downside is the visibility of network cables snaking through your home (though you could opt to install them inside the walls or under the floors).
Many of the latest computer models come pre-equipped with Ethernet ports. The Ethernet port usually has images of linked computers or the word "network" near it on the computer case. If your computers do not include these ports, and you choose to install them, make sure each computer has an available expansion slot. (You may have to open your computer to check this.)
Warning Before removing the cover from your computer, make sure the power to the computer is off and the power cord is removed from the electrical outlet. Failure to do so may result in fatal injury to you or damage to your computer. See the instructions that came with your computer for information about opening the case.
How fast is fast?
The speed at which data is transferred between computers on your network is measured in kilobits per second (Kbps) or megabits per second (Mbps). An Ethernet network can attain transfer rates of at least 10Mbps and up to 100Mbps. If maximum network speed is the goal and you don't mind dealing with network adapters and cable, follow the specific instructions on creating an Ethernet.
Note There are Ethernet-type external adapters on the market that work on the same principle as Ethernet networks that use internal network cards. However, these adapters do not perform at the same speed as Ethernet networks with internal cards.
Non-Ethernet networks
Neither of the two other types of networks requires laying special wires around the house. They use transmitters or phone lines to send and receive data within your network. These come as internal adapters, in addition to external models that can plug into your USB (universal serial bus) or printer sockets (parallel ports) on your computer.
Networks using phone lines do not offer the same ability to carry data as a conventional network Ethernet connection. For a network using wireless devices, 300Kbps to 11Mbps is the typical range; a phone-line network is capable of between 900Kbps and 10Mbps.
Make sure you pick an adapter that is capable of transmitting at least 1Mbps. If you plan on using your network for gaming, 10Mbps may be required.
Note Windows Me also supports creating a network that uses the IEEE 1394 port that is becoming common on many new computers.
External adapters
External adapters simplify creating a network at home. If you have a spare USB or parallel port, an external network adapter simply plugs directly into the back, or in some instances the front, of your computer, just like your printer or game controller. You plug one end of a phone line into the adapter and the other end into the phone's wall jack.
Information for this article was provided by the Windows Me Help and Support team. Similar articles are available as updates to Windows Me Help and Support.
|
| |
Special terms
- expansion slot: An area inside your computer set aside to accommodate printed circuit boards such as network adapters.
- USB (universal serial bus): An external bus standard. A single USB port can be used to connect up to 127 peripheral devices, such as more than one mouse, modems, scanners, and keyboards. Eventually, USB is expected to replace parallel ports.
- parallel port: A hardware interface on a computer where data is transferred in or out in parallel, that is, on more than one wire. On PCs, the parallel port uses a 25-pin connector (type DB-25), which connects printers, computers, and other devices.
|
|
|
|
