Edit your movie with Windows Movie Maker
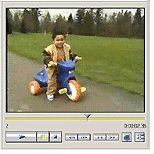
Like anything from a marinara sauce to a classic car, the secret to making great movies is in the craft of putting them together. Not only does Windows Movie Maker make editing your movies easier than ever, it lets you take advantage of tricks that professional filmmakers use every day, such as crisp transitions and effective audio tracks. Professional filmmakers use terms like "cut," "dissolve," and "fade to black." With Windows Movie Maker, you'll be editing (and talking) like the pros in no time.
Meet your workspace
In Windows Movie Maker, the workspace for editing runs along the bottom of your screen, below the collections area and the monitor. This is where you create and edit your project, which can later be saved as a movie. The workspace has two different views: the storyboard view and the timeline view. Both are used in editing. The storyboard view lets you sequence your clips, while the timeline view lets you refine the way the clips interact with each other and with an audio track. Toggle back and forth between the two views using the small button to the left of your workspace.
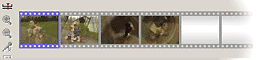
The storyboard view is the default view for the workspace.

The timeline view focuses on the timing of your video and audio clips.
Tell me a story
Start with the storyboard, where you can combine your clips to tell your story. Drag your clips from the collections area and drop them onto the storyboard in the order you would like them to appear in your movie. To rearrange your clips, just drag and drop them to a different location on the storyboard. To remove a clip altogether:
- Click the clip on the storyboard.
- On the menu bar, click Edit, and then click Delete.
(For an even faster start, see the Jump-start your moviemaking tip.)
To preview your project in the monitor:
- Click an empty area in the workspace, and then click the Play button.
Now you can start to get a sense of how the various clips work together, and where some of the shots may be too long or may require a better transition than the simple "cut" that you get from storyboard sequencing. That kind of refining, along with the work of adding an audio track, is done in the timeline view.
It's all in the timing
In the timeline view, the numbers that run across the top of the workspace indicate duration of each clip. The timeline view also shows you how clips interact with each other and with the audio track, which is indicated by the bottom bar in the workspace. The Zoom In and Zoom Out buttons to the left of the workspace show you a more detailed view of how your clips are working together, and can give you a broader perspective of the entire project.
You can also create more attractive transitions in the timeline view. It's easy to create a cross-fade (also called a "dissolve") in which one scene fades out while the next scene appears behind it and grows clearer as the first one dims. To create a cross-fade:
- Drag the second of the two clips to the left so it overlaps the first clip.
The shaded area indicates the transition length.
To create a "fade-to-black" dissolve, which can dramatically underline the end of a scene, use a black still image as your second clip. Remember, you can import still images into your collections the same way you import video and audio footage. They come in handy for titles and nice effects like this.
Another feature of the timeline view is the Record Narration button, which lets you add an audio track keyed exactly to the clip sequence. You can watch the movie you've created while you narrate it.
You can insert other audio clips into your project in the same way you insert video clips and still images. Audio clips can also be overlapped, though a cross-fade transition is not created. Instead, the length of time the two audio clips play together is determined by the amount of overlap between them.
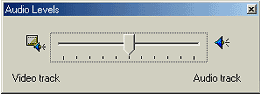
Work with audio in both your video clips and separate audio files.
To control the relative audio levels of your audio and video clips:
- Click the Audio Levels button next to the timeline.
- To increase the audio level of an audio clip, drag the slider bar to the right.
- To increase the audio level of a video clip, drag the slider bar to the left.
Now you're making movies!
As you begin to experiment with the editing features of Windows Movie Maker, your movies will start to take on a life of their own. Whether it's the subtlety of a nicely executed transition, a neat balance of audio tracks, or a bold sequencing of clips to tell a story, it won't be long before you're eager to share your work with others.
|
| |
Organize your clips
Keeping your clips organized makes it easier and more fun to edit your movie. Use the collections area on the left-hand side of Windows Movie Maker to organize your clips in folders and subfolders:
- On the menu bar, click File, point to New and then click Collection.
- Drag everything you want to include in a movie—video footage, audio tracks, still images, and more—into the collection.
You can further organize your material by creating subfolders within a collection. For example, you may want to organize your clips by thematic materials, such as vacation pictures or footage of your children. Or you may want to keep everything for a larger project in one folder, and create subfolders that map to the pieces of that project.
|
|
|
|
