Select high contrast settings

High-contrast color schemes can make the screen easier to view for some users by heightening screen contrast with alternative color combinations and font sizes. Follow these steps to adjust High Contrast settings.
Steps using the keyboard:
- Display the Start menu by pressing CTRL+ESC (or the Windows logo key).
- Move to Settings by pressing S.
- Select Control Panel by pressing C.
- In Control Panel:
- Select the Accessibility Options icon by using the arrow keys.
- Press ENTER.
Note If all of the Control Panel icons are not displayed, press the TAB key until view all Control Panel options is selected, and then press ENTER.
- In the Accessibility Properties dialog box:
- Move to the Display tab by pressing CTRL+TAB.
- On the Display tab:
- Select the Use High Contrast check box by pressing ALT+U.
- To access High Contrast settings:
- Select Settings by pressing S.
- In the Settings for High Contrast dialog box:
- Select the options you want by using the underlined access keys.
- Press ENTER twice to save your settings and close the dialog boxes.
- To close Control Panel:
Steps using the mouse:
- On the Start menu:
- Point to Settings.
- Click Control Panel.
- In Control Panel:
- Click Accessibility Options.
- In the Accessibility Properties dialog box:
- On the Display tab:
- Select the Use High Contrast check box.
- To access High Contrast settings:
- In the Settings for High Contrast dialog box:
- Select the options you want.
- Click OK twice to save your settings and close the dialog boxes.
- To close Control Panel:
- On the File menu, click Close.
Accessibility Properties: Display tab
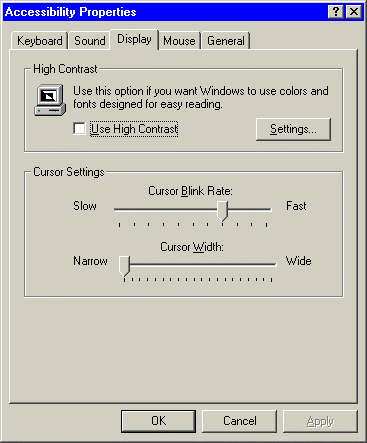
Settings for High Contrast dialog box
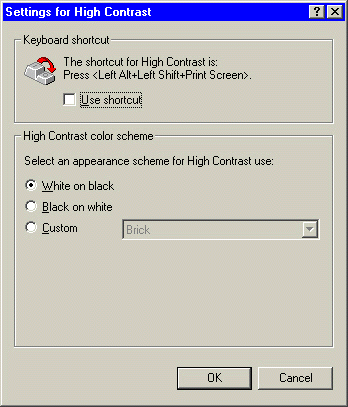
|
