Adjust passwords options

Select the Passwords icon in Control Panel to grant or deny access to your computer, to change passwords, to allow preferences and desktop settings to be customized for users, and to specify other password settings.
Steps using the keyboard:
- Display the Start menu by pressing CTRL+ESC (or the Windows logo key).
- Move to Settings by pressing S.
- Select Control Panel by pressing C.
- In Control Panel:
- Select the Passwords icon by using the arrow keys.
- Press ENTER.
Note If all of the Control Panel icons are not displayed, press the TAB key until view all Control Panel options is selected, and then press ENTER.
- In the Passwords dialog box, select the appropriate tab by pressing CTRL+TAB (continue to press TAB until you reach the desired tab).
- To grant or deny access to your computer and to change passwords and other settings, select the Change Passwords tab.
- To allow preferences and desktop settings to be customized for users, select the User Profiles tab.
Steps using the mouse:
- On the Start menu:
- Point to Settings.
- Click Control Panel.
- In Control Panel:
- Click the Passwords icon.
Note If all of the Control Panel icons are not displayed, click view all Control Panel options.
- In the Passwords dialog box, select the appropriate tab:
- To grant or deny access to your computer and to change passwords and other settings, select the Change Passwords tab.
- To allow preferences and desktop settings to be customized for users, select the User Profiles tab.
Passwords: Change Passwords tab
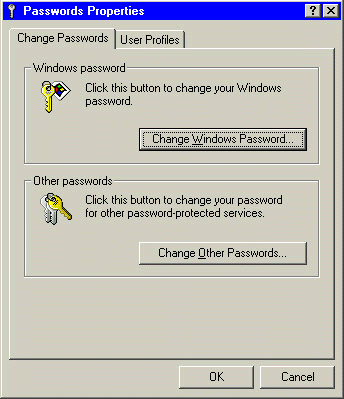
Passwords: User Profiles tab
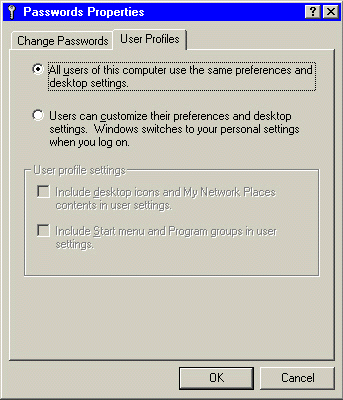
|
