Select SoundSentry settings

SoundSentry allows you to change settings to generate visual warnings, such as a blinking title bar or a flashing border, whenever your computer generates a sound. Follow these steps to adjust SoundSentry settings.
Steps using the keyboard:
- Display the Start menu by pressing CTRL+ESC (or the Windows logo key).
- Move to Settings by pressing S.
- Select Control Panel by pressing C.
- In Control Panel:
- Select the Accessibility Options icon by using the arrow keys.
- Press ENTER.
Note If all of the Control Panel icons are not displayed, press the TAB key until view all Control Panel options is selected, and then press ENTER.
- In the Accessibility Properties dialog box:
- Select the Sound tab by pressing CTRL+TAB.
- On the Sound tab:
- Select the Use SoundSentry check box by pressing ALT+S.
- Select Settings by pressing E.
- In the Settings for SoundSentry dialog box:
- Select the visual warning you want by using the UP ARROW and DOWN ARROW keys.
- Press ENTER twice to close the dialog boxes.
- To close Control Panel:
Steps using the mouse:
- On the Start menu:
- Point to Settings.
- Click Control Panel.
- In Control Panel:
- Click Accessibility Options.
- In the Accessibility Properties dialog box:
- On the Sound tab:
- Select the Use SoundSentry check box.
- Click Settings.
- In the Settings for SoundSentry dialog box:
- Select the visual warning you want.
- Select OK twice to close the dialog boxes.
- To close Control Panel:
- On the File menu, click Close.
Accessibility Properties: Sound tab
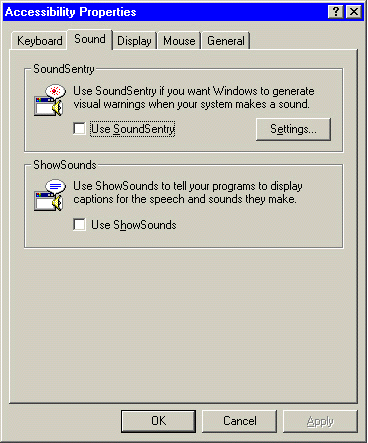
Settings for SoundSentry dialog box
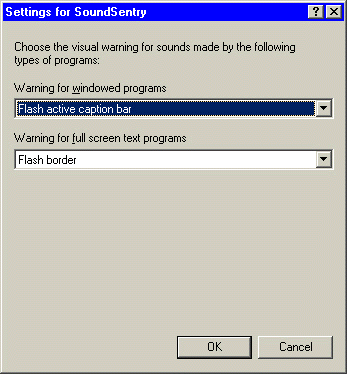
|
