Adjust taskbar and Start menu options

Select the Taskbar and Start Menu Options icon in Control Panel to select Start menu options--such as: always display the Start menu on top, hide the Start menu, show the clock, and use personalized menus--and to customize the Start menu and taskbar.
Steps using the keyboard:
- Display the Start menu by pressing CTRL+ESC (or the Windows logo key).
- Move to Settings by pressing S.
- Select Control Panel by pressing C.
- In Control Panel:
- Select the Taskbar and Start Menu icon by using the arrow keys.
- Press ENTER.
Note If all of the Control Panel icons are not displayed, press the TAB key until view all Control Panel options is selected, and then press ENTER.
- In the Taskbar and Start Menu Properties dialog box, select the appropriate tab by pressing CTRL+TAB (continue to press TAB until you reach the desired tab).
- To select Start menu options such as: always display the Start menu on top, hide the Start menu, show the clock, and use personalized menus, select the General tab.
- To customize the Start menu and taskbar by adding or removing items and adjusting other options, select the Advanced tab.
Steps using the mouse:
- On the Start menu:
- Point to Settings.
- Click Control Panel.
- In Control Panel:
- Click the Taskbar and Start Menu icon.
Note If all of the Control Panel icons are not displayed, click view all Control Panel options.
- In the Taskbar and Start Menu Properties dialog box, select the appropriate tab:
- To select Start menu options such as: always display the Start menu on top, hide the Start menu, show the clock, and use personalized menus, select the General tab.
- To customize the Start menu and taskbar by adding or removing items and adjusting other options, select the Advanced tab.
Taskbar and Start Menu Properties: General tab
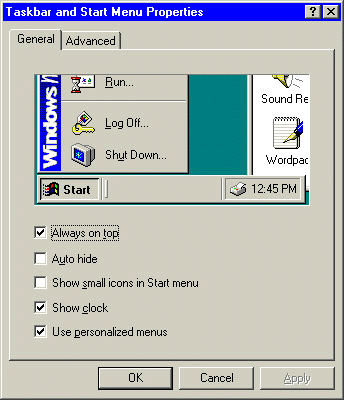
Taskbar and Start Menu Properties: Advanced tab
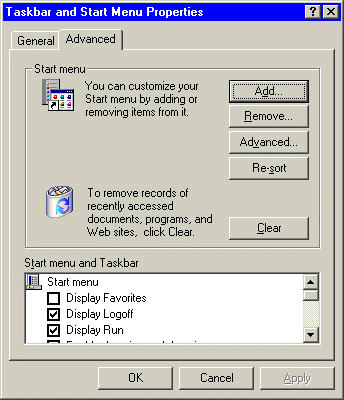
|
