Select ToggleKeys settings

When the ToggleKeys feature is turned on, a sound is emitted when locking keys (CAPS LOCK, NUM LOCK, and SCROLL LOCK) are pressed. Follow these steps to adjust ToggleKeys settings.
Steps using the keyboard:
- Display the Start menu by pressing CTRL+ESC (or the Windows logo key).
- Move to Settings by pressing S.
- Select Control Panel by pressing C.
- In Control Panel:
- Select the Accessibility Options icon by using the arrow keys.
- Press ENTER.
Note If all of the Control Panel icons are not displayed, press the TAB key until view all Control Panel options is selected, and then press ENTER.
- In the Accessibility Properties dialog box:
- Move to the Keyboard tab by pressing CTRL+TAB.
- On the Keyboard tab:
- Select the Use ToggleKeys check box by pressing T.
- To specify use of the shortcut:
- Select Settings by pressing N.
- In the Settings for ToggleKeys dialog box:
- To use the shortcut key for ToggleKeys, (if it is not already checked), select the check box by typing S.
- Press ENTER twice to save the settings and exit Accessibility Properties.
- To close Control Panel:
Steps using the mouse:
- On the Start menu:
- Point to Settings.
- Click Control Panel.
- In Control Panel:
- Click Accessibility Options.
- In the Accessibility Properties dialog box:
- On the Keyboard tab:
- Select the Use ToggleKeys check box.
- To specify use of the shortcut:
- In the Settings for ToggleKeys dialog box:
- To use the shortcut key for ToggleKeys, select the check box.
- Click OK twice to save the settings and exit Accessibility Properties.
- To close Control Panel:
Accessibility Properties: Keyboard tab
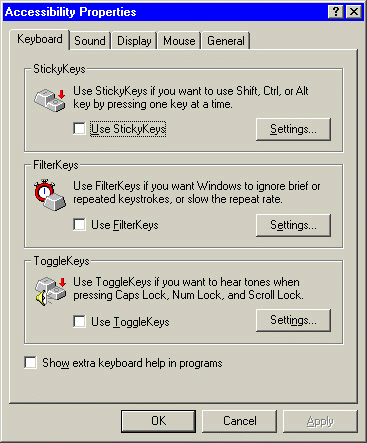
Settings for ToggleKeys dialog box
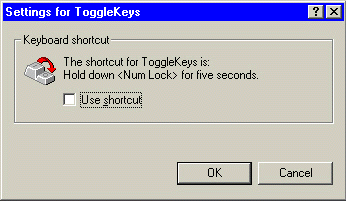
|
