![[Compaq]](../../images/compaq.gif)
![[Go to the documentation home page]](../../images/buttons/bn_site_home.gif)
![[How to order documentation]](../../images/buttons/bn_order_docs.gif)
![[Help on this site]](../../images/buttons/bn_site_help.gif)
![[How to contact us]](../../images/buttons/bn_comments.gif)
![[OpenVMS documentation]](../../images/ovmsdoc_sec_head.gif)
| Document revision date: 10 November 2000 | |
![[Compaq]](../../images/compaq.gif) |
![[Go to the documentation home page]](../../images/buttons/bn_site_home.gif)
![[How to order documentation]](../../images/buttons/bn_order_docs.gif)
![[Help on this site]](../../images/buttons/bn_site_help.gif)
![[How to contact us]](../../images/buttons/bn_comments.gif)
|
![[OpenVMS documentation]](../../images/ovmsdoc_sec_head.gif)
|
|
| Previous | Contents | Index |
The window manager provides several decorations to any window. All windows receive the following decorations automatically:
Give dialog boxes only the following decorations:
These decorations are the default. Figure 1-8 compares the window decorations for primary windows to the decorations for secondary windows.
Figure 1-8 Window Decorations on Primary and Secondary Windows
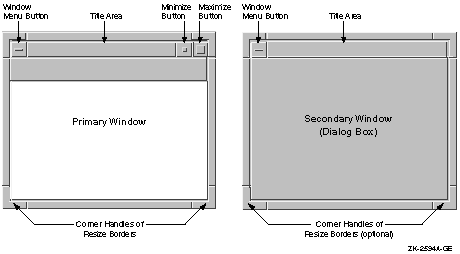
Give each dialog box a title. The elements of a title are as follows:
See Figure 1-9 for examples of titles.
In some cases you may want to include a menu name with the menu item. For example, if users pull down the Options menu and select the General menu item, give the associated dialog box the following title:
Mail: General Options
|
In this example, Mail is the name of the application, General is the name of the menu item, and Options is the name of the menu.
Figure 1-9 Appropriate and Inappropriate Titles in Dialog Boxes
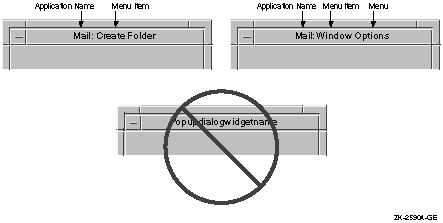
Figure 1-9 also shows an example of a dialog box title that is inappropriate because it is the name of the widget. A widget name means nothing to users, so do not use one as the title of a dialog box.
Use the XmNdialogTitle resource to set the title of a dialog box. |
1.2.2 Resizing Dialog Boxes
Use the following guidelines to determine when to include resize
borders on your dialog box:
Figure 1-10 Use Resize Borders with Text-Entry Fields or List Boxes
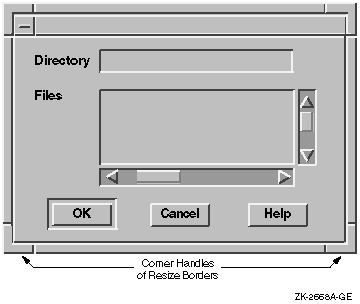
If you provide resize borders, here are a few guidelines to follow:
Figure 1-11 Move Push Buttons Closer Together
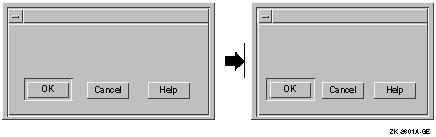
Digital provides a routine (DXmFormSpaceButtonsEqually) that helps to move push buttons closer together. For more information, see Section 1.3. Use the following code as an example of how to set a minimum size for your dialog box. In the following example, the minimum size is 100; you need to determine an acceptable minimum size for your dialog box:
|
Figure 1-12 Do Not Truncate Push Buttons
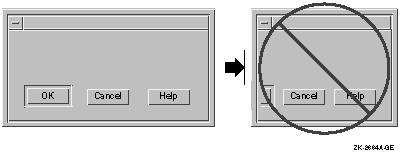
Figure 1-13 Do Not Truncate Labels in Push Buttons
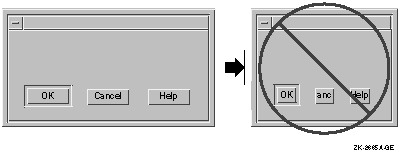
Figure 1-14 Do Not Overlap Push Buttons
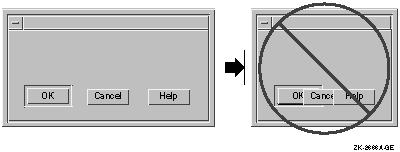
To increase the size and layout of controls within a dialog box, use an XmForm widget or an XmFormDialog widget and specify both left and right attachments for each control that needs to expand and contract. Use DXmFormSpaceButtonsEqually to make the push buttons expand and contract properly. |
Figure 1-15 Increase Size and Layout of Dialog Box Proportionally
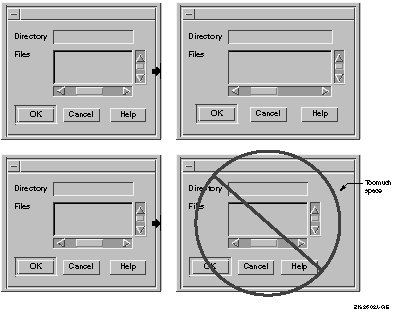
This section contains guidelines and programming hints to help you
create and arrange push buttons for dialog boxes.
1.3.1 Default Push Button
Give every dialog box a default push button.
The default push button allows users to continue working by pressing the Return key (thereby activating the default push button). When you indicate the default push button, Motif automatically gives it extra highlighting as shown in Figure 1-16.
Give a dialog box a Cancel push button only when appropriate.
To enable F11 (the Escape key) as the Cancel key, set XmNcancelButton to the name of the cancel button widget in the UIL file. |
Center labels in push buttons, as shown in Figure 1-16. Centering occurs by default, so do not override it.
When using the standard push buttons in a dialog box, try to preserve one of the following orders:
The OK button should always be the first button; the Help button should
always be last. The Cancel button should be the next to the last
button, with one exception. If there is an Options... button or another
button that brings up another dialog box, you should place that button
between the Cancel and Help buttons.
1.3.4 Push-Button Arrangement
Arrange push buttons horizontally across the bottom of the dialog box
(as shown in Figure 1-16) or vertically near the top right corner of
the box (as shown in Figure 1-17).
1.3.4.1 Horizontal Push-Button Arrangement
Two methods are recommended for arranging buttons horizontally:
If the dialog box is narrow or there are many buttons, either method works well. However, if the dialog box is wide or if there are few buttons, you should center all the buttons, leaving equal left and right margins. This arrangement minimizes the mouse movement necessary to move between the buttons.
In the first method, you leave equal amounts of space between the buttons and the margins. That is, you make the space from the left margin to the first button equal to the space between each of the buttons as well as the space between the last button and the right margin. Figure 1-16 shows equally spaced push buttons at the bottom of a dialog box.
Figure 1-16 Equally Spaced Push Buttons at the Bottom of a Dialog Box
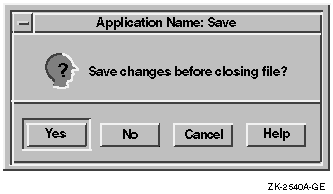
In the second method, to center the buttons, you use attachments to attach the center button to a relative position in the dialog box.
Use the following Programming Hints for centering an odd number of buttons or an even number of buttons.
This programming hint works for an odd number of buttons. The example has five buttons: OK, Apply, Reset, Cancel, and Help. 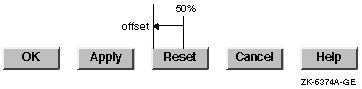
To center the buttons, first attach the left side of the Reset button to 50% across the dialog box. Then set XmNleftOffset to be one half of the size of the button:
If you are concerned about internationalization or font customization by the user, you can modify the layout at run time. Follow these steps:
|
This programming hint works for an even number of buttons. The example has four buttons: OK, Reset, Cancel, and Help. 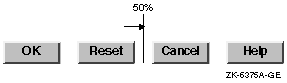
To center the buttons, first place the Reset button near the center, attaching the right side of the button to 50% across the dialog box.
If you are concerned about internationalization or font customization by the user, you can modify the layout at run time. Follow these steps:
|
If you arrange the push buttons vertically, place the default push button in the top right position. Then align the other push buttons under it. Leave a space of 45 font units of the default menu font between the bottom of one push button and the top of the next. Figure 1-17 shows a vertical arrangement of push buttons.
Figure 1-17 Vertically Arranged Push Buttons at the Side of a Dialog Box
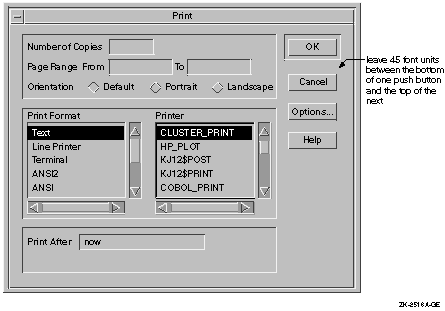
Give all push buttons in your dialog box the same dimensions, even though some labels might be longer than others.
However, if you have one label that is substantially longer than the others, give the shorter labels smaller push buttons, providing all the smaller buttons will have similar dimensions, as shown in Figure 1-18.
When the buttons are arranged horizontally, make the larger button wider, but not taller, than the others. When the buttons are arranged vertically, make the larger button taller, but not wider, than the others. See Figure 1-18.
If your application will be internationalized, the extra-long push button will be translated, and may no longer be the longest push button. For international applications, put the resources for sizing and positioning in UIL include files to simplify translation. For example, if you are using a fixed size for your push buttons, define it in a UIL include file and comment it thoroughly. You could define most buttons with a literal named:
Define the long one with a literal named:
Then set their values as follows:
Reference these literals when defining the XmNwidth resources of the buttons. At internationalization time, if the labels in the buttons change width, change the value of the literals. |
Figure 1-18 How to Handle a Push Button That Is Larger Than Others
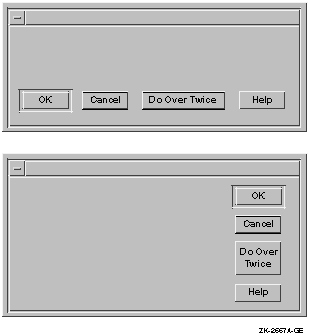
Include a Help push button in all dialog boxes.
When users click on the Help push button, they should receive an overview of the dialog box. You might also include additional topics that provide detailed information on how to use each control within it. (Some simple message boxes may not require a Help push button.) For more information on designing online help, see Chapter 5.
If your application uses warning or error dialog boxes, provide a Help
push button in the dialog box if you cannot describe the error and
suggest a solution in one or two lines of text. Have the Help window
describe the error or warning displayed in the dialog box and provide a
suggestion for solving the problem.
1.4 Using Standard Message Dialog Boxes
Message dialog boxes provide users with information, such as error messages, warnings, and the status of the application. Some ask questions.
Like other dialog boxes, message boxes have a windows menu and a title area. Each message box has an associated icon that identifies its purpose.
When you create message dialog boxes, you should keep in mind the following design considerations:
Titles for standard message dialog boxes consist of the following:
Specifying the operation in the title is recommended because the user has more information about the context of the message box. For example, you could use either of the following titles for a message box that asks if you want to delete a mail folder, but the first one conveys more information to the user:
Mail: Delete Folder Mail: Question |
You should use complete sentences or sentence-like wording in message dialog boxes. Include the same punctuation as you would in a real sentence. Keep the message concise so that it is quick and easy to read. Do not, however, omit articles such as the or a, or conjunctions such as and. When you create the text, remember that it might need to be translated into other languages.
In general, you should avoid using system error codes in the message. Instead, include descriptions of the actions users can perform. Place any other information in the help text for that message box.
If you need more than one sentence in your dialog box, add a line of white space before the final sentence or question. This space helps users to focus quickly on what will happen when they press one of the buttons.
Note that you should use the term Cancel, rather than Abort, in dialog boxes.
When users perform the same action that has brought up a message box, do not display a second message box. Instead, reuse the same message box, but raise it to the top of the screen. Reusing the same box avoids clutter caused by having many message boxes on the screen.
In general, you should not display a new dialog box for every message in the application. Try to reuse one or a few of the same standard message windows by replacing the text in them. If it is important for the user to view previous messages, append new messages in a scrolled window.
When creating DECwindows applications, use one or more of the five standard message dialog boxes:
| Previous | Next | Contents | Index |
![[Go to the documentation home page]](../../images/buttons/bn_site_home.gif)
![[How to order documentation]](../../images/buttons/bn_order_docs.gif)
![[Help on this site]](../../images/buttons/bn_site_help.gif)
![[How to contact us]](../../images/buttons/bn_comments.gif)
|
| privacy and legal statement | ||
| 5637PRO_001.HTML | ||