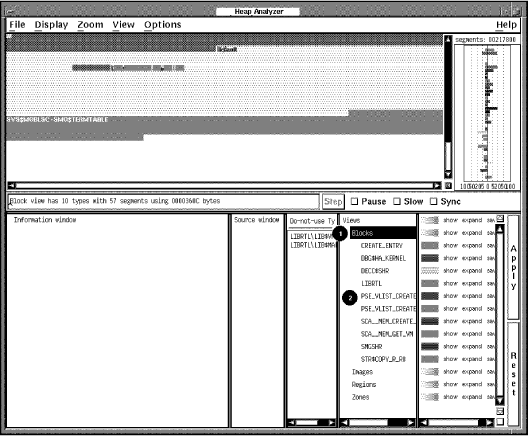ヒープ・アナライザは OpenVMS の 4 つのメモリ・マネージャからセグメントについての情報を受け取ります。これらのメモリ・マネージャは,メモリ空間の割り当てと割り当て解除を実行します。各メモリ・マネージャが持つ動的メモリのビュー ( 全体像 ) は少しずつ異なっています。
メモリ・マネージャが認識するセグメント・タイプのセットは,マネージャごとに異なります。これは,各メモリ・マネージャからのビューが互いに重なっている部分では,ヒープ・アナライザ内で,単一のメモリ記憶位置が 1 つまたは複数のセグメント・タイプと対応する場合があることを意味します。
「Views-and-Types」ディスプレイの左のウィンドウには,この重なりを反映した階層が表示されます。
- 「Views」(4 つのビューをすべて統合する)
- 「Blocks」(LIB$VM メモリ・マネージャからのブロック・ビュー)
- 「Images」(SYS$IMAGE メモリ・マネージャからのイメージ・ビュー)
- 「Regions」(SYS$SERVICES メモリ・マネージャからのシステム・サービス・ビュー)
- 「Zones」(LIB$VM_ZONE メモリ・マネージャからのゾーン・ビュー)
各メモリ・マネージャが認識している個々のセグメント・タイプを表示するには,「Blocks」,「Images」,「Regions」,「Zones」の各キーワードを MB1 でダブル・クリックして,省略時設定の表示を拡大します。それぞれの表示を元に戻すには,前に選択したキーワードを MB3 でクリックします。
この階層で次の有効範囲を選択できます。
- すべてのビューの全セグメント・タイプに作用させるには,「Views」キーワードを MB1 でクリックする。
- 1 つのビューの全セグメント・タイプに作用させるには,「Blocks」,「Images」,「Regions」,「Zones」の各キーワードを MB1 でダブル・クリックする。
- 個々のセグメント・タイプに作用させるには,選択するビューを MB1 でダブル・クリックしてから,1 つまたは複数の単一のセグメント・タイプを MB1 でクリックする。
図 12-10 に,「Blocks」の階層の項目を示します。「Blocks」を MB1 でクリックして全ブロックを選択すると,「Blocks」が強調表示されます。この図には,「Views-and-Types」ディスプレイの階層側で使用できるマウスとメニューのすべての選択項目も示してあります。
図 12-10 ヒープ・アナライザの「Views-and-Types」の階層