7.11.1 DRAW KEISENコマンド |
 |
DRAW KEISENコマンドを実行すると,ステータス・ラインの表示が 図 7-9 のようになり,カーソル位置に矢印(→)が表示されます。
図 7-9 DRAW KEISENコマンド画面
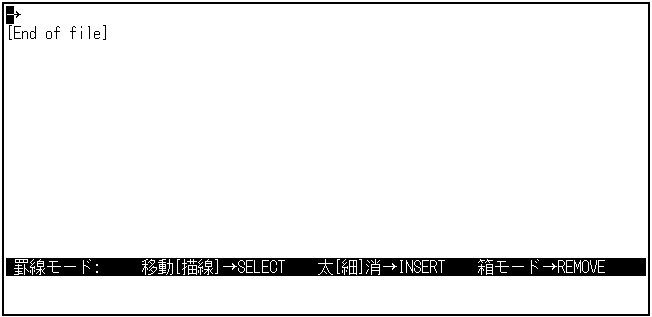
◆移動/[描線] → SELECT
[Select]キーを使用して,移動/描線を切り替えます。[移動]を選択すると,罫線を引かずにカーソルを移動できます。[描線]を選択すると,カーソルを移動して罫線を引くことができます。
◆太[細]消→ INSERT
[Insert Here]キーを使用して,罫線の種類を指定できます。[太]を選択すると太い罫線,[細]を選択すると細い罫線,[消]を選択すると,罫線消去モードになります。
◆箱モード→ REMOVE
[Remove]キーを使用して,箱モードに切り替えます。[Remove]キーを押すと,カーソル位置に小さい箱が表示されます。矢印キー([↑],[↓],
[→],[←])を使用して,この箱を拡大/縮小することができます。
箱モードにはいると,ステータス・ラインが
図 7-10 のように変わります。
図 7-10 箱モード画面
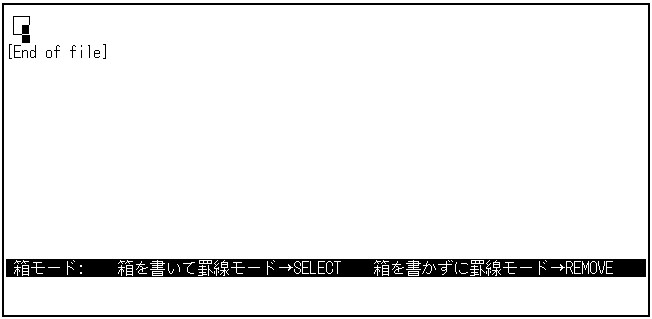
[Select]キーを押すと,箱が確定され,[移動]モードになります。[Remove] キーを押すと,箱がリセットされ,[移動]モードになります。
■ マウスによる罫線作成 ■
DECwindows インターフェースを使用している場合には,マウスを使って罫線を引くことができます。まず始点にポインタを移動し M1 をクリックすると始点が固定されます。そして終点にポインタを移動し M1 をクリックすると始点と終点を結ぶ罫線が描かれます。始点と終点の行またはカラムがずれている場合には箱型の罫線が描かれます。ポインタを動かして M1 をクリックすることにより,終点を移動出来ます。罫線を確定するためには M1 をダブルクリックします。また M3 のクリックで表示されるポップアップ・メニューによって,移動/描線や線種の切り替えを行うこともできます。