| Previous | Contents | Index |
The right window of the Views-and-Types Display shows the display options available, as follows:
To cancel a choice, click the Reset button, or choose the Reset menu item from the Show, Expand, or Save pop-up menus.
Figure 12-11 shows the Show pop-up menu that appears when you click MB3 on the options side of the Views-and-Types Display (the scope of your change, Blocks, has been previously highlighted). The figure then lists the mouse and menu item choices available in the options side of the Views-and-Types Display.
Figure 12-11 Heap Analyzer Views-and-Types Display Options
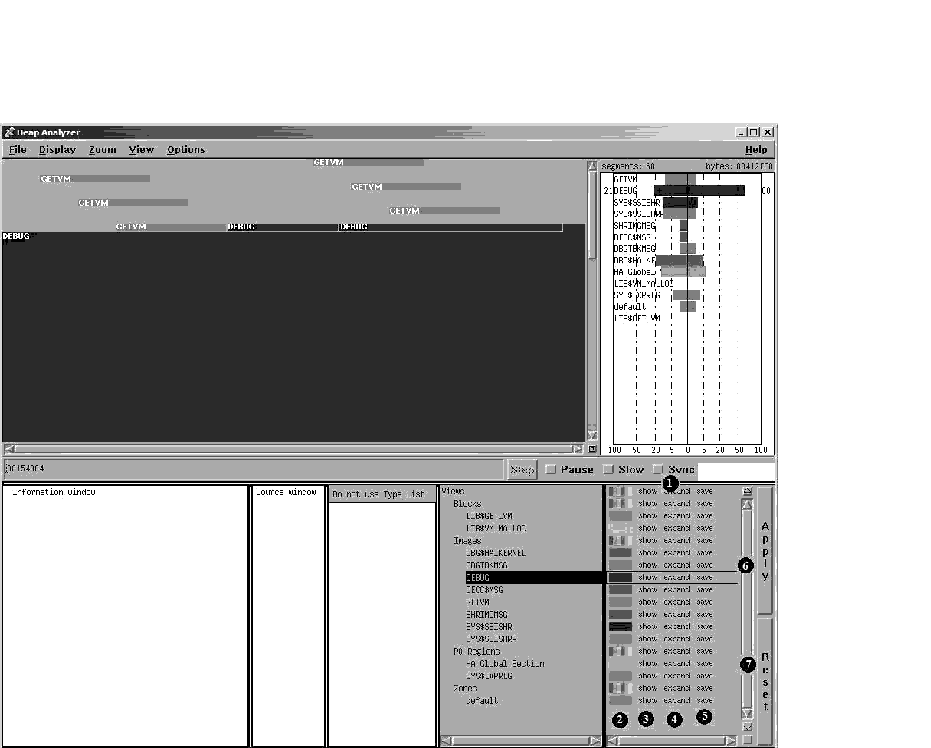
| 1. Click MB1 | Toggles the Show, Expand, and Save toggle buttons. |
| 2. Color Pop-Up | Controls the color display for individual types or groups of types. |
| 3. Show Pop-Up | Controls the display of segment types you have chosen. Show and Hide menu items allow you to restore or suppress display; Reset cancels your choice. |
| 4. Expand Pop-Up | Controls the display of segments within segment types you have chosen. Expand and Collapse menu items allow you to restore or suppress display; Reset cancels your choice. |
| 5. Save Pop-Up | Controls the Heap Analyzer's ability to show and store information on the segment types you have selected. The Remove menu item destroys all information; Save restores the ability to show and store information; and Reset cancels your choice. |
| 6. Apply Button | Applies your selections to the Memory Map display. |
| 7. Reset Button | Cancels your selections. |
12.4 Exiting the Heap Analyzer
To exit the Heap Analyzer, choose Exit from the File menu on the Heap
Analyzer screen.
12.5 Sample Session
This section contains an example that shows how to combine information from Heap Analyzer windows and menus to locate a particular memory leak in your application.
The example assumes that you have invoked the Heap Analyzer and run
your application. As you scroll back through the Memory Map display,
you focus your attention on segments that appear when your application
calls for an interactive command.
12.5.1 Isolating Display of Interactive Command
You suspect that the leak occurs when you enter an interactive SHOW UNITS command, so your first step is to clear the Memory Map and reenter the command.
To clear the Memory Map and reenter the command:
The memory space allocated to each SCA__MEM_GET_VM segment is slightly larger with each SHOW UNITS command (see Figure 12-12). This growth in what should be a same-size allocation indicates a memory leak.
Figure 12-12 Incrementing Memory Allocation Indicates a Memory Leak
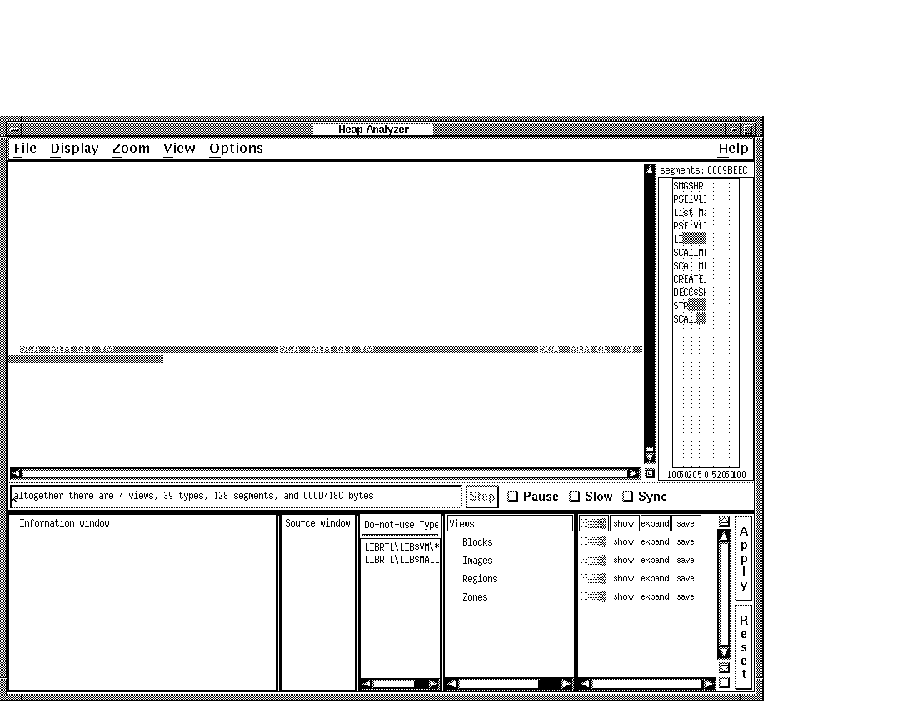
The Heap Analyzer labels the segment type associated with your segments as SCA__MEM_GET_VM. This is a fairly low-level memory management routine that many segments might share. Your next step is to redefine the segment type to a more meaningful level of abstraction, perhaps one corresponding to the name of an application routine.
To redefine the segment type:
Figure 12-13 The Do-Not-Use Type Menu Item Redefines Segment Type
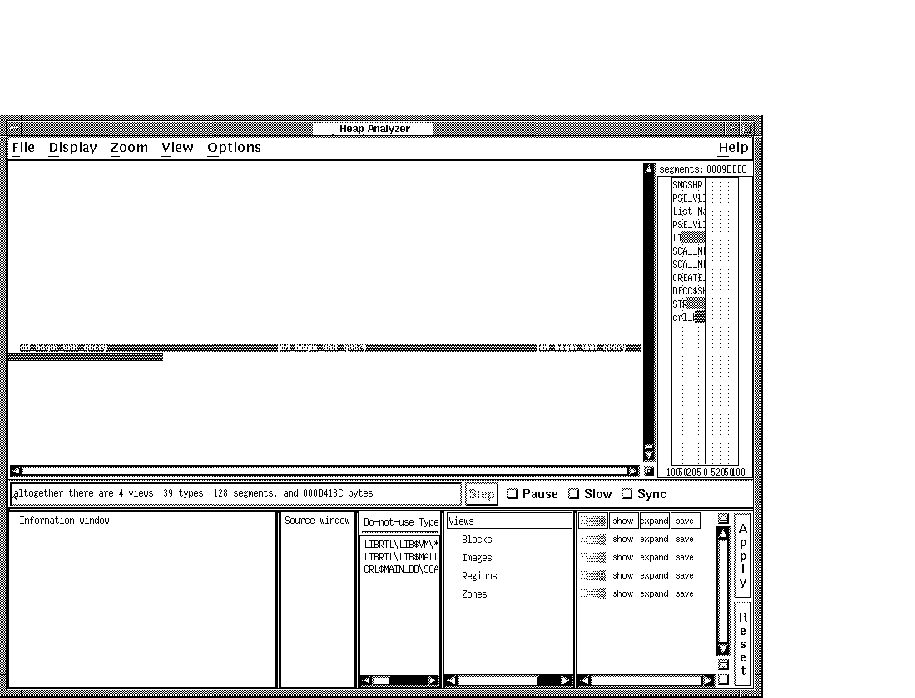
After you determine the level of abstraction at which you want to view your segment, the next step is to examine the state of the call stack when the segment was allocated. Reviewing the traceback associated with a segment can reveal when and why it was created, and why a memory problem is occurring.
To request traceback information:
The traceback for your segment indicates that the crl_begin_unit_query routine sets up the environment for the SHOW UNITS command. To examine this event further, you can request to see the source code associated with it.
To request source code, double click MB1 on the traceback line that refers to crl_begin_unit_query.
Source code appears in the Source window. The routine call that placed crl_begin_unit_query on the call stack is highlighted (see Figure 12-14).
Figure 12-14 The Click on Traceback Entry Shows Associated Source Code
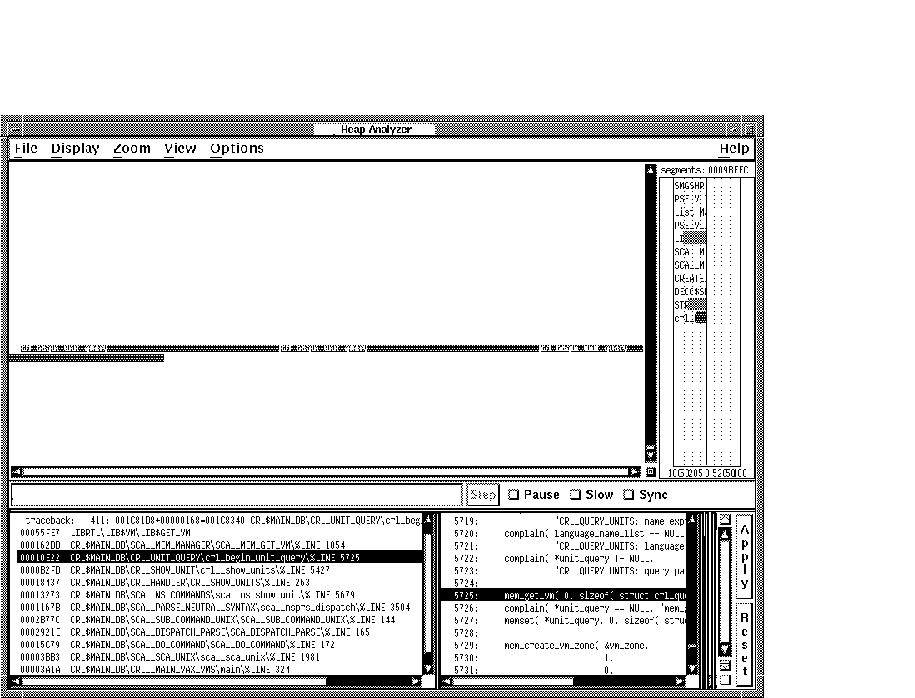
12.5.5 Locating an Allocation Error in Source Code
After you connect a traceback entry to a routine in your application
source code, you can enlarge the Source window and search for
allocation errors in that source code location.
For example, the highlighted line 5725 in Figure 12-15 makes an allocation to unit_query. This allocation is not deallocated before line 5740, where an additional allocation occurs. This coding error is the cause of your memory leak.
Figure 12-15 Review of Source Code Shows Double Allocation

This chapter describes the following debugger convenience features not described elsewhere in this manual:
A debugger command procedure is a sequence of commands contained in a file. You can direct the debugger to execute a command procedure to re-create a debugging session, to continue a previous session, or to avoid typing the same debugger commands many times during a debugging session. You can pass parameters to command procedures.
As with DCL command procedures, you execute a debugger command procedure by preceding its file specification with an at sign (@). The @ is the execute procedure command.
Debugger command procedures are especially useful when you regularly
perform a number of standard setup debugger commands, as specified in a
debugger initialization file (see Section 13.2). You can also use a
debugger log file as a command procedure (see Section 13.3).
13.1.1 Basic Conventions
The following is a sample debugger command procedure named BREAK7.COM:
! ***** Debugger Command Procedure BREAK7.COM ***** SET BREAK/AFTER:3 %LINE 120 DO (EXAMINE K,N,J,X(K); GO) SET BREAK/AFTER:3 %LINE 160 DO (EXAMINE K,N,J,X(K),S; GO) SET BREAK %LINE 90 |
When you execute this command procedure with the execute procedure (@) command, the commands listed in the procedure are executed in the order they appear.
The rules for entering commands in command procedures are listed in the debugger's online help (type HELP Command_Format).
You can pass parameters to a command procedure. See Section 13.1.2 for conventions on passing parameters.
You can enter the execute procedure (@) command like any other debugger command: directly from the terminal, from within another command procedure, from within a DO clause in a command such as SET BREAK, or from within a DO clause in a screen display definition.
If you do not supply a full file specification with the execute procedure (@) command, the debugger assumes SYS$DISK:[]DEBUG.COM as the default file specification for command procedures. For example, enter the following command line to execute command procedure BREAK7.COM, located in your current default directory:
DBG> @BREAK7 |
The SET ATSIGN command enables you to change any or all fields of the default file specification, SYS$DISK:[]DEBUG.COM. The SHOW ATSIGN command identifies the default file specification for command procedures.
By default, commands read from a command procedure are not echoed. If you enter the SET OUTPUT VERIFY command, all commands read from a command procedure are echoed on the current output device, as specified by DBG$OUTPUT (the default output device is SYS$OUTPUT). Use the SHOW OUTPUT command to determine whether commands read from a command procedure are echoed or not.
If the execution of a command in a command procedure results in a
diagnostic of severity warning or greater, the command is aborted but
execution of the command procedure continues at the next command line.
13.1.2 Passing Parameters to Command Procedures
As with DCL command procedures, you can pass parameters to debugger command procedures. However, the technique is different in several respects.
Subject to the conventions described here, you can pass as many parameters as you want to a debugger command procedure. The parameters can be address expressions, commands, or value expressions in the current language. You must surround command strings in quotation marks ("), and you must separate parameters by commas (,).
A debugger command procedure to which you pass parameters must contain a DECLARE command line that binds each actual (passed) parameter to a formal parameter (a symbol) declared within the command procedure.
The DECLARE command is valid only within a command procedure. Its syntax is as follows:
DECLARE p-name:p-kind[, p-name:p-kind[, ...]] |
Each p-name:p-kind pair associates a formal parameter (p-name) with a parameter kind (p-kind). The valid p-kind keywords are as follows:
| ADDRESS | Causes the actual parameter to be interpreted as an address expression |
| COMMAND | Causes the actual parameter to be interpreted as a command |
| VALUE | Causes the actual parameter to be interpreted as a value expression in the current language |
The following example shows what happens when a parameter is passed to a command procedure. The command DECLARE DBG:ADDRESS, within command procedure EXAM.COM, declares the formal parameter DBG. The actual parameter passed to EXAM.COM is interpreted as an address expression. The command EXAMINE DBG displays the value of that address expression. The command SET OUTPUT VERIFY causes the commands to echo when they are read by the debugger.
! ***** Debugger Command Procedure EXAM.COM ***** SET OUTPUT VERIFY DECLARE DBG:ADDRESS EXAMINE DBG |
The next command line executes EXAM.COM by passing the actual parameter ARR24. Within EXAM.COM, ARR24 is interpreted as an address expression (an array variable, in this case).
DBG> @EXAM ARR24
%DEBUG-I-VERIFYIC, entering command procedure EXAM
DECLARE DBG:ADDRESS
EXAMINE DBG
PROG_8\ARR24
(1): Mark A. Hopper
(2): Rudy B. Hopper
(3): Tim B. Hopper
(4): Don C. Hopper
(5): Mary D. Hopper
(6): Jeff D. Hopper
(7): Nancy G. Hopper
(8): Barbara H. Hopper
(9): Lon H. Hopper
(10): Dave H. Hopper
(11): Andy J. Hopper
(12): Will K. Hopper
(13): Art L. Hopper
(14): Jack M. Hopper
(15): Karen M. Hopper
(16): Tracy M. Hopper
(17): Wanfang M. Hopper
(18): Jeff N. Hopper
(19): Nancy O. Hopper
(20): Mike R. Hopper
(21): Rick T. Hopper
(22): Dave W. Hopper
(23): Jim W. Hopper
(24): Robert Z. Hopper
%DEBUG-I-VERIFYIC, exiting command procedure EXAM
DBG>
|
Each p-name:p-kind pair specified by a DECLARE command binds one parameter. For example, if you want to pass five parameters to a command procedure, you need five corresponding p-name:p-kind pairs. The pairs are always processed in the order in which you specify them.
For example, the next command procedure, EXAM_GO.COM, accepts two parameters: an address expression (L) and a command string (M). The address expression is then examined and the command is executed:
! ***** Debugger Command Procedure EXAM_GO.COM ***** DECLARE L:ADDRESS, M:COMMAND EXAMINE L; M |
The following example shows how you can execute EXAM_GO.COM by passing a variable X to be examined and a command @DUMP.COM to be executed:
DBG> @EXAM_GO X, "@DUMP" |
The %PARCNT built-in symbol, which can be used only within a command procedure, enables you to pass a variable number of parameters to a command procedure. The value of %PARCNT is the number of actual parameters passed to the command procedure.
The %PARCNT built-in symbol is shown in the following example. The command procedure, VAR.DBG, contains the following lines:
! ***** Debugger Command Procedure VAR.DBG ***** SET OUTPUT VERIFY ! Display the number of parameters passed: EVALUATE %PARCNT ! Loop as needed to bind all passed parameters and obtain their values: FOR I = 1 TO %PARCNT DO (DECLARE X:VALUE; EVALUATE X) |
The following command line executes VAR.DBG, passing the parameters 12, 37, and 45:
DBG> @VAR.DBG 12,37,45 %DEBUG-I-VERIFYIC, entering command procedure VAR.DBG ! Display the number of parameters passed: EVALUATE %PARCNT 3 ! Loop as needed to bind all passed parameters ! and get their values: FOR I = 1 TO %PARCNT DO (DECLARE X:VALUE; EVALUATE X) 12 37 45 %DEBUG-I-VERIFYIC, exiting command procedure VAR.DBG DBG> |
When VAR.DBG is executed, %PARCNT has the value 3. Therefore, the FOR
loop within VAR.DBG is repeated 3 times. The FOR loop causes the
DECLARE command to bind each of the three actual parameters (starting
with 12) to a new declaration of X. Each actual parameter is
interpreted as a value expression in the current language, and the
EVALUATE X command displays that value.
13.2 Using a Debugger Initialization File
A debugger initialization file is a command procedure, assigned the logical name DBG$INIT, that the debugger automatically executes at debugger startup. Every time you start the debugger, the commands contained in the file are automatically executed.
An initialization file contains any command lines you might always enter at the start of a debugging session to either tailor your debugging environment or control the execution of your program in a predetermined way from run to run.
For example, you might have a file DEBUG_START4.COM containing the following commands:
! ***** Debugger Initialization File DEBUG_START4.COM ***** ! Log debugging session into default log file (SYS$DISK:[]DEBUG.LOG) SET OUTPUT LOG ! ! Echo commands as they are read from command procedures: SET OUTPUT VERIFY ! ! If source files are not in current default directory, use [SMITH.SHARE] SET SOURCE [],[SMITH.SHARE] ! ! Invoke screen mode: SET MODE SCREEN ! ! Define the symbol SB as the SET BREAK command: DEFINE/COMMAND SB = "SET BREAK" ! ! Assign the SHOW MODULE * command to KP7: DEFINE/KEY/TERMINATE KP7 "SHOW MODULE *" |
To make this file a debugger initialization file, use the DCL command DEFINE. For example:
$ DEFINE DBG$INIT WORK:[JONES.DBGCOMFILES]DEBUG_START4.COM |
A debugger log file maintains a history of a debugging session. During the debugging session, each command entered and the resulting debugger output are stored in the file. The following is an example of a debugger log file:
SHOW OUTPUT
!noverify, terminal, noscreen_log, logging to DSK2:[JONES.P7]DEBUG.LOG;1
SET STEP NOSOURCE
SET TRACE %LINE 30
SET BREAK %LINE 60
SHOW TRACE
!tracepoint at PROG4\%LINE 30
GO
!trace at PROG4\%LINE 30
!break at PROG4\%LINE 60
.
.
.
|
The DBG> prompt is not recorded, and the debugger output is commented out with exclamation points so the file can be used as a debugger command procedure without modification. Thus, if a lengthy debugging session is interrupted, you can execute the log file as you would any other debugger command procedure. Executing the log file restores the debugging session to the point at which it was previously terminated.
To create a debugger log file, use the SET OUTPUT LOG command. By default, the debugger writes the log to SYS$DISK:[]DEBUG.LOG. To name a debugger log file, use the SET LOG command. You can override any field of the default file specification. For example, after you enter the following commands, the debugger logs the session to the file [JONES.WORK2]MONITOR.LOG:
DBG> SET LOG [JONES.WORK2]MONITOR DBG> SET OUTPUT LOG |
You might want to enter the SET OUTPUT LOG command in your debugger initialization file (see Section 13.2).
The SHOW LOG command reports whether the debugger is writing to a log file and identifies the current log file. The SHOW OUTPUT command identifies all current output options.
If you are debugging in screen mode, the SET OUTPUT SCREEN_LOG command enables you to log the screen contents as the screen is updated. To use this command, you must already be logging your debugging session---that is, the SET OUTPUT SCREEN_LOG command is valid only after you enter the SET OUTPUT LOG command. Using SET OUTPUT SCREEN_LOG is not desirable for a long debugging session, because storing screen information in this manner results in a large log file. For other techniques on saving screen-mode information, see the SAVE and EXTRACT command descriptions.
To use a log file as a command procedure, first enter the SET OUTPUT VERIFY command so that debugger commands are echoed as they are read.
| Previous | Next | Contents | Index |