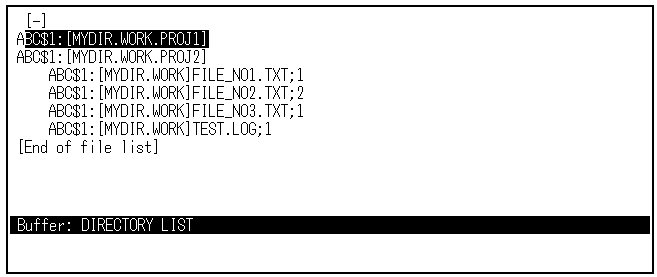
.WORK.PROJ1] の上の ABC$1:[MYDIR.WORK] というディレクトリ ( 図 7-2 を参照)の内容が表示されます。
| 前へ | 次へ | 目次 | 索引 |
編集セッションで作成したすべてのバッファのリストを表示するには, SHOW BUFFERSコマンドを入力します。以下の例は, SHOW BUFFERSコマンドの結果を示します。
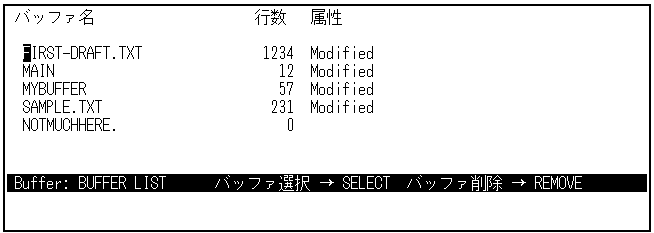
このリストはスクロールでき,削除したいバッファや表示したいバッファを指定できます。バッファを削除するには,カーソルをバッファ名の行に移動し,[Remove] キーを押します。
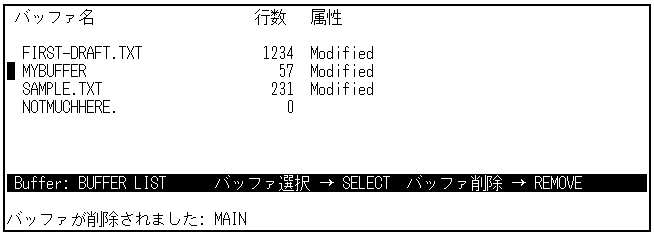
バッファを現在のウィンドウに表示するには,カーソルをバッファ名に移動し, [Select]キーを押します。
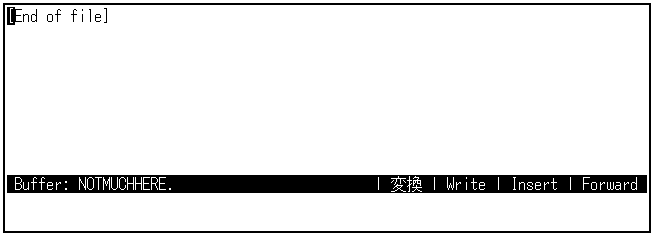
[Select]キーと [Remove]キーのこのような使い方は,バッファのリストが表示されている場合にのみ有効です。
日本語EVEが作成したバッファのリストを表示するには, SHOW SYSTEM BUFFERSコマンドを入力します。リストはスクロールでき,カーソルをバッファ名に移動し, [Select]キーを押すことにより,表示したいバッファを指定できます。日本語EVE はそのバッファを現在のウィンドウに表示します。
システム・バッファ(Insert Hereバッファ,Messagesバッファ, $RESTORE$バッファ,または $DEFAULTSバッファなど)は削除しないでください。これらのバッファは一部のコマンドが正しく機能するのに必要なバッファです。 |
日本語EVEはメッセージ・ウィンドウを使用します。メッセージ・ウィンドウは画面の一番下に表示され,編集セッション中にエラー・メッセージと情報メッセージをユーザに伝えます。メッセージ・ウィンドウには,Messagesバッファの最後のメッセージが表示されます。
これらのメッセージは,BUFFER コマンドを使用して表示できます。メッセージ・バッファの内容を表示するには,BUFFER MESSAGES コマンドを入力します。それまで編集していたバッファに戻るには,適切なバッファ名を指定して,BUFFER コマンドを入力します。以下の例は,RHYMES.DATという名前のバッファに戻るコマンドを示しています。
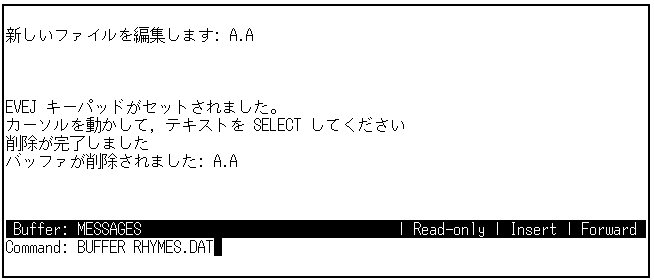
また,メッセージ・バッファが表示されているときに,SHOW BUFFERS
コマンドを実行すれば,ユーザが作成したバッファのリストが表示され,[Select]
キーを使用して適切なバッファを指定できます。
7.6.3 2つのバッファの編集
複数のファイルを編集したい場合や,テキスト・ブロックを操作するために一時的な記憶領域が必要な場合には,編集セッション中に複数のバッファを使用できます。
新しいバッファを作成するには,つぎのいずれかを実行してください。
新しいバッファを作成して,既存のファイルを表示したいときは, GET FILEコマンドまたはOPENコマンドと,表示したいファイル名を入力します。あるいは,オープンしたいファイル名を SELECTコマンドで選択し,OPEN SELECTEDコマンドを実行することもできます。
現在のウィンドウに,指定したバッファを表示したい場合はBUFFER
コマンドとバッファ名を入力します。指定したバッファが存在しない場合には,日本語EVEは新しいバッファを作成します。
ファイルの指定には,アスタリスク・ワイルドカード文字(*),およびパーセント・ワイルドカード文字(%)を使用できます。アスタリスク・ワイルドカード文字は,任意の長さの文字列の代わりとして使えます。パーセント・ワイルドカード文字は, 1文字の代わりとして使用します。また,ディレクトリ指定には,省略記号ワイルドカード([...])を使用できます。
指定したファイルがすでに存在する場合には,日本語EVEはそのファイルの内容を新しいバッファに読み込み,現在のウィンドウにそのバッファを表示します。ワイルドカードを含むファイル指定に対応するファイルが2つ以上ある場合には,日本語EVEは対応するファイルのリストを表示し,より完全なファイル指定を要求するプロンプトを表示します。それ以外の場合には,日本語EVEは空のバッファを作成し,現在のウィンドウに表示します。
現在のウィンドウに表示されているバッファを変更するには,BUFFER コマンドと表示したいバッファの名前を入力します。バッファ名を忘れた場合には, SHOW BUFFERS コマンドを入力することにより,編集セッションで有効な バッファ名を表示できます。その後,[Select]キーを使用してバッファを指定します。
次の例では,日本語EVE編集セッションで2つのファイルを編集するために,2つのバッファを使用する方法を示しています。この例では,RHYMES.DATファイルと SCHEDULE.DATファイルのオリジナル・バージョンが現在の省略時のディレクトリに存在するものと仮定しています。
RHYMES.DATファイルを編集するために,日本語EVEを起動します。
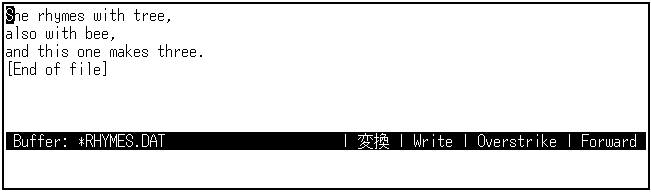
[Do]キーを押し,GET FILE SCHEDULE.DATと入力すると, SCHEDULE.DATファイルの最新バージョンを格納した新しいバッファが作成され, RHYMES.DATから表示が切り替わります。
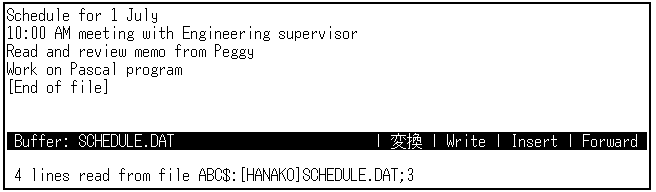
これで 2 つのバッファが作成されました。ここで現在のバッファからもう 1 つのバッファにコピー操作を実行します。まず,SCHEDULE.DAT バッファを編集します。
カーソルを Read という単語の R の上に移動し,[Select] キーを押します。 [↓] キーを 1 回押すと,SCHEDULE.DAT の 3 行目が反転表示されます。
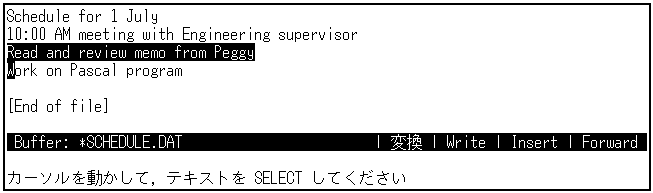
[Remove] キーを押すと,選択した行は,Insert Here バッファに登録されます。 SCHEDULE.DAT の 3 行目のテキストは,次に選択したテキストを書き込むまで, Insert Here バッファに登録されたままの状態です。ここで RHYMES.DAT の編集操作に戻るために,他のバッファに切り替えます。[Do] キーを押し, BUFFER RHYMES.DAT と入力します。
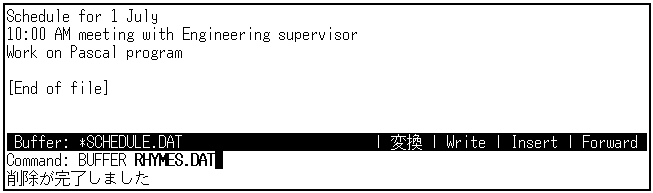
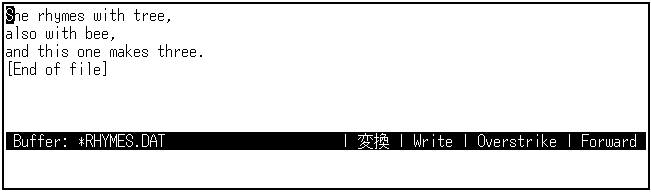
カーソルをバッファの先頭に移動し,[Insert Here]キーを押すと,SCHEDULE.DAT バッファから削除し,Insert Hereバッファに登録したテキストが RHYMES.DATバッファの先頭に挿入されます。
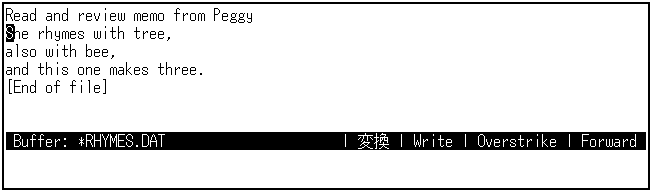
複数のバッファを変更した後,編集セッションを終了する場合には,日本語EVEは現在のバッファの内容をファイルに書き込んで,変更した他の各バッファをファイルに書き込むかどうかを質問します。
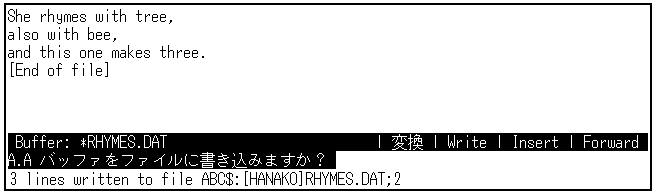
ファイルを日本語EVEバッファに読み込むには,次の5つの方法があります。
日本語EVEは,ファイルの内容全体をバッファ内のカーソルの前の行に挿入する。 INCLUDE FILEコマンドを使用しても,ステータス・ラインに表示されるバッファの名前は変更されない。
いずれのコマンドも新しいバッファを作成し,既存のファイルの内容をそのバッファに読み込む。ステータス・ラインに表示されるバッファの名前は, GET FILE コマンド,あるいはOPEN コマンドで指定したファイル名と同じになる(詳細は 第 7.7.2 項 "2つのバッファの編集" を参照)。
現在のバッファの内容をファイルに書き込むには,WRITE FILE コマンドを使用します。WRITE FILE コマンドでは,ファイルを指定できます。ファイル名を指定しなかった場合には,日本語 EVE は入力ファイルのファイル指定を使用して,バッファの内容をファイルに書き込みます。 BUFFER コマンドを使用して現在のバッファを作成した場合には,日本語 EVE はファイル指定を要求するプロンプトを表示します。
編集セッションで WRITE FILE
コマンドを使用した後,システム割り込みが発生した場合には,編集セッションの回復に関して 第 7.4 節
"システム割り込みからの回復" の説明を参照してください。
7.6.5 ファイル選択リスト
ファイルの読み込みを行うとき,次の操作をするとファイル選択リストが表示され,その中から読み込むファイルを選択することができるようになりました。
DIRECTORY LIST コマンドを使用すると, 図 7-2 のようなファイル選択リストが表示されます。
図 7-2 DIRECTORY LIST コマンドのファイル選択リスト
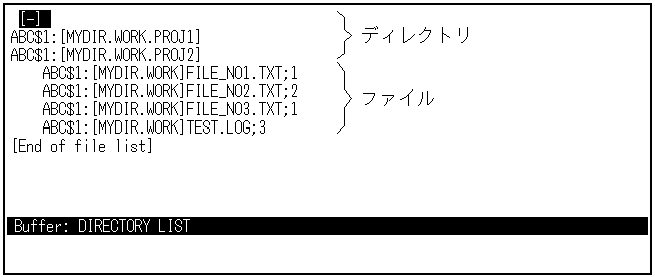
ファイル選択リストでは, 表 7-15 のキーが有効になります。
| キー | 機能 |
|---|---|
|
[Return] あるいは
[Select]
(M1 ダブルクリック) |
読み込むファイルの決定,またはディレクトリの移動 |
| [Insert Here] | ファイル名の取り込み,またはディレクトリ移動 |
| [Do] | ファイル指定入力(フィルタまたはディレクトリ指定) |
| カーソル上下( [↑], [↓])キー | 選択カーソルの移動 |
| [Shift/↑]または [Prev Screen] | 前画面へスクロール |
| [Shift/↓]または [Next Screen] | 次画面へスクロール |
| [Ctrl/↑] | リストの先頭へ |
| [Ctrl/↓] | リストの最後へ |
| [Find] | ファイル名の検索 |
| [PF1] + [Find] | ファイル名の検索(Wildcard Find) |
|
[Space]または
[Ctrl/Z]
(M2 クリック) |
ファイル選択のキャンセル |
選択カーソル (反転表示の行) を目的のファイルへ移動し,[Return] または [Select] キーを押すか,ポインタを目的のファイルへ移動し,マウスの M1 をダブルクリックします。
図 7-3 FILE_NO2.TXTを選択する
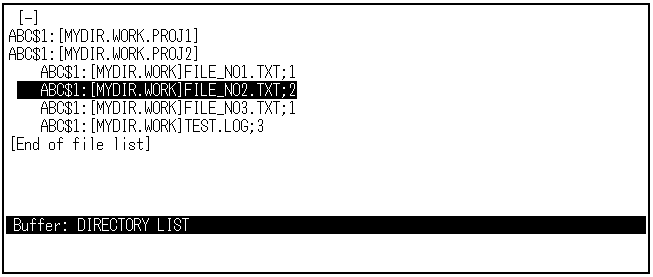
図 7_3 では,現在のディレクトリにある FILE_NO2.TXT というファイルを読み込んでいます。 図 7-4 のようにファイルが読み込まれました。
図 7-4 FILE_NO2.TXTの画面
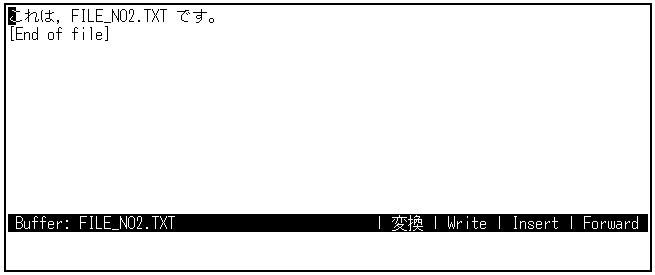
図 7-5 任意のディレクトリ指定
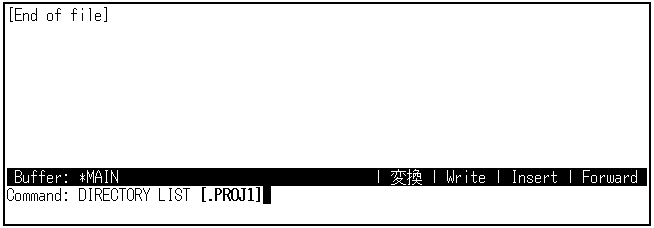
図 7_5 のように,DIRECTORY LIST コマンドに任意のディレクトリを指定して,その内容を表示させることもできます ( 図 7-6 を参照)。
図 7-6 ディレクトリ [.PROJ1]のファイル選択リスト
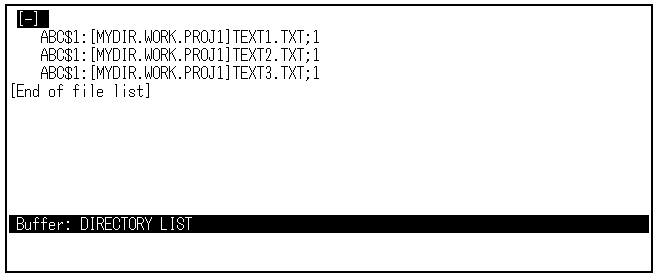
また,ファイル選択リストでディレクトリを選択すると,そのディレクトリの内容が表示されます。
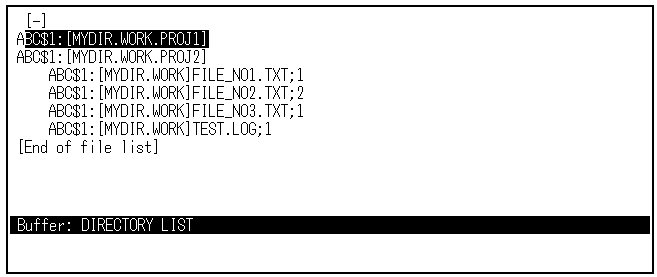
■ SET DIRECTORY LIST コマンドの使用 ■
SET DIRECTORY LISTコマンドを使用すると,GET FILE またはINCLUDE FILEコマンドを入力したときに, DIRECTORY LISTコマンドを入力したときと同様なファイル選択リストが表示されます。ファイルおよびディレクトリの選択方法は, DIRECTORY LISTコマンドと同様です。
GET FILE またはINCLUDE FILE コマンドを使用するときに,特定のディレクトリ名またはファイル名を指定すると,ディレクトリの内容または一致するファイルのみがリストに表示されます。ファイル名の指定にはワイルドカードが使えます。
SET DIRECTORY LISTコマンドを実行して
GET FILEやINCLUDE FILEコマンドを使用した後で,ファイル選択リストを表示させたくないときは,
SET NODIRECTORY LIST コマンドを実行してください。
7.7 ウィンドウの使用
日本語 EVE 編集セッションでは,編集中のバッファはウィンドウに表示されます。ステータス・ラインはウィンドウの一番下に反転表示され,バッファの名前,現在の編集モード,および現在の方向が示されます。
日本語 EVE では,ターミナルの画面に同時に複数のウィンドウを表示できます。たとえば,ウィンドウを 2 つ使用して,同じバッファの異なる部分を表示し,編集することができます。
表 7-16 は,ウィンドウを作成し,操作するための日本語 EVE のコマンドを示しています。
| コマンド | ウィンドウ環境での機能 |
|---|---|
|
NEXT WINDOW または
OTHER WINDOW |
次の(またはもう1つの)ウィンドウにカーソルを移動する。 |
| PREVIOUS WINDOW | 前の(またはもう1つの)ウィンドウにカーソルを移動する。 |
| SPLIT WINDOW | カーソルが置かれているウィンドウを2つの小さいウィンドウに分割する。このコマンドで数を指定すれば,ウィンドウを2つ以上に分割することもできる。たとえば, SPLIT WINDOW 3はウィンドウを3つに分割する。 |
| TWO WINDOWS | SPLIT WINDOW 2と同じ。 |
| ONE WINDOW | カーソルが置かれているウィンドウを1つの大きいウィンドウに復元する。日本語EVEは他のすべてのウィンドウを画面上から削除する。ただし,それらのウィンドウに表示されていたバッファが削除されるわけではない。 |
| ENLARGE WINDOW | 指定した行数だけカーソルが置かれているウィンドウを拡大する。たとえば, ENLARGE WINDOW 5 は,現在のウィンドウを5行だけ拡大する。それにともなって,隣接するウィンドウは縮小する。 |
| SHRINK WINDOW | 指定した行数だけ,カーソルが置かれているウィンドウを縮小する。たとえば, SHRINK WINDOW 5 は,現在のウィンドウを5行だけ縮小する。それにともなって,隣接するウィンドウは拡大される。 |
| DELETE WINDOW | 複数のウィンドウを使用しているときに,カーソルが置かれているウィンドウを削除する。 |
| SET WIDTH | 画面の幅を設定する。画面幅は正数で指定する。省略時には,ターミナル設定と同じ画面幅に設定されている (一般的には80カラム)。画面幅が80カラムよりも大きく指定された場合には,日本語EVEは現在の編集セッションで,ターミナルを132カラム・モードにセットする。
日本語EVEを終了する際に,ターミナルはもとの設定に戻る。画面幅の設定はすべてのウィンドウに適用される。 |
| SHIFT LEFT | 指定したカラム数だけ,カーソルが置かれているウィンドウを左にシフトする。 |
| SHIFT RIGHT | 指定したカラム数だけ,カーソルが置かれているウィンドウを右にシフトする。このコマンドを使用すると,通常は画面にあらわれない部分も表示できる。 |
| 前へ | 次へ | 目次 | 索引 |