HP OpenVMS Systems Documentation |
Guide to OpenVMS File Applications
An interactive session is controlled by these Edit/FDL utility scripts. You can invoke a script in two ways:
Example 4-1 shows a sample session with the Edit/FDL utility.
Note that the example uses most of the suggested defaults. There are three ways to accept defaults:
When the Edit/FDL utility creates an FDL file, it groups the attributes into major sections. The section headings are called primary attributes, and the attributes within a primary section are called secondary attributes. Certain secondary attributes contain a third level of attributes called qualifiers. The objective of using the Edit/FDL utility is to create an FDL file with optimum values for the various attributes. An FDL file contains a list of the primary and secondary attributes with related qualifiers. If a primary or secondary attribute does not appear in the FDL file, it is assigned its default value. Example 4-2 shows an FDL file. IDENT, SYSTEM, FILE, RECORD, AREA n, and KEY n are primary attributes; the others are secondary attributes.
4.1.2.2 Designing an FDL FileWhen you want to create an FDL file, you invoke the Edit/FDL utility with a DCL command in the following form:
The /CREATE qualifier specifies that you want to create an FDL file with the name entered in the fdl-filespec parameter. When the Edit/FDL utility displays the main menu, select the INVOKE command. In response to the INVOKE command, the Edit/FDL utility prompts you for a script. The only appropriate scripts for creating a file are INDEXED, RELATIVE, and SEQUENTIAL. As discussed previously, you can enter a script directly by specifying the /SCRIPT qualifier on the DCL command line. For example, enter the following command to create an indexed FDL file:
When you select the script, the Edit/FDL utility prompts you for information about the data file. Each prompt consists of a short question, a range of acceptable values (for example, 50-100) or the value type (for example, Keyword, YES/NO, and so forth) in parentheses, and the default answer in brackets. One of the questions in the INDEXED script is shown as follows:
In this example, the Edit/FDL utility prompts you for the number of keys you want to define for an indexed data file. The Edit/FDL utility accepts any number from 1 to 255. If you do not specify a value, it assumes that you want to define one key only, the primary key. To accept the default value, press the Return key. If the Edit/FDL utility requires that you enter a value (that is, no default value is specified for the response), it includes a dash within brackets [-]. When you specify the SEQUENTIAL script or the RELATIVE script, the Edit/FDL utility returns you to the main menu level after finishing the dialog. When you specify the INDEXED script, one of the prompts requests your choice of a design graphics display: a Line_Plot graph or a Surface_Plot graph. After finishing the dialog, the Edit/FDL utility displays the selected graph to help you make your final design choice. The Line_Plot graph plots bucket size against index depth. All things equal, the size of the buckets determines the number of levels in the index, and the number of levels has a direct effect on the run-time performance of an indexed file. Fewer levels generally reduce the average number of keys searched when the index tree is traversed. However, fewer levels imply more records per data bucket and may cause longer data bucket search times. Thus, the Line_Plot graph helps you decide on the best bucket size for your application. Figure 4-1 shows a Line_Plot graph. Figure 4-1 Line_Plot Graph 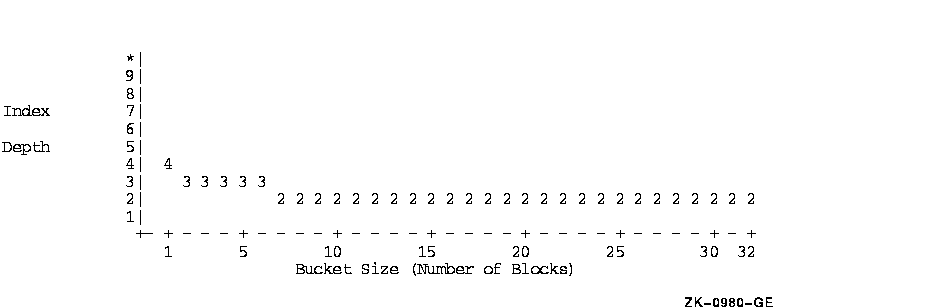
As shown in Figure 4-1, a bucket size of 1 block results in an index with five levels. Increasing the bucket size to 2 blocks reduces the number of index levels to four, but an increase to 5 blocks does not reduce the number of index levels at all. A bucket size of 7 blocks, however, reduces the number of index levels to three. When you choose the bucket size, remember that the graphs do not display the data level. For example, if you want three levels in the file, then you must limit the number of index levels to two. The Surface_Plot graphics mode lets you choose a range of values to see their effects. The Edit/FDL utility prompts you to enter a lower and upper bound for one of the following values:
The selected range is displayed along the graph's vertical axis. The variable on the graph's horizontal axis is bucket size. The numbers in the field portion of the graph show the number of levels at each bucket size for each of the other values. Figure 4-2 is a Surface_Plot graph that shows a range of values for initial fill factors ranging from 100% to 40%. Figure 4-2 Surface_Plot Graph 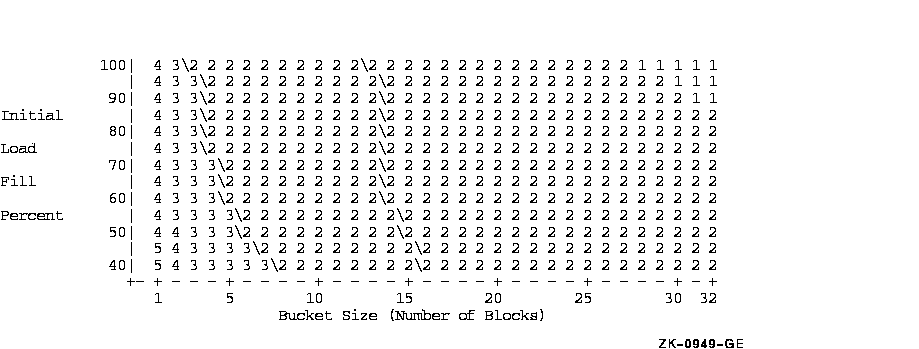
The area on the graph within the slash marks represents combinations that RMS finds acceptable. In Figure 4-2, a fill factor of 70% and a bucket size of 10 blocks is the optimum combination. A fill factor of 70% and a bucket size of 15 blocks is a relatively poor combination because it falls outside of the slash boundaries. If you are sure the information you supplied to the Edit/FDL utility is valid, the best values are those that lie along the left-hand boundary next to the slash marks. If you are not sure that your information is valid, you should choose a value that lies more to the right of the slash boundary. When you complete the dialog and the Edit/FDL utility presents the graph, you can make changes to certain attributes of the proposed data file. The design is not complete until you specify "FD" for "Finish Design," at which point the Edit/FDL utility asks a few more questions. You then have the opportunity to return to the main menu to view the file attributes that the Edit/FDL utility has created. Figure 4-3 shows the attributes that you can alter when the Edit/FDL utility displays the graph. Note that each attribute has a 2-letter mnemonic. To alter an attribute, you specify the corresponding mnemonic. To refresh the display, press the Return key. To begin the final design phase, enter "FD." Figure 4-3 Design Mnemonics 
During the final design phase, the Edit/FDL utility gives you an opportunity to supply values for such attributes as TITLE, an optional primary that allows you to label the FDL file. (Most of these questions are also applicable to designing sequential and relative files.) When you have answered the questions, the Edit/FDL utility assigns the values to the FDL attributes and returns you to the main menu level to display the resulting FDL file. At the main menu, you can select the ADD command to assign values to any attribute the script omitted. Remember that if an attribute does not appear in the FDL file, it assumes the default value. (For a list of the default values for each attribute, see the OpenVMS Record Management Utilities Reference Manual.) To modify an attribute, use the MODIFY command, and to delete an attribute, use the DELETE command.
To create the displayed FDL file, select the EXIT command. To abort the
session without creating an FDL file, select the QUIT command.
You can also define file-creation characteristics with the FDL utility routines. The FDL routines provide you with the functions of the File Definition Language, and they allow you to set file creation characteristics from within your application.
Because the FDL$GENERATE, FDL$PARSE, and FDL$RELEASE routines allow you to use the run-time, as well as the creation-time, features of RMS, you must call them from a language that can access the control block fields that specify the CONNECT options. This may be difficult from a high-level language. Example 4-3 shows how to call the FDL$PARSE and FDL$GENERATE routines from a Pascal program.
For more information about FDL routines, see the OpenVMS Utility Routines Manual.
|