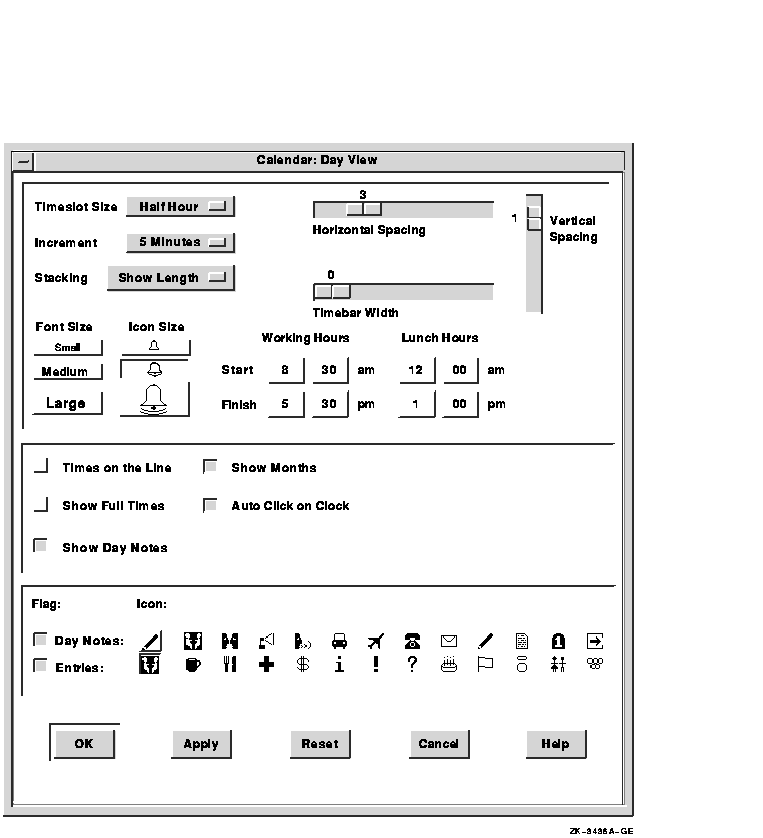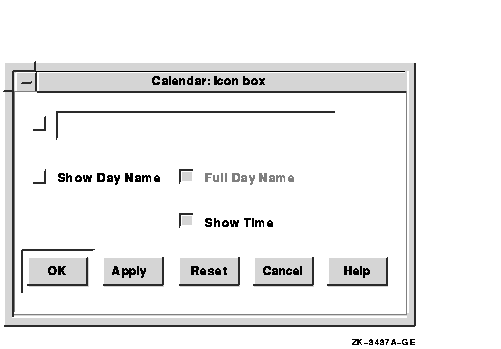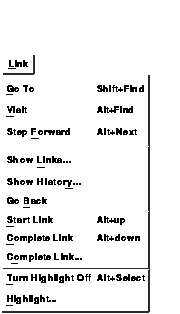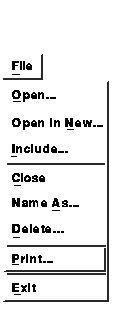DECwindows Motif for OpenVMS Applications Guide
Customizing the Day Display
You can customize the day display by choosing Day View... from the
Options menu.
The Day View dialog box is displayed.
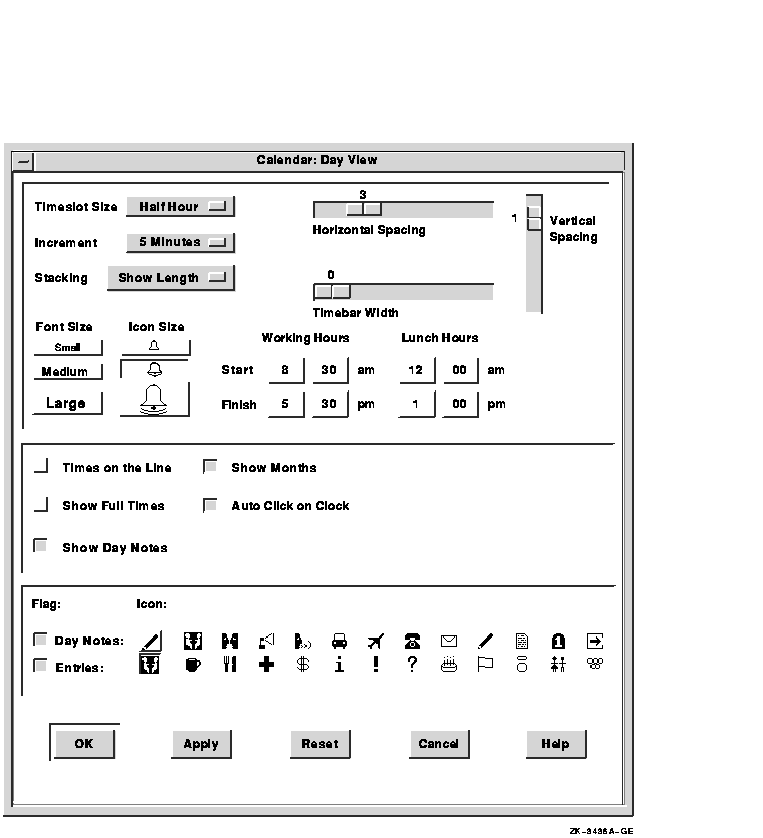
From the Day View dialog box, you can modify any of the following day
display features:
Timeslot Size
Use the Timeslot Size Options menu to specify the interval for each
timeslot.
Increment
In each timeslot, the resize knob lets you create a Calendar entry that
is larger or smaller than the timeslot size.
Use the Increment Options menu to specify the time that each
incremental resizing movement adds to or subtracts from the time for
the entry.
The Increment value is always less than the timeslot size. For example,
if your timeslot size is 30 minutes, the Hour option on the Increment
Options menu is dimmed because you can only resize the entry in
increments less than or equal to the timeslot itself. The Increment
value also always divides evenly into the Timeslot Size value.
Stacking
Use the Stacking Options menu to control the display of overlapping
timeslot entries:
- Show Length --- the left side of each entry is always visible.
- Show Text --- the first line of each entry is visible.
By default, overlapping entries are stacked so that you always see the
left side of each entry. This is the effect of the Show Length option
on the Stacking Options menu.
To view a hidden or overlapped entry, click on its icon; the entry
moves to the top of the stack.
Calendar does not save any changes you make to the stacking order for a
given set of entries.
Horizontal Spacing
The Horizontal Spacing option lets you adjust the width of the
timeslots.
To modify the timeslot width, press and drag MB1 on the slider; the
greater the number, the greater the width.
Vertical Spacing
The Vertical Spacing option lets you set the height of a timeslot
entry. The larger the number, the more readable the text. If you select
a smaller number, more timeslots are displayed in the same space.
To modify the timeslot height, press and drag MB1 to select the desired
value. The available values are simply relative values.
Timebar Width
The Timebar Width option controls the thickness of the two timebars.
Timebars are vertical columns on the sides of the timeslot area. One
timebar represents just the times visible in the window; the other
timebar represents a 24-hour period. Working hours, nonworking hours,
and times with entries are distinguished visually.
The greater the number, the thicker the timebar. If you select zero
(0), the timebars do not appear.
To modify the timebar width, press MB1 on the slider and drag to the
number you want.
Font Size
You can select small, medium, or large font for Calendar timeslot
entries. Your choice affects the size of the time values, text, and
timeslot boxes, as well as the number of timeslots what will fit within
the timeslot area of the day view.
Icon Size
You can select small, medium, or large for the size of icons that
appear in the handles of Calendar entries.
Working Hours
You can click on the hour and minute buttons as often as needed to
specify standard working hours.
In the timebars (vertical columns on the sides of the timeslot area),
working and nonworking hours are represented in visually distinct ways.
Note that you can make any entries in any timeslot, whether or not it
is during standard working hours.
Lunch Hours
You can click on the hour and minute buttons as often as needed to
specify a standard lunch period.
In the timebars (vertical columns on the sides of the timeslot area),
the lunch period is represented in the same way as nonworking hours.
Note that you can make any entries in any timeslot, whether or not it
is during the standard lunch period.
Times on the Line
If you disable the Times on the Line setting, the starting time of a
timeslot is centered between the top and bottom lines of the timeslot.
If you disable the setting, the starting time of a timeslot is centered
in the top line of the timeslot.
Show Full Times
By default, timeslots that are not on the full hour display as the
number of minutes after the full hour. For example, the timeslot for
2:00 is displayed as 2:00, but the timeslot for 2:30 is displayed as 30.
To cause Calendar to display the hour as well as the minutes for a
timeslot that does not occur at the full hour, enable the Show Full
Times setting. This action causes 2:30 to be displayed as 2:30.
Show Day Notes
Normally, the day note entry box appears below the date in the day
display.
To remove the day note entry box, disable the Show Day Notes setting.
If you disable day notes, existing day notes are not deleted; they just
do not appear.
Show Months
By default, Calendar displays the current month and the next month at
the top of a day display. You can disable this option by clicking on
the Show Months setting.
Auto Click on Clock
You control autoscrolling (automatic scrolling of timeslots as the day
progresses) by clicking on the clock when you display the day view.
Enabling the autoclick option causes autoscrolling to start when you
open the day display (as if you had clicked on the clock to start
autoscrolling).
If you disable Auto Click on Clock, autoscrolling is not in effect when
you first bring up the day display, and you must click on the clock
manually to start autoscrolling.
Flag
When you enable the Flag option, days that contain day notes or
timeslot entries are "flagged." Flagging means that the font
of the specified day number changes in the month view to highlight that
day. On color workstations, the color of the flagged day number also
changes.
When you disable Flag, day numbers appear in the same font, regardless
of whether they contain day notes or entries.
Icon (day note and timeslot entry)
Directly under the word Icon are two buttons: the top button is the
default icon for day notes; the bottom button is the default icon for
timeslot entries.
To change the default icon for these types of entries, follow these
steps for each one:
- Click on the appropriate button under the word Icon.
- Click on the icon that you want to be the default for that type of
entry. The icon can be any of those displayed, regardless of where it
appears.
You can also associate multiple icons with a particular entry by using
the Entry Editor. For more information, see Creating a Timeslot Entry.
Customizing the Calendar Icon
You can customize the Calendar icon by choosing Icon Box... from the
Options menu.
The Icon dialog box is displayed.
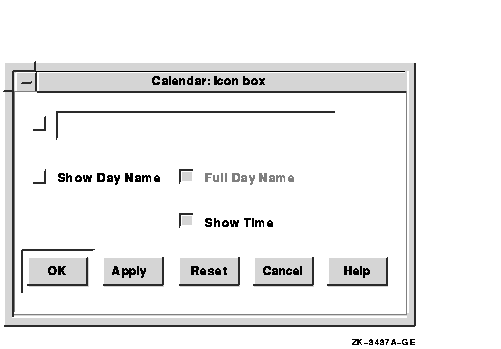
From this dialog box, you can modify any of the following Calendar icon
options:
Text entry box
The text entry box lets you specify text to appear along with the day
name in the icon.
The check button to the left of the text entry box enables or disables
the display of the text.
Show Day Name
Use the Show Day Name option to enable or disable the display of the
name of the day of the week in the icon.
Full Day Name
Use the Full Day Name option to control whether the name of the day is
in abbreviated or full form.
Show Time
Use the Show Time option to control whether or not the time appears in
the icon.
Saving Options and Restoring Defaults
To save your customized settings, choose Save Settings from the Options
menu. Your new settings are used whenever you start a Calendar session.
The sizes and placements of all your displays are also saved.
To restore your settings to the currently saved defaults, choose
Restore Settings from the Options menu.
To restore your settings to the system defaults, choose Restore System
Settings from the Options menu.
Integrating Calendar Use with Other
Applications
This section contains information and suggestions to help you integrate
your use of Calendar with other applications and commands.
Using Hyperapplication Features
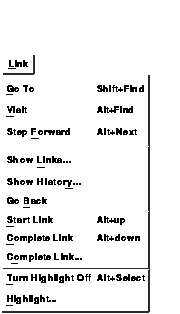
Calendar is a hyperapplication. Through the Link menu, you can make and
follow links between pieces of information (linkable objects). The
information at the other end of any link can be another Calendar object
or an object accessed by any other hyperapplication. For detailed
information about hyperapplications and the Link menu, see the chapter
on hyperapplication features in Using DECwindows Motif for OpenVMS.
Calendar's linkable objects are:
- Timeslot entry
- Day
- Month
- Year
For example, you can link a timeslot entry to another timeslot entry,
or to a Bookreader topic, or to a Cardfiler card. However, you cannot
link a portion of text within an entry to something else.
Timeslot entries that are linked can be highlighted. If highlighting is
enabled, Calendar highlights linked entries by including a light bulb
icon in the entry handle. If highlighting is not enabled and you want
to see which entries have links, choose Turn Highlight On from the Link
menu. (To prepare for the reverse action, the menu item changes to Turn
Highlight Off.)
Sending and Receiving Calendar Entries Through Mail
You can send and receive calendar entries through electronic mail. To
do so, you must display both the Calendar entry (or just the correct
day view if you are receiving the entry) and a Create--Send window in
DECwindows Mail.
To send an entry through electronic mail, open a Create--Send window in
Mail. Select the entry from Calendar, then use MB2 to perform a
quick-copy operation on the entry into the Mail window.
To receive an entry through electronic mail:
- Open the day view and use MB1 to select the text from an existing
mail message.
- Use MB1 to give Calendar input focus.
- Use MB2 to quick copy the mail message into Calendar.
You can also use the Copy and Paste items on the Edit menu to copy
information from calendar entries to mail messages and vice versa.
Saving and Printing a Part of a Calendar
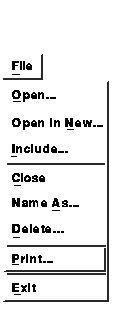
You can copy a timeslot entry or all of the entries in a day or a week
to a printable file.
To print a part of a Calendar display:
- Display the day that relates to the entry or entries you want to
print.
For example, if you want to print a timeslot, display the
day that contains the timeslot. If you want to print the entries in a
day, display the day itself; to print the entries in a week, display a
day that falls in that week. You can also select the day or week number
that you want to print from any display in which it appears.
- Click on the time, day number, or week number, as appropriate.
- Choose Print... from the File menu.
The Print dialog box is
displayed.
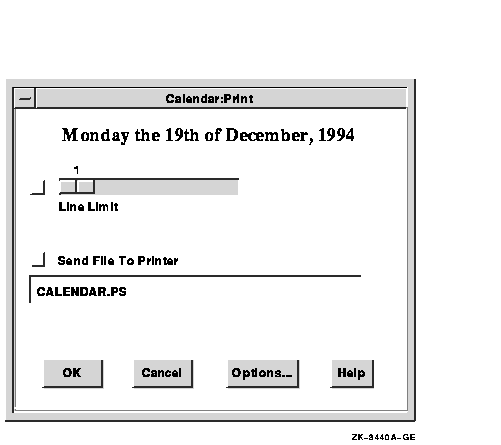
The Print dialog box shows the time period you selected and
provides a default name for the file you want to print. The dialog box
also lets you limit the number of lines you want to print per entry by
clicking on the Limit Lines per Entry setting and moving the scale to
set the desired limit.
- If you want, you can change the default name provided by the dialog
box. Confirm your request by clicking on OK.
The requested section
(timeslot, day, or week) is copied to the named file. You can then send
the file to a printer.
Exiting Calendar
To exit Calendar and close all open calendars, choose Exit from the
File menu.
Chapter 4
Using Cardfiler
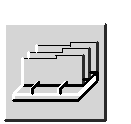
Cardfiler lets you create an electronic box of index cards. This
electronic file box is called a card file. Card files
contain cards, which can hold any kind of information
you like, such as names, addresses, and telephone numbers. For example,
you could have a card file called Food that is filled with cards
containing recipes and names of restaurants.
By organizing your cards into card files, you can keep one group of
cards separate from another group; for example, you can separate your
business cards from your personal cards.
This chapter describes how to
- Start Cardfiler
- Create and add cards to a card file
- View topics in a card file
- Search a card file for text
- Edit a card
- Incorporate images
- Open an existing card file
- Save a card file
- Merge two card files
- Exit Cardfiler
Starting Cardfiler
To start Cardfiler, choose Cardfiler from the Session Manager's
Applications menu.
The Cardfiler window appears. Initially, the card file is empty, but it
fills up with index topics as you add cards.
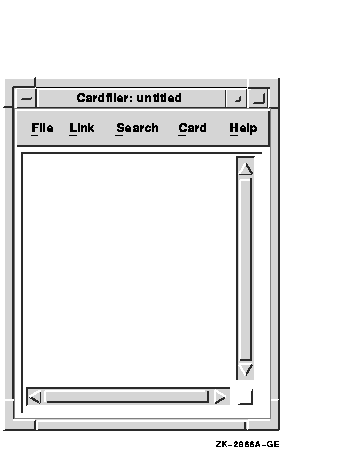
Creating or Opening a Card File
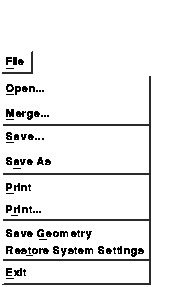
You can create a card file first and then add cards to it, or you can
create cards and then save them into a card file. For example, you
could create a card file called Clients, and then fill it with cards
that contain the names and telephone numbers of your clients.
To create a new card file or open an existing card file:
- Choose Open... from the File menu. The Select File dialog box
appears.
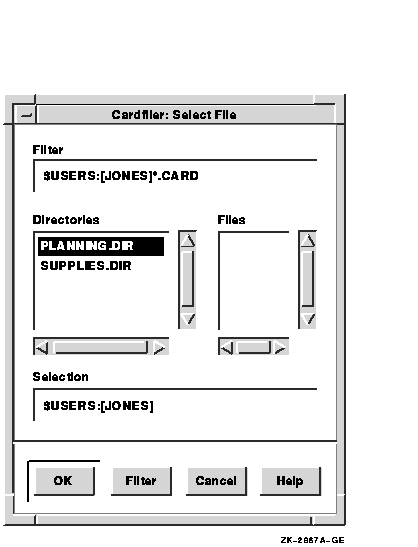
- To create a new card file, click on the Selection entry box and
enter the name of the card file you want to create. By default, card
files have the file type CARD.
Click on OK. Cardfiler displays a
message telling you the file was not found and that a new file is being
opened. Click on Acknowledged.
- To open an existing card file, double click on the name of the
file in the Files list box. The new card file appears.
If you try to open a new card file without first saving changes you
made to the current file, a dialog box appears and asks whether you
want to save your changes. To save your changes, click on Yes. To
discard your changes, click on No.
Creating Cards
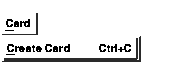
Cards contain units of information, such as a person's name and
telephone number, and are organized in card files.
You can create a series of cards and save them in a card file, or you
can open a card file and then add cards to it. As you add cards, they
are sorted alphabetically according to the topic you choose. Most
likely, this topic will be the name of something, such as a person or
business. By displaying the topic of each card, the card file window
lists the contents of the card file.
To create a card:
- Choose Create Card... from the Card menu.
A dialog box prompts
you to enter the topic of the new card.
- Enter the topic in the index entry box.
- Click on OK.
Cardfiler displays a blank card in the card
window. The text you entered is added to the title bar at the top of
the card window and to the contents of the Cardfiler window.
- Enter any information you want on the card.
Using the Return
key, space bar, and Tab key, enter the text as you want it to appear.
Cards can contain up to 4000 characters and up to 64K bytes of images
(see Adding Images for more information).
- When you are finished with the card, choose Close from the File
menu. The card window closes and the card is added to your card file.
You can open another card in the card file without closing the current
card. When you choose Create Card... from the Card menu in the
Cardfiler window, Cardfiler automatically saves any changes you made to
the current card and returns it to the card file before it opens a new
card in the file.
If you create a series of cards before you create a card file, you can
save them in a new card file.
To save existing cards in a new card file:
- Create your cards from the empty, untitled card file you see when
you start Cardfiler.
- Choose Save from the File menu to save cards under the index topic
you chose previously.
- Choose Save As... from the File menu to save under a new file
name. The Select File dialog box appears.
In the Selection entry
box, enter the name of the card file into which you want to put your
cards. For example, if you created a series of cards that contain
information about office supplies your department purchased, you might
name the card file Supplies.
Click on OK. The new card file name
appears at the top of the Cardfiler window with a list of all the cards
in that card file.
Viewing the Contents of a Card File
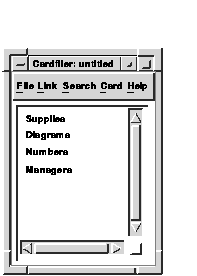
Although you can look at only one card at a time, you can switch easily
from one card to another by selecting a card from the card file window.
When your card file contains too many cards to list in a window, you
can use the scroll bar to move through the file. You can also search
the contents of a card file for a given text string.
Opening an Existing Card
To display the contents of an exiting card, double click on the card's
index topic.
The card's topic becomes shaded and the contents of the card appear in
the card window.
Scrolling Through a Card File
As you accumulate cards, the cards cannot be listed all at once in the
card file window. To scroll through the list of cards in your file,
press and hold MB1 on the stepper arrow.
Locating Text
You can search a card file for any text string. The text can be a word,
a number, or any other characters that you can type on your keyboard.
Because Cardfiler treats spaces as text, you can search for two or more
words.
Cardfiler searches either the index topics or the contents of the index
cards.
To search the index topics in a card file for specific text:
- Choose Search Index... from the Search menu in the card file
window. A dialog box appears.
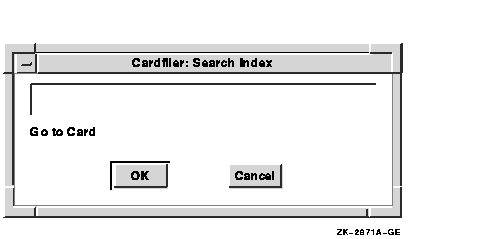
- In the text entry box, type the text string you want to locate.
- Click on OK.
Cardfiler searches the topics of all cards in the file and displays the
first card in your file whose index contains the text string.
You can continue to search for a text string by choosing Find Next from
the Search menu in the Cardfiler window. Cardfiler continues to search
the card file for the text and displays each card that contains that
text.
To search the contents of each card in the card file for specific text:
- Choose Search Card... from the Search menu in the card file window.
A dialog box appears.
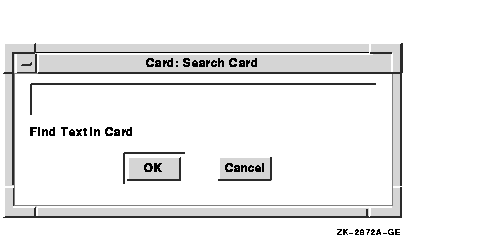
- In the text entry box, type the text string you want to locate.
- Click on OK.
Cardfiler searches all cards in the file and displays the first card
that contains the text string.
You can continue to search for a text string by choosing Find Next from
the Search menu in the cardfile window. Cardfiler continues to search
the card file for the text and displays each card that contains that
text.
Editing a Card
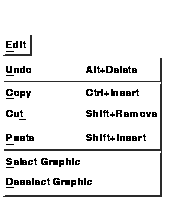
Cardfiler editing commands let you copy, delete, and rearrange text on
a card. If you decide you do not want to save your edits, Cardfiler
restores the card to its original state.
Renaming a Card
You can change the topic of a card by modifying its index topic.
To modify a card's index topic:
- Select the card you want to rename from the Cardfiler window by
pointing to the card and double clicking MB1.
- Choose Rename... from the Card menu in the card window.
- Use the arrow keys to move the text cursor. Use the Delete key
(<X|) to erase unwanted text.
- Type the new topic under which you want to file the card.
- Click on OK.
The card is renamed and remains displayed. If you want to close the
card, choose Close from the card's File menu.
Moving the Text Cursor
When you create a new card, the text cursor appears in the upper left
corner of the card's work area. When you open an existing card, the
text cursor remains where it was when you last edited the card.
If you are creating a new card and want to move the text cursor, use
the Return key, or place the pointer where you want the text cursor and
click MB1. You can use this method to move the text cursor on an
existing card, or you can use the arrow keys to move the text cursor
anywhere in the existing text (except to the index topic).
Selecting Text
To delete, move, or copy text, you must first select that text.
To select text in a card:
- Place the pointer at the start of the text. Press and hold MB1.
- Drag the pointer over the text, then release MB1. This action
highlights the selected text. Cardfiler stores this text until you are
ready to use it.
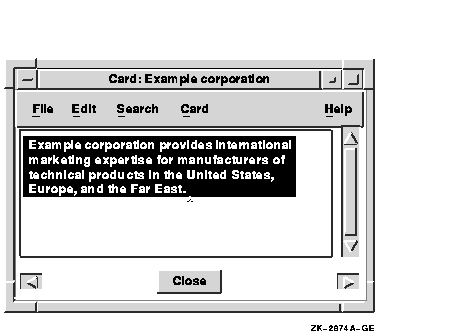
Deleting Text
To delete small amounts of text on your card, use the Delete key
(<X|). If you selected text for deletion, press any key to
delete the highlighted text.
Moving and Copying Text
Because Cardfiler saves the last text you selected and deleted, you can
move or copy text from one location on a card to another or between
cards.
To move or copy text within a card:
- Select the text you want to move to another location on the card.
- Choose Cut or Copy from the Edit menu. Choosing Cut places the text
in the clipboard and removes the original, whereas choosing Copy makes
a copy of the original and places it in the clipboard.
- Move the text cursor to where you want to insert the deleted text
by using the Return and arrow keys or by positioning the pointer and
clicking MB1.
- Choose Paste from the Edit menu. The text appears in the new
location.
To move or copy text from one card to another:
- Select the text you want to move or copy to another card.
- Choose Cut or Copy from the Edit menu. Choosing Cut places the text
in the clipboard and removes the original, whereas choosing Copy makes
a copy of the original and places it in the clipboard.
- In the Cardfiler window, click on the topic of the card to which
you want to move the text. The new card appears.
- Move the text cursor to where you want to insert the deleted text
by using the Return and arrow keys or by positioning the pointer and
clicking MB1.
- Choose Paste from the Edit menu. The text appears in the new
location.
Adding Images
You can add images (graphics) to cards, such as those images you create
with Paint, Print Screen, and VAXimage Services. Cardfiler places an
image at the top of a card, keeping the picture's original size, and
relocates text to the remaining space.
To add an image that has been saved as a file:
- Open a card.
- Choose Include Image... from the card window's File menu.
A
dialog box appears that lists all files in the current directory that
have the file type IMG.
- Select one of the listed files, display a different set of files
using the File Filter, or type the name of the file you want in the
Selection entry box.
Click on OK. The image appears on the card. If
the image is larger than the current size of the card, you can enlarge
the window by dragging the window's border.
To copy part or all of an image directly from the Paint application:
- Display the image you want to use in the Paint window.
- Select the portion of the image you want to copy to your open card.
- Choose Cut or Copy from Paint's Edit menu. Choosing Cut causes the
image to disappear from the Paint window, whereas choosing Copy simply
makes a copy of it.
- Give the opened card input focus by clicking on it, and choose
Paste from the Edit menu.
The image appears on the card. If the
image is larger than the current size of the card, you can display
enlarge the window by dragging the window's border.
You can also copy images from a card to Paint and between cards by
selecting the image, copying it to the clipboard, and pasting it in the
new location.
To delete an image from the card:
- Select the image by clicking on it. Alternatively, you can choose
Select Graphic from the Edit menu.
- Choose Cut from the Edit menu. Cardfiler deletes the image. To
restore the image, choose Undo from the Edit menu.
|