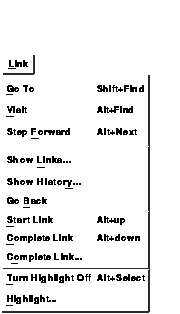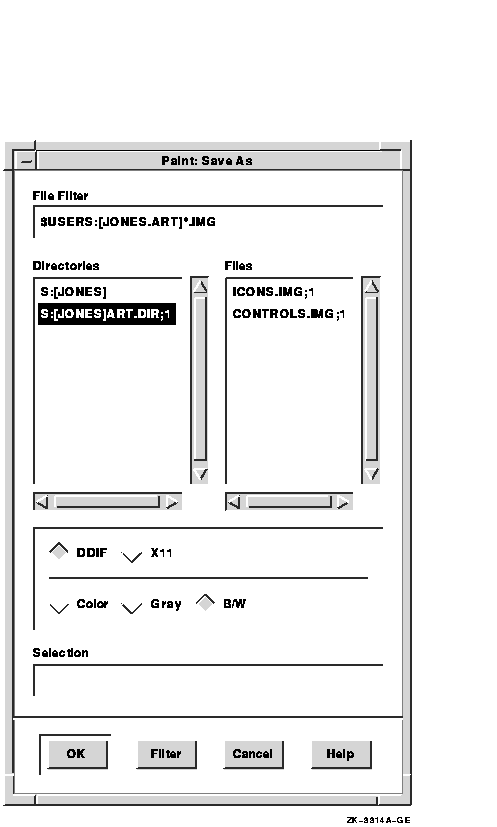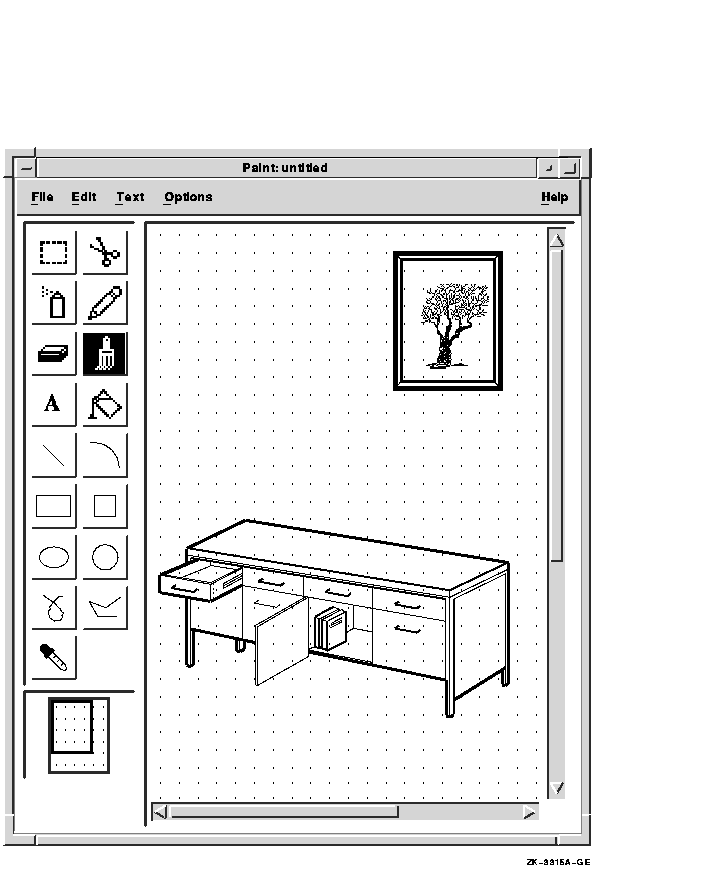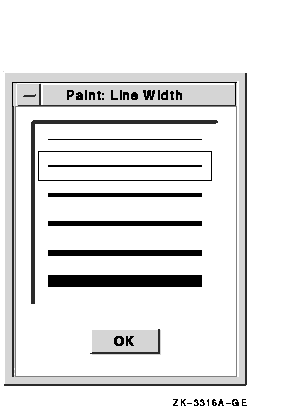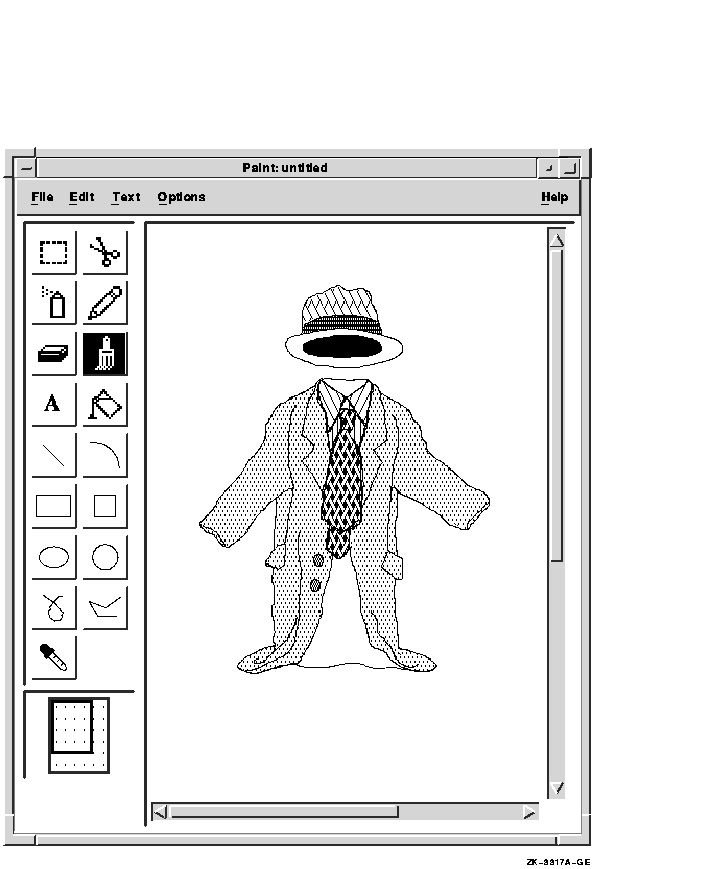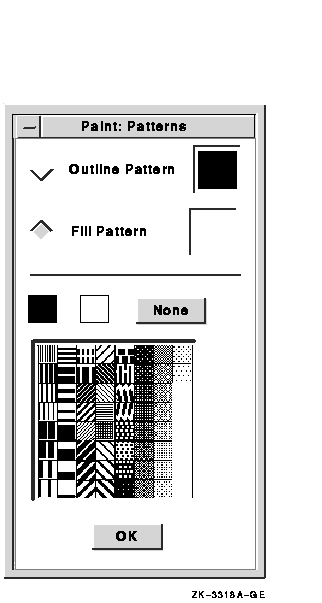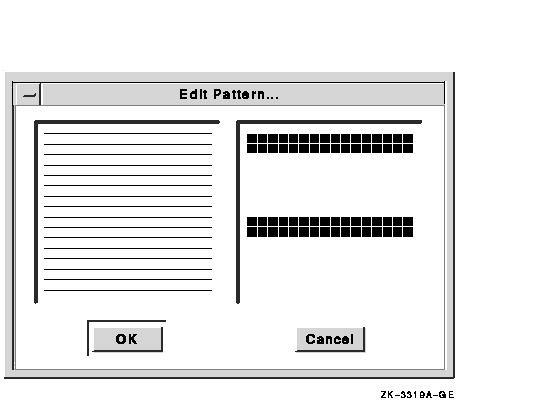|
DECwindows Motif for OpenVMS Applications Guide
Changing Directories for Drafts and Distribution Lists
When you save a draft of a message, Mail stores the draft in your
default directory. Perform the following steps to specify a different
directory for storage of draft files.
Note
The following procedures assume you are familiar with your LOGIN.COM
file. If you are unfamiliar with this file, ask your system manager for
more information before following these procedures.
|
- From the Session Manager window, create a DECterm window.
- Edit your LOGIN.COM file to include the following command:
$ DEFINE DECW$MAIL_DRAFTS directory-spec
|
where directory-spec is the name of the directory in which
drafts are to be stored. For example, [SMITH.DRAFTS] is a valid
directory name.
You can also change the default directory for distribution lists. When
you display a list of your distribution lists, Mail lists all files in
your default directory with a DIS file extension. To specify a
different directory to be searched for DIS files:
- From the Session Manager window, create a DECterm window.
- Edit your LOGIN.COM file to include the following command:
$ DEFINE DECW$MAIL_DISTRIBUTIONLISTS directory-spec
|
where directory-spec is the name of the directory in which
distribution lists are stored. For example, [JONES.DISTLISTS] is a
valid directory name.
Using Accelerators
The following table shows how you can use certain key combinations,
called accelerators, to perform common Mail tasks quickly.
| Press |
To Produce |
|
Ctrl+M
|
Move...
|
|
Ctrl+P
|
Print
|
|
Ctrl+O
|
Open Folder
|
|
Ctrl+N
|
Open folder in new window
|
|
Alt+Del+
|
Undo Move/Delete
|
|
Ctrl+D
|
Delete
|
|
Ctrl+Insert
|
Copy to Clipboard
|
|
Find
|
Find
|
|
Shift+Find
|
Find Next Selected
|
|
Ctrl+Shift+Find
|
Find Previous Selected
|
|
Ctrl+Find
|
Replace
|
|
Find
|
Pick from selected folder...
|
|
Ctrl+B
|
Create New Message
|
|
Ctrl+A
|
Create Reply
|
|
Ctrl+F
|
Forward With Header
|
|
Ctrl+R
|
Read new mail in default window
|
|
Ctrl+U
|
Update Folder
|
|
KP3
|
Read Next Message
|
|
KP1
|
Read Previous Message
|
|
Remove
|
Cut
|
|
Shift+Insert Here
|
Paste
|
|
Ctrl+Z
|
Send
|
|
Help
|
Help
|
|
Ctrl+Q
|
Close
|
|
Ctrl+E
|
Exit
|
+Alt is the Compose Character key.
Using Hyperapplication Features
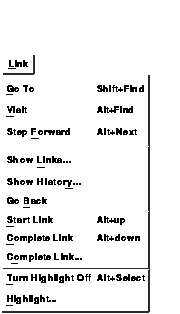
Mail is a hyperapplication. Through the Link menu, you can make and
follow links between pieces of information (linkable objects). The
information at the other end of any link can be another Mail object or
an object accessed by any other hyperapplication. For detailed
information about hyperapplications and the Link menu, see the chapter
on hyperapplication features in Using DECwindows Motif for OpenVMS.
Mail's linkable objects are drawers, folders, and messages. For
example, you can link messages to messages or a message to a Calendar
timeslot.
If highlighting is enabled, Mail highlights linked objects by using the
light bulb icon. If highlighting is not enabled and you want to see
which objects have links, choose Turn Highlight On from the Link menu
to enable highlighting. (To prepare for the reverse action, the menu
item changes to read Turn Highlight Off.)
Exiting Mail
To exit the Mail application, choose Exit from the main window's File
menu. The main window and any open Read or Create--Send windows are
closed. If you have made changes in a Create--Send window and the
window is still open, Mail asks whether you really want to exit. Open
folders and drawers are closed. The WASTEBASKET folder is emptied
unless you have disabled that option in your user profile.
If multiple main windows are open, the File menu contains the Close
menu item rather than Exit. Choosing Close closes only the main window
from which Close is chosen. When only one main window remains, its File
menu contains the Exit menu item.
If you have made any changes to your user profile, Mail asks whether
you want to save them. Click MB1 on Yes to save the changes or on No to
cancel any changes you have made.
Chapter 11
Using Paint
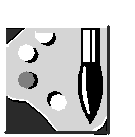
Paint is a graphics application that lets you create a simple picture,
such as a sketch or an illustration, using an assortment of art tools.
If you have a color monitor, you can choose colors from a color palette.
Paint can save your pictures, print them on different kinds of
printers, or copy them to other applications. You can also display the
pictures on your screen with the CDA Viewer application (see
Chapter 5).
This chapter describes how to
- Start Paint
- Choose tools and menu items
- Draw lines and shapes
- Introduce patterns
- Choose colors (for color monitors only)
- Use the paintbrush
- Edit pictures
- Insert text
- Size the canvas
- Exit Paint
Starting Paint
To start Paint, choose Paint from the Session Manager's Applications
menu.
The Paint window appears, which contains a tool palette and a work area
where you draw your picture.
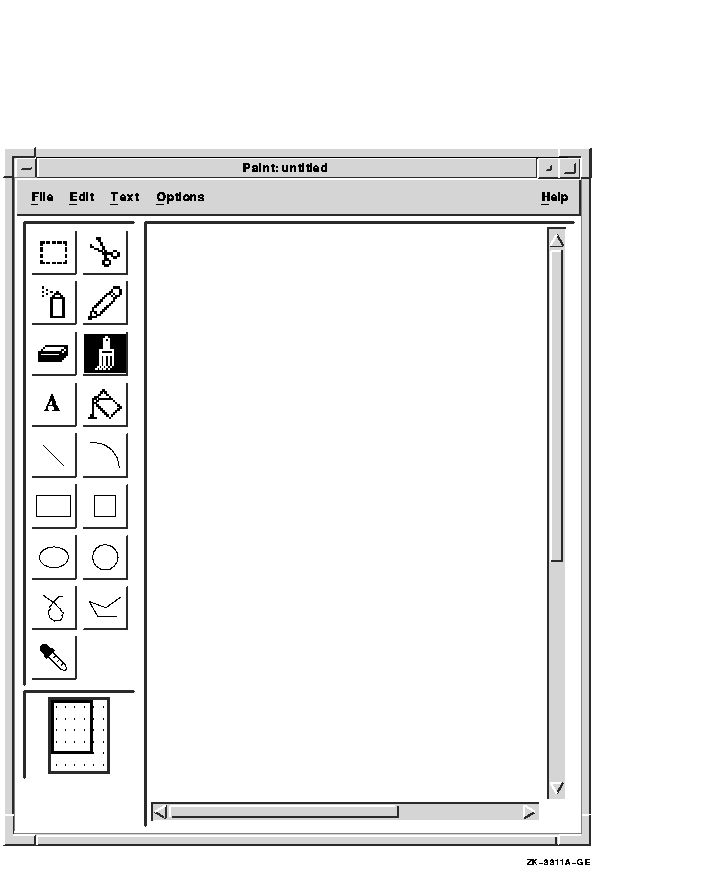
The Paint window frames a portion of the canvas. At the bottom of the
tool palette, you see this portion of the canvas in the bolded box that
is enclosed in a larger box. To display different areas of the canvas,
press MB1 in the bolded box and drag until the box is in the position
you want. Alternatively, you can use the horizontal and vertical scroll
bars to move about the canvas.
Learning the Basics
Paint is a bitmap graphics application, which means that it treats
pictures as a collection of dots called pixels. Different drawing
tools, such as the Pencil, the Paintbrush, and the Text tool, edit the
color of the pixels to create a pattern. Because the canvas has so many
pixels in every square inch, you do not actually see patterns of dots.
Instead you see a collection of lines, shapes, and text.
You can learn the basic steps in Paint by modifying a sample picture
called the Clock Tower.
To display the Clock Tower:
- Choose Open... from the File menu.
The Open dialog box appears
with the names of the graphics files in your current directory.
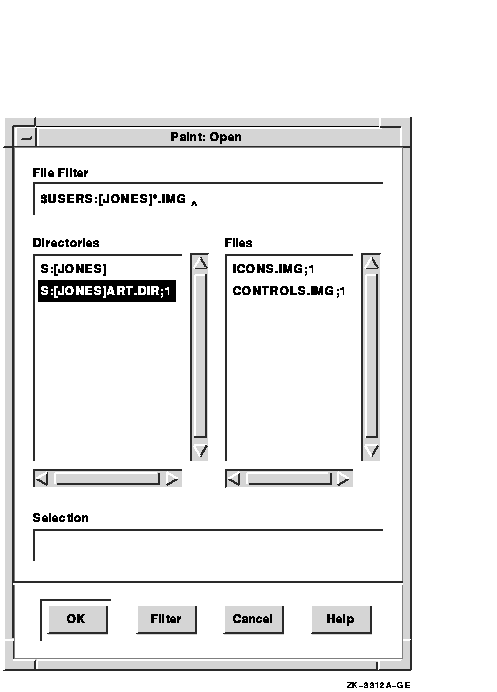
- In the Selection entry box, enter the picture file name
DECW$EXAMPLES:CLOCK.IMG. IMG is the standard format of a Paint file.
- Click on OK. Paint displays the Clock Tower picture. You can now
practice choosing tools and using some of the Paint menu items.
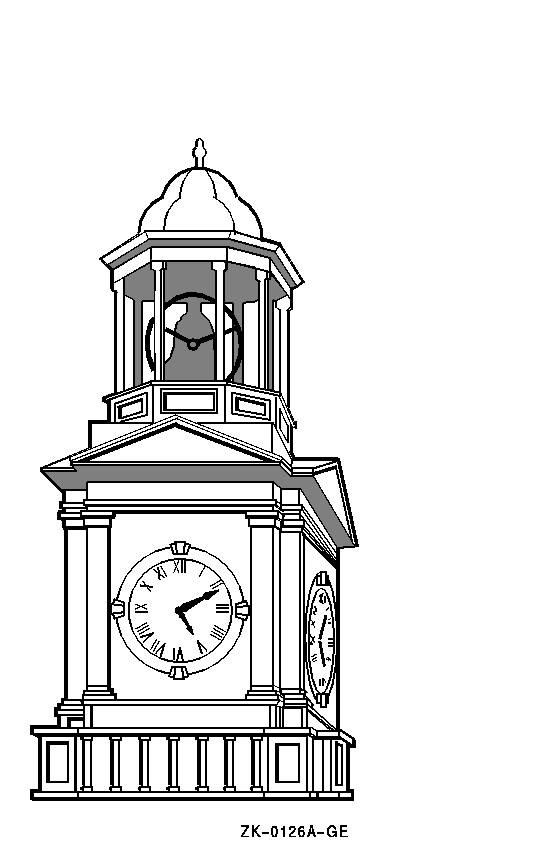
Choosing Tools
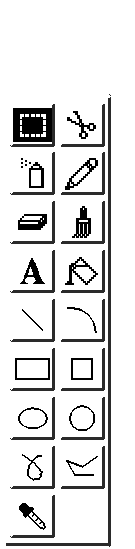
The tool palette offers a variety of art tools and basic shapes. You
can work with the Pencil, the Paintbrush, the Spray Can, or the Paint
Bucket. The shapes on the tool palette let you compose pictures quickly
and easily.
When you first start Paint, the Paintbrush is highlighted, indicating
that it is the current default. Only one tool on the tool palette is
active at a time, and that tool remains active until you make another
selection.
The tools are as follows, starting with the Box tool in the upper left
corner of the tool palette:
| Use This Tool |
To |
|
Box
|
Select a rectangular area for editing.
|
|
Scissors
|
Select a shape for editing.
|
|
Spray Can
|
Apply paint in a mist. (The slower you drag the tool, the denser the
coverage.)
|
|
Pencil
|
Draw a thin line. To draw at 90-degree angles, position the pointer,
then shift click.
|
|
Eraser
|
Delete the image in the path of the pointer. To erase at 90-degree
angles, position the pointer, then shift click.
|
|
Paintbrush
|
Paint a free stroke. To paint at 90-degree angles, position the
pointer, then shift click.
|
|
Text
|
Include text that you type at the keyboard.
|
|
Paint Bucket
|
Fill a closed shape with the current fill pattern.
|
|
Line
|
Draw a straight line. To draw at 45- or 90-degree angles, position the
pointer, then shift click.
|
|
Arc
|
Draw an arc. To draw a quarter of a circle, position the pointer, then
shift click.
|
|
Rectangle
|
Draw a rectangle. To draw a square, position the pointer, then shift
click.
|
|
Square
|
Draw a square.
|
|
Ellipse
|
Draw an oval shape. To draw a circle, position the pointer, then shift
click.
|
|
Circle
|
Draw a circle.
|
|
Freehand Stroke
|
Draw a freehand line in the selected line width and pattern.
|
|
Polyline
|
Draw a multisided figure. To specify a corner, click MB1. To complete a
shape, click at the starting point. To terminate the polyline, double
click MB1 anywhere other than the starting point. To draw at 45- or
90-degree angles, position the pointer, then shift click.
|
|
Dropper
|
Pick up a current pixel color (for color monitors only).
|
To change the time on the Clock Tower, choose the eraser and delete the
current time. To use the Eraser:

- Click on the eraser in the tool palette.
- Point to the center of the clock face. Press and hold MB1. The
Eraser is now active in the window.
- Gently drag the eraser along each hand of the clock, eliminating
the current time.
Now, using the Line tool, draw in the current time:

- Click on the Line tool in the tool palette.
- Point to the center of the clock face and press MB1.
The Line
tool is now active, and one end of the line is anchored at the center
of the clock. To stretch and swing the line from the center point, move
the mouse.
- Drag the pointer from the center of the clock to the current hour
position. Once the line points to the correct time, release MB1.
- For the minute hand, add a second line in the same manner.
If you make a mistake, choose Undo Line from the Edit menu.
Inverting an Image
To create a reverse image of a picture, choose the Invert menu item
from the Edit menu.
To reverse the tones of the Clock Tower, switching the foreground color
and the background color:

- Click on the Box tool in the tool palette.
- Select the Clock Tower by positioning the pointer outside one
corner of the Clock Tower area and dragging the pointer over the image.
- Choose Invert from the Edit menu. A reverse image of the original
Clock Tower appears. For color images, the color of the reverse image
depends on the arrangement of colors in the palette.
Saving a Picture
To save your version of the Clock Tower:
- Choose Save As... from the File menu. The Save As dialog box
appears.
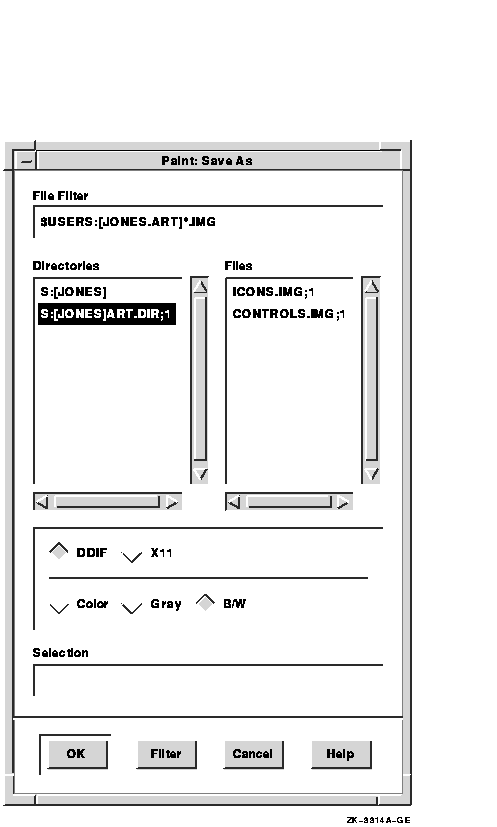
- In the Selection entry box, type a file name using the form
SYS$LOGIN:filename.IMG so that Paint saves the picture in your
login directory.
- Click on OK.
Printing a Picture
To print the Clock Tower, choose either Print or Print... from the File
menu.
The first time you choose one of the Print menu items, Paint displays
the Print dialog box. You can change Paint's default print formats. To
see the printer options, click on Options... and change them if you
want. Thereafter, the Print menu item sends the picture to the default
printer, whereas Print... always displays the Print dialog box.
Erasing
You can erase in several ways:

- To erase selected portions of your drawing, use the Eraser tool.
- To erase an entire area, select the area using the Box tool or the
Scissors tool. Then choose Cut from the Edit menu.
- To erase the entire visible portion of the canvas, choose Clear
Window
from the Edit menu.
- To erase the last action you made, choose Undo from the Edit menu.
In the Edit menu, Undo is followed by the name of the tool you chose.
For example, the Undo Line menu item appears when you choose the Line
tool.
Drawing Lines and Shapes
The bottom half of the tool palette contains a collection of line and
shape tools that you use in a similar way.
Whenever you draw a straight line or a shape, the point where you press
MB1 becomes the reference point. You can stretch and swing the line or
shape from this reference point by dragging the pointer. When the shape
is correct, anchor it in place by releasing MB1.
Use the Polyline tool as follows:
- To end one line and start another, click MB1.
- To terminate the polyline, double click MB1.
- If you are back at the starting point of a figure, click MB1 once
to close the figure.
To use the Freehand Stroke tool, press and drag MB1, then release MB1
when you finish drawing that particular line.
To draw a rectangle:
- Click on the Rectangle tool.
- Point to where you want one corner of the rectangle to be. Press
MB1 and drag the pointer diagonally across the drawing surface until
the rectangle has the width and height you want. (Notice how you can
stretch and shrink the rectangle; you can even flip it over.)
- To anchor the shape, release MB1.
To line up a series of shapes or draw them equidistant from each other,
choose Grid On from the Options menu. A horizontal and vertical pattern
of dots is superimposed on the drawing window.
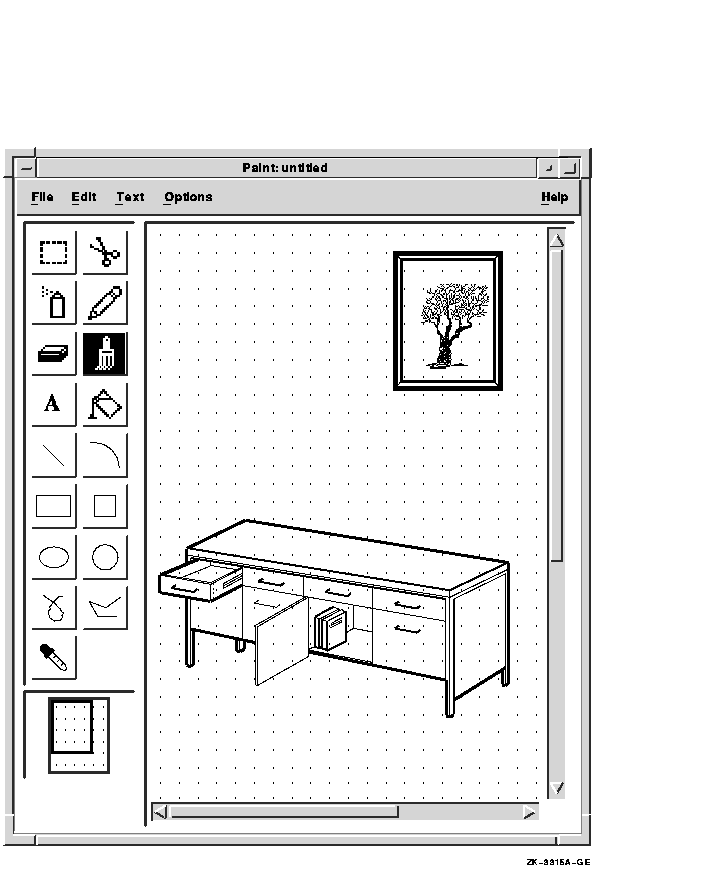
The pattern of dots serves as a guide yet does not become part of your
picture. One advantage to using a grid is that a grid makes geometric
figures easier to draw because lines "snap into place" on the
dots.
To change the size of the grid:
- Choose Grid Size... from the Options menu. The Grid Size dialog box
is displayed.
- Press MB1 on the slider bar and drag to the number you want.
- Click on OK.
Changing the Line Width
Lines drawn with the shape tools can be thick or thin. To change the
current line width:
- Choose Line Width... from the Options menu.
The Line Width
dialog box appears.
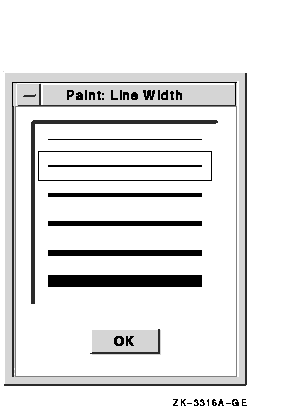
- Click on the line thickness you want.
- Click on OK.
Most of the time, geometric shapes or figures are opaque; that is, you
cannot see what lies behind them. Opaque figures are the default, as
indicated by the shaded radio button next to the Opaque menu item on
the Options menu. Choosing Transparent from the Options menu causes
background images to show through foreground images. The Transparent
and Opaque settings affect not only figures but images you move, as
well as the output of the Spray Can, Paintbrush, and Text tools.
Using Patterns
Lines and shapes need not be solid colors. They can be striped,
speckled, woven, dotted, and so on.
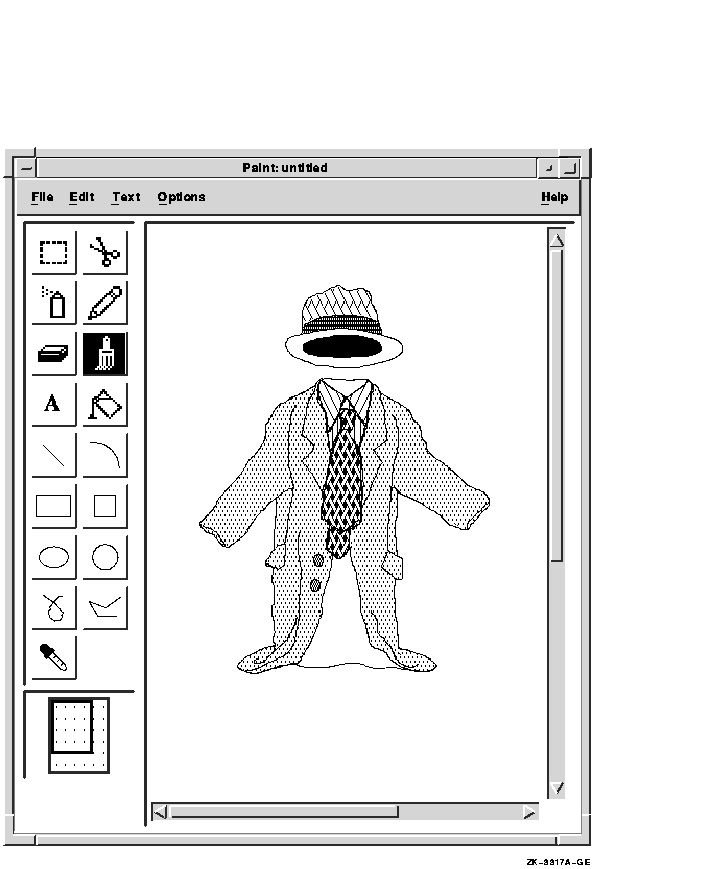
The line and shape tools, the Spray Can, and the Paintbrush can paint
patterned lines.
To use patterned outlines or centers:
- Choose Patterns... from the Options menu.
Paint displays the
Patterns dialog box, which contains a selection of designs that are a
mixture of foreground and background colors. The default Outline
Pattern is a solid foreground color. The Default Fill Pattern is a
solid background color.
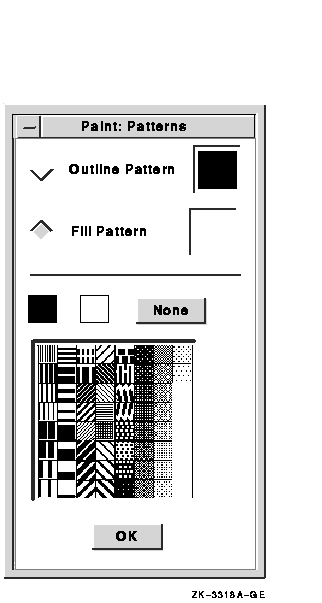
- Click on either the Outline Pattern or Fill Pattern radio button.
- Click on any pattern.
Notice that the pattern you click on is
displayed in the Outline Pattern or Fill Pattern option box, indicating
that it is the active pattern.
- Click on OK.
- Click on the tool you want to use. The Paintbrush, the Spray Can,
and the Line use the outline pattern only. The Paint Bucket uses the
fill pattern only. The geometric shape tools use both the outline
pattern and the fill pattern.
- After positioning the pointer in the drawing window, drag the
pointer to create a patterned line or center.
To fill existing shapes using the Paint Bucket tool, click inside the
shape you want to fill. You must enclose the shape; any opening in the
border causes the paint to spill out onto the canvas. To erase the
fill, choose Undo Flood from the Edit menu.
Filling works only on the visible part of the canvas. For example, if
you attempt to flood the entire canvas, only the visible portion is
affected.
Creating Your Own Patterns
With Paint, you can create your own patterns and store them in the
pattern palette during a Paint session. You create your own pattern
from any of the patterns on the palette except the solid foreground,
solid background, and None patterns.
To create your own pattern:
- Decide whether you want an outline or a fill pattern, then click on
the appropriate radio button in the Patterns dialog box.
- From the palette, choose a pattern that is closest to the design
you want and click on it. Paint also provides a few blank patterns at
the end of the palette so you can create your own patterns from scratch.
- Choose Edit Pattern... from the Options menu.
A dialog box
appears, which contains two large option boxes.
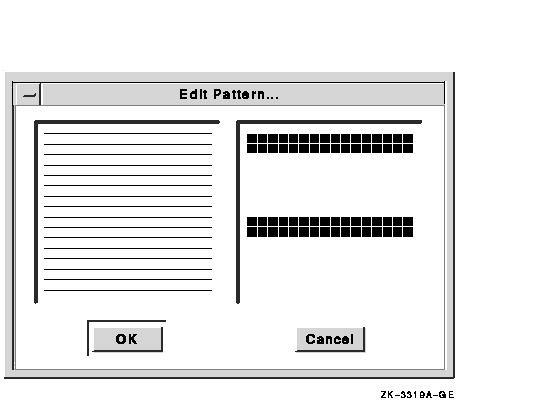
In the left-hand box you see the pattern you chose from the
palette. In the right-hand box you see the same pattern magnified.
While you are editing a pattern, the Edit Pattern dialog box has
input focus, and the pointer assumes the shape of a pencil.
- In the Edit Pattern dialog box, edit the magnified version of the
pattern (in the right-hand box) to create the effect you want.
To
draw over pixels or click on individual pixels, use the Pencil tool.
When you click the Pencil on a pixel, that pixel inverts its color. The
new color of the pixel becomes the pencil color, and until MB1 is
released, all pixels you pass the Pencil over take on the color of the
Pencil.
For example, if you are working with a black-and-white
canvas and you start the Pencil in a white area, the Pencil draws black
until you release MB1, even if it passes through a black area.
Conversely, if you start the Pencil in a black area, the Pencil draws
white until you release MB1, even if it passes through a white area.
To see how the magnified pattern looks under normal conditions,
refer to the pattern shown in the left-hand box.
- To complete the pattern and return to the drawing window, click on
OK.
The edited pattern is available on the Patterns palette for the rest of
the session, replacing the original pattern. You cannot recover the
original pattern for that session.
Choosing Colors
If you have a color monitor, you can create pictures in your choice of
colors.
To choose a color:
- Choose Palette... from the Options menu. A basic spectrum of colors
appears in the Palette dialog box, with black set as the default.
- To choose one of the basic spectrum colors, click on the color.
- To mix and choose other colors of your choice, choose Mix Color...
from the Options menu. The Mix Color dialog box appears, with options
for a wide range of colors.
Complete the Mix Color dialog box as
described in Using DECwindows Motif for OpenVMS.
- To add a color from the Mix Color dialog box to your Paint
palette, click on Add. The color appears as the default in the Palette
dialog box and takes effect immediately.
- To dismiss the Palette dialog box, click on OK.
- To change paint colors quickly when you are working in your Paint
window, click on the Dropper tool. Then click on the color you want
from the colors you see currently in the window. The Dropper picks up
that color. To proceed with the new color, click on any tool.
|