
Tips & Tricks
Checking your system files for
problems
System files are the hardest working files
in your computer: they literally "drive" the computer and
house the "drivers" for your mouse, printer, and
monitor, among others. Every application you install has its own set
of system files, so when an application stops working or won't open,
there is a strong possibility that something could be wrong with its
system files. These files reside in the C:\windows\system directory
and usually have extensions such as .386, .COM, .DLL, .DRV, and
.VXD, among others.
The Windows 98 System File Checker scans all
the system files searching for any that may have been modified or
corrupted by a recently installed program. If it finds a problem
file, it prompts you to restore the original file from the
manufacturer's install disk. If you ignore the prompt, you'll be
asked about it again the next time you run System File Checker.
To run System File Checker:
- Click the Start button, point to Programs,
point to Accessories, and then point to
Select System Tools.
- Click System Information.
- On the menu bar, click Tools.
- Click System File Checker.
- Choose either Scan for altered files or Extract one file from installation disk.
If you choose to scan for altered files,
Windows 98 will prompt you if it finds any corrupt or modified
files. Follow the instructions on screen. However, if
you know the file name, you can extract the file yourself.
Here's how to do it:
- Select
Extract one file from installation disk.
- Either type the file name or click the
Browse button to find the file.
- When a file name is entered, click
Start
- In the Extract File dialog box, type the path from where
the file will be restored, or click
Browse to find the folder that contains the file.
If Windows does not recognize the file you wish to back up, you
may have to manually enter the path in Save file
in to where the restored file should go, or click
Browse to locate the folder where it should
go.
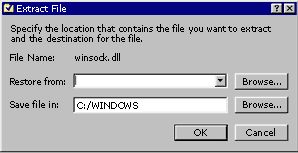
- Click OK.
Note:
You may not see the file you need on your install disks because it
may have to be "extracted" from a compressed file.
Back to the list | Next tip 
|
