|
Most of us are creatures of habit. We
drive to work the same way every day, sip the same espresso drink in
the afternoon, cook from a repertoire of about five things, watch the same TV
news at the same time every night. We go
on working and living the same old way--even if it might not
be the most efficient, or healthy, or whatever--until something inspires
us to change. Well, let us inspire you with a
series of Windows 98 tips that might put a spark in your
workaday doldrums.
One window at a time
Do you get frustrated with the clutter created by a
new window opening each time you click a folder in My Computer or
Windows Explorer? You can change that, making each new
item open in the same window.
- In My Computer or Windows Explorer, click the View
menu, and then click Folder Options.
- On the General tab, click Custom, based on settings
you choose, click Settings, and then click
Open each folder in the same window.
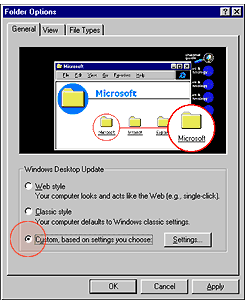
Easiest access to favorite sites
You probably use the Favorites list in
Internet Explorer to keep track of the Web sites you visit most
frequently. If you have a few sites to which you would like more immediate access,
you can put a link to the page directly on the Internet Explorer
Links toolbar.
- When you're at the site you would like to
add, click and drag the icon next to the page address from the
Address bar to the Links bar.
- To remove a site from the Links bar, click the link with the
right mouse button, then click Delete.
Better get
back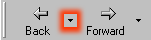
Sometimes clicking the
Back button in Internet Explorer can
be hard on the mouse finger. For faster access to most recently visited
pages, use the little down arrow to the right of the Back
button. A list of the last several pages you have
visited will appear. Click the name of a page in the list to
go directly to that page. The Forward button has the same
feature.
Quick search
The AutoSearch feature in
Internet Explorer lets you search for Web sites quickly, without
first opening the Search bar. It's easy. In the Address bar, type
go, find, or ?
followed by a word or phrase, and then press ENTER. The
Search bar will open, displaying your search results.
Try it: Type Find espresso and see what
happens.
Note: Internet Explorer searches for your word
or topic using only one search service. If you don't find what you
need, click the New button on the toolbar and try
it again. Use the Next button to choose from
several search services.
Forgot your
file name? Find it anyway
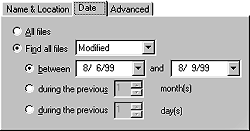 Every
once in a while our memories don't serve us well, and we lose track
of a file. If you know you created it, and you know you saved
it, but you can't remember what you called it, try this:
Every
once in a while our memories don't serve us well, and we lose track
of a file. If you know you created it, and you know you saved
it, but you can't remember what you called it, try this:
- Click the Start button, point to
Find, and then click Files or
Folders...
- Click the Date tab.
- Select Find all files, then choose
Modified from the drop-down list.
- Select between, then choose a date range
when you know you worked on the file.
- Click Find Now.
Use the taskbar to your advantage
The taskbar is versatile enough
to meet your every need. You can customize the taskbar so you can do
everything from one place, including starting programs, viewing
documents, and surfing the Web. Here's how:
- Right-click the background of the taskbar, point to
Toolbars, and then click the toolbar you want to
add: an Address bar, a Links bar, a toolbar containing all items
on your desktop, or the Quick Launch bar.
You can also create your own toolbar from any folder.
- Right-click the background of the taskbar, point to
Toolbars, and then click New
Toolbar. Select a folder from the list. A toolbar
containing all items in that folder will be added to your taskbar.
You can drag the new toolbar to any location on your desktop, and
easily remove a toolbar from the taskbar by right-clicking the
taskbar and then clicking the item again to remove the check
mark.
Today's the day--throw caution to the wind. Break those old
habits and take advantage of Windows 98. You'll feel like a
new person. 

Molly Dempsey enjoys finding new ways to make her life easier.
|
