
Get to know an old
standard
by Molly Dempsey
You see
it any time you create and save a new file:
the standard Windows "Save As" dialog
box. You type in a file name, click the Save
button, and you're on your way. But there is more to this familiar Windows tool than you think.
Learning all of its nuances will save you time and make working with files easier.
Click a number on the image below to find out what you can do with each element of the dialog box.
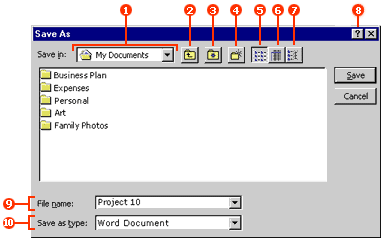


- Save in
Your file will be saved to the folder that appears here. The contents of the folder will appear in the main pane below. To save the file to a different location, click the down arrow at the end of the bar to browse all your computer’s drives and folders.

- Up One Level
Click to see the contents of the folder one level above the folder you are currently viewing. Contents of the folder will appear in the main pane below.

- Look in Favorites
Click to display the contents of your Favorites folder. Click again to return to the previous folder.

- Create New Folder
Click to create a new folder within the folder you are currently viewing.

- List
View the contents of each folder in a simple list format.

- Details
Get more information by viewing contents of each folder in list format, with file details displayed. File details include: file name, file size, file type, and date the file was last modified.

- Properties
This view gives the most detailed information. Click the button, then select a file in the main pane. The following file properties will appear: document title, author, template, last person who saved the file, revision number, date file was created, and more.

- Help
Click the ?, then click any element within the dialog box for an explanation of what the element does.

- File name
Type a name for your file here. Click the down arrow for a list of names of your most recently created files.

- Save as type
Choose the format in which you would like to save your file. The most common format for the program you are using will appear in this box. For example, if you are using Microsoft Word, the Word format (.doc) will appear. Click the down arrow for more options.

Sometimes the Windows dialog box will have additional buttons, based on the program you are using. Don't be shy -- click those buttons and see what they can do to make work easier for you.


Molly Dempsey
discovers something new about
Windows 98 almost every day.
|
