7.8.1 日本語 EVE コマンドを実行するためのキーの定義 |
 |
頻繁に使用する日本語 EVE コマンドをキーに定義することができます。日本語 EVE コマンドを実行するキーを定義するには,以下の方法があります。
- DEFINE KEYコマンドを使用する
- イニシャライゼーション・ファイルを使用する
HELPを使用しているときに,日本語EVEコマンドを割り当てたキーを押すと,日本語EVEはそのコマンドに関するヘルプ・テキストを表示します。
編集セッションを終了すると,キー定義は無効になります。ただし, SAVE EXTENDED EVEコマンドを使用すれば,次の編集セッションに
キー定義を保存できます。
DEFINE KEYコマンドは,日本語EVEコマンドを1つのキー,1つのキーと GOLDキーとの組み合わせ,または制御キー・シーケンスに割り当てます。
■ DEFINE KEY コマンド ■
コマンド・ラインに,定義するキーとコマンドを指定してDEFINE KEY コマンドを入力することもできます。またはDEFINE KEYコマンドだけを入力して[Return]キーを押せば,日本語EVEは定義するキーやコマンドの入力をうながすプロンプトを表示します。
コマンド・ラインにDEFINE KEYコマンドを入力するときは,以下のように指定します。
Command: DEFINE KEY [=キー名] コマンド
|
最初のパラメータは,定義するキーです。2番目のパラメータは,キーに割り当てるコマンドです。たとえば,次の例はMOVE BY WORDコマンドをキーパッドの1というキーに割り当てます。
Command: DEFINE KEY=KP1 MOVE BY WORD
|
次のコマンドは,FILLコマンドを[Ctrl/X]に割り当てます。
Command: DEFINE KEY=CTRL/X FILL
|
キー名を指定する場合には,アンダースコア(_),ハイフン(-),スラッシュ(/)の3つのセパレータのうちの1つを使用します。たとえば,[Ctrl/X]キーは以下のように表示できます。
| アンダースコア (_)
|
CTRL_X
|
| ハイフン (-)
|
CTRL-X
|
| スラッシュ (/)
|
CTRL/X
|
次の例は,DEFINE KEYコマンドを入力して,日本語EVEがプロンプトを表示する例です。日本語EVEを起動して,DEFINE KEYコマンドを入力します。
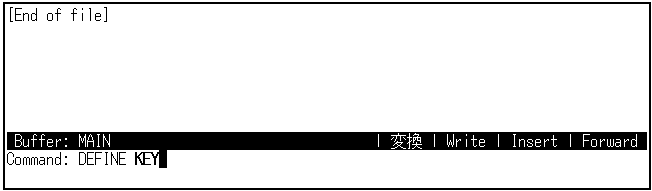
キーに定義したい日本語EVEコマンドをタイプして,[Return]キーを押します。
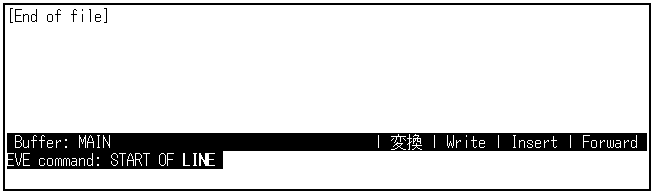
日本語EVEコマンドを割り当てるキーを押します。
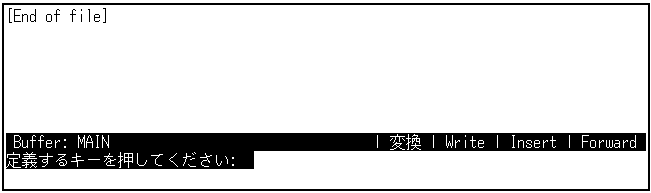
キーを正しく定義できた場合には,"キーが定義されました"というメッセージが表示されます。
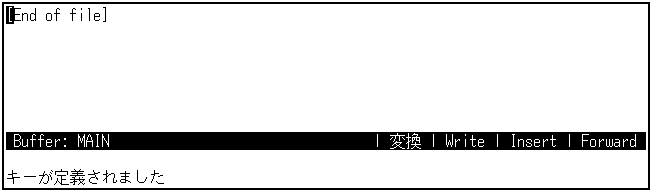
■ イニシャライゼーション・ファイルの作成 ■
日本語EVEコマンドをキーに割り当てるもう1つの方法として,イニシャライゼーション・ファイルを作成する方法もあります。イニシャライゼーション・ファイルは,キーを定義したり,編集セッションの特性を設定したりします。イニシャライゼーション・ファイルには,起動時に日本語EVEが実行するコマンド,キー定義が格納されます。イニシャライゼーション・ファイルでキーを定義するには,ファイルの中にDEFINE KEYコマンドを挿入します。イニシャライゼーション・ファイルに関する詳細は, 第 7.12 節 "イニシャライゼーション・ファイルの作成" とオンライン・ヘルプのInitialization Filesのトピックを参照してください。