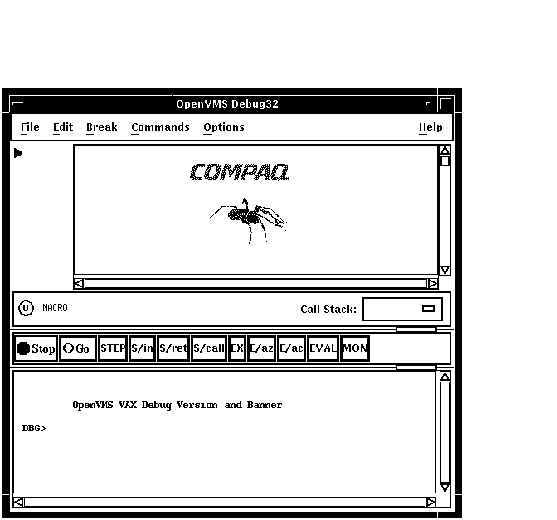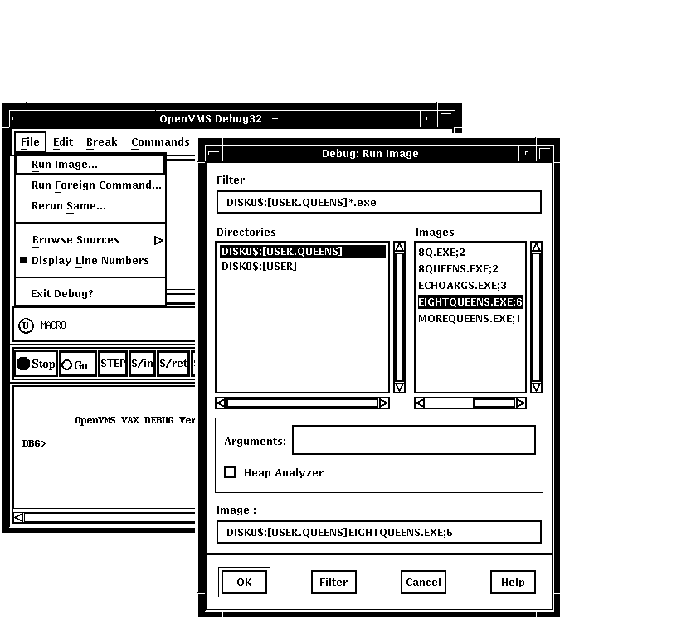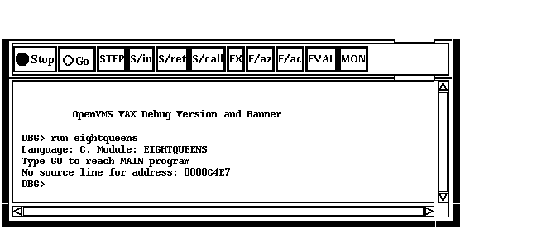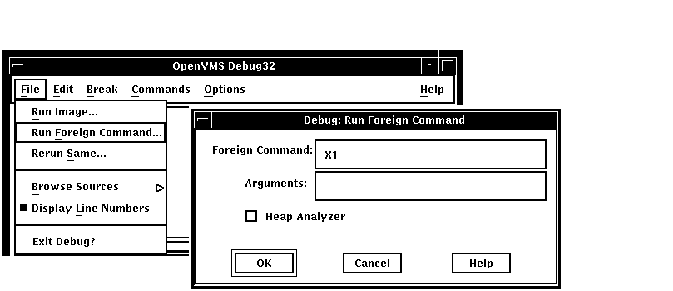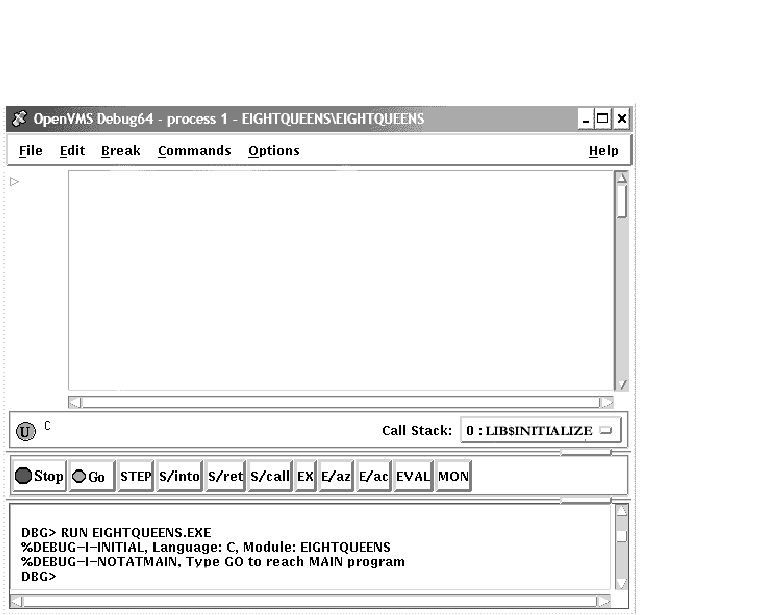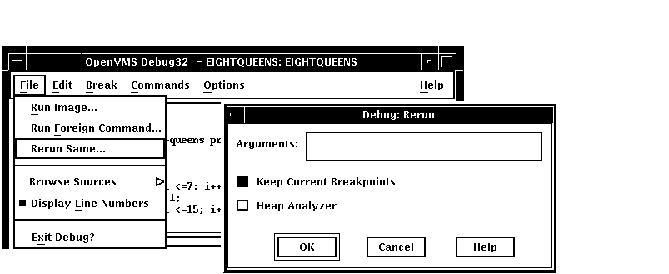OpenVMS Debugger Manual
8.3 Entering Commands at the Prompt
The debugger's HP DECwindows Motif for OpenVMS GUI is layered on the command interface.
The command line, the last line in the command view and identified by
the command-entry prompt (DBG„), lets you enter debugger
commands for the following purposes:
- As an alternative to using the HP DECwindows Motif for OpenVMS GUI menus and push
buttons for certain operations
- To do debugging tasks not available through the HP DECwindows Motif for OpenVMS GUI
pull-down menus and push buttons
Figure 8-9 shows the RUN command in the command view.
Figure 8-9 Entering Commands at the Prompt
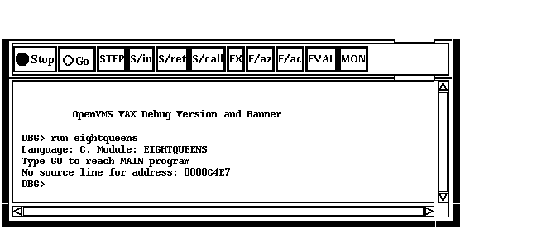
When you use the HP DECwindows Motif for OpenVMS interface pull-down menus and push
buttons, the debugger translates your input into debugger commands and
echoes these commands on the command line so that you have a record of
your commands. Echoed commands are visually indistinguishable from
commands that you enter explicitly on the command line.
For information about the debugger's command interface, see
Part 2. For online help about the commands, see Section 8.4.3.
In addition to entering debugger commands interactively at the prompt,
you can also place them in debugger initialization files and command
files for execution within the HP DECwindows Motif for OpenVMS environment.
You can also take advantage of the keypad support available at the
command-entry prompt. (This support is a subset of the more extensive
keypad support provided for the command interface, which is described
in Appendix A.) The commands in Table 8-6 are mapped to individual
keys on your computer keypad.
To enter one of these commands, press the key or keys indicated,
followed by the Enter key on the keypad. (The GOLD key is PF1; the BLUE
key is PF4.)
For information on changing these key bindings, or binding commands to
unassigned keys on the keypad, see Section 10.10.4.4.
8.3.1 Debugger Commands That Are Not Available in the HP DECwindows Motif for OpenVMS Interface
Table 8-7 lists the debugger commands that are disabled in the
debugger's HP DECwindows Motif for OpenVMS interface. Many of them are relevant only to
the debugger's screen mode.
1Help on commands is available from the Help menu in a
debugger window.
The debugger issues an error message if you enter any of these commands
on the command line, or if the debugger encounters one of these
commands while executing a command procedure.
8.4 Displaying Online Help About the Debugger
The following types of online help about the debugger and debugging are
available during a debugging session:
- Context-sensitive help---information about an area or object in a
window or dialog box
- Task-oriented help---consists of an introductory help topic named
Overview of the Debugger and several subtopics on specific debugging
tasks
- Help on debugger commands and various topics, such as language
support
- Help on debugger diagnostic messages
Task-oriented topics related to context-sensitive topics are connected
through the list of additional topics in the help windows.
8.4.1 Displaying Context-Sensitive Help
Context-sensitive help is information about an area or object in a
window or a dialog box.
To display context-sensitive help:
- Choose On Context from the Help menu in a debugger window. The
pointer shape changes to a question mark (?).
- Place the question mark on an object or area in a debugger window
or dialog box.
- Click MB1. Help for that area or object is displayed in a Help
window. Additional topics provide task-oriented discussions, where
applicable.
To display context-sensitive help for a dialog box, you can also click
on the Help button in the dialog box.
Notes
Chapter 12, which is organized by task, explains how to use the
debugger's Heap Analyzer.
You cannot obtain true context-sensitive help about any push button
other than Stop. This is because all other buttons can be modified or
removed.
|
8.4.2 Displaying the Overview Help Topic and Subtopic
The Overview help topic (Overview of the Debugger) and its subtopics
provide task-oriented information about the debugger and debugging.
To display the Overview topic, use either of these techniques:
- Choose On Window from the Help menu in a debugger window.
- Choose Go To Overview from the View menu of a debugger help window.
To display information about a particular topic, choose it from the
list of additional topics.
8.4.3 Displaying Help on Debugger Commands
To display help on debugger commands:
- Choose On Commands from the Help menu of a debugger window.
- Choose the command name or other topic (for example,
Language_Support) from the list of additional topics.
Note that the Help command is not available through the command line
interface in the command view.
8.4.4 Displaying Help on Debugger Diagnostic Messages
Debugger diagnostic messages are displayed in the command view. To
display help on a particular message:
- Choose On Commands from the Help menu of a debugger window.
- Choose Messages from the list of additional topics.
- Choose the message identifier from the list of additional topics.
Chapter 9
Starting and Ending a Debugging Session
This chapter explains how to:
- Start the debugger ( Section 9.1)
- Continue when your program completes execution ( Section 9.2)
- Rerun the same program from the current debugging session
( Section 9.3)
- Run another program from the current debugging session
( Section 9.4)
- Interrupt program execution and debugger operations ( Section 9.6)
- End a debugging session ( Section 9.7)
- Start the debugger in additional ways for specific purposes
( Section 9.8)
- Debug a program already running in a subprocess or detached
process ( Section 9.5)
9.1 Starting the Kept Debugger
This section explains the most common way to start the debugger from
DCL level ($) and bring your program under debugger control.
Section 9.8 explains optional ways to start the debugger.
Starting the kept debugger as explained here enables you to use the
Connect (see Section 9.5), Rerun (see Section 9.3), and Run (see
Section 9.4) features.
To start the debugger and bring your program under debugger control:
- Verify that you have compiled and linked the program as explained
in Section 1.2.
- Enter the following command line:
By default, the debugger starts up as shown in Figure 9-1. The
main window remains empty until you bring a program under debugger
control (Step 4). Upon startup, the debugger executes any user-defined
initialization file (see Section 13.2).
Figure 9-1 Debugger at Startup
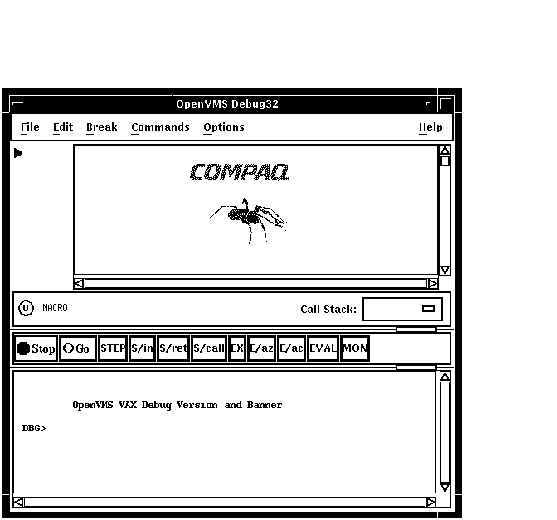
- Bring your program under debugger control using one of the
following three techniques:
Figure 9-3 Running a Program by Specifying a Command
Symbol
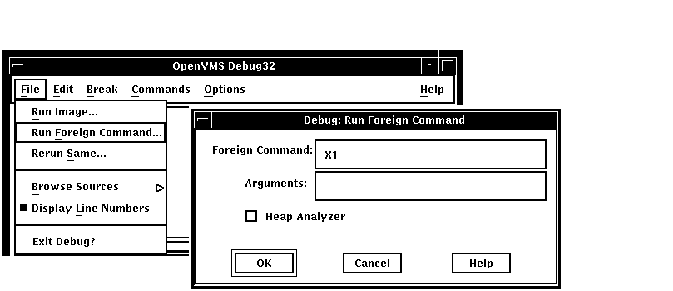
Once the debugger has control of the program, the debugger:
- Displays the program's source code in the main window, as shown in
Figure 9-4.
- Suspends execution at the start of the main program. The
current-location pointer to the left of the source code shows which
line of code will be executed next.
Figure 9-4 Source Display at Startup
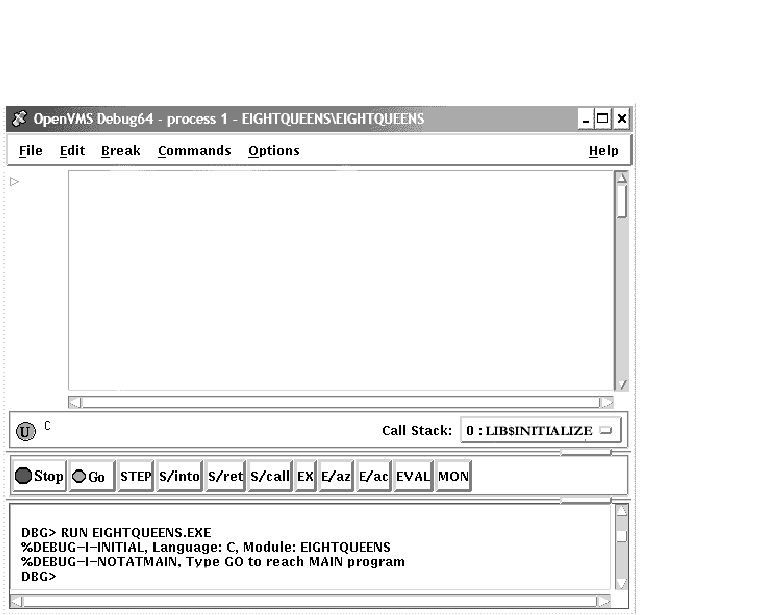
The message displayed in the command view indicates that this debugging
session is initialized for a C program and that the name of the source
module is EIGHTQUEENS.
With certain programs, the debugger sets a temporary breakpoint to
suspend program execution at the start of some initialization code,
before the main program, and displays the following message:
Type GO to reach MAIN program
No source line for address: nnnnnnnn
|
With some of these programs (for example, Ada programs), the breakpoint
enables you to debug the initialization code using full symbolic
information.
The initialization sets up language-dependent debugger parameters.
These parameters control the way the debugger parses names and
expressions, formats debugger output, and so on.
You can now debug your program as explained in Chapter 10.
Note the following restrictions about running a program under debugger
control:
- You cannot use the procedure in this section to connect the
debugger to a running program (see Section 9.8.2).
- To run a program under debugger control over a network link, you
must use the debugger client/server interface. See Section 9.9 for
more information.
If you try to run a program that does not exist, or misspell the name
of a program that does exist, the following error messages are
displayed in the DECterm window, rather than in the command view:
%DCL-W-ACTIMAGE, error activating image
-CLI-E-IMAGEFNF, image file not found
|
9.2 When Your Program Completes Execution
When your program completes execution normally during a debugging
session, the debugger issues the following message:
'Normal successful completion'
|
You then have the following options:
- You can rerun your program from the same debugging session (see
Section 9.3).
- You can run another program from the same debugging session (see
Section 9.4).
- You can end the debugging session (see Section 9.7).
9.3 Rerunning the Same Program from the Current Debugging Session
When running the kept debugger (see Section 9.1), you can rerun the
program currently under debugger control at any time during a debugging
session.
To rerun the program:
- Choose Rerun Same... from the File menu on the main window. The
Rerun dialog is displayed (see Figure 9-5).
- Enter any arguments to be passed to the program, if required, in
the Arguments: field. If you specify a quoted string, you might have to
add quotation marks because the debugger strips quotation marks when
parsing the string.
- Choose whether or not to keep the current state of any
breakpoints, tracepoints, or static watchpoints that you previously
set, activated, or deactivated (see Section 10.4 and Section 10.5.5).
Nonstatic watchpoints might or might not be saved, depending on the
scope of the variable being watched relative to the main program unit
(where execution restarts).
- Click on OK.
Figure 9-5 Rerunning the Same Program
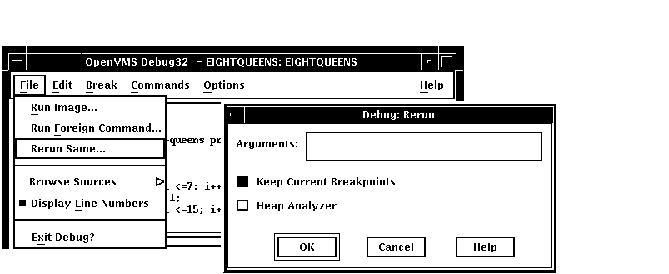
When you rerun a program, it is in the same initial state as a program
that is brought under debugger control as explained in Section 9.1,
except for any saved breakpoints, tracepoints, or static watchpoints.
The source display and current location pointer are updated accordingly.
When you rerun a program, the debugger uses the same version of the
image that is currently under debugger control. To debug a different
version of that program (or a different program) from the same
debugging session, choose Run Image... or Run Foreign Command.. from
the File menu on the main window (see Section 9.1).
9.4 Running Another Program from the Current Debugging Session
You can bring another program under debugger control at any time during
a debugging session, if you started the debugger as explained in
Section 9.1. Follow the procedure in that section for bringing a
program under debugger control (also note the restrictions about using
that procedure).
9.5 Debugging an Already Running Program
This section describes how to debug a program that is already running
in a subprocess or in a detached process. Perform the following steps:
- Start the Kept debugger configuration using the DCL command:
- At the DBG> prompt, use the CONNECT command to interrupt the
program and bring it under debug control. CONNECT can be used to attach
to a program running in a subprocess or attach to a program running in
a detached process. Detached processes must meet both of the following
requirements:
- The detached process UIC must be in the same group as your process
- The detached process must have a CLI mapped
The second requirement effectively means that the program must
have been started with a command similar to this:
$ RUN/DETACH/INPUT=xxx.com SYS$SYSTEM:LOGINOUT
|
where
xxx.com
is a command procedure that starts the program with /NODEBUG.
Once
you have connected to the program, the rest of the debugging session is
the same as a normal debugger session.
- When you have finished debugging the program, do either of the
following:
- Use the DISCONNECT command to release debugger control of the
program. The program continues execution.
- Exit the debugger. The program will terminate.
9.6 Interrupting Program Execution and Aborting Debugger Operations
To interrupt program execution during a debugging session, click on the
Stop button on the push button view (see Figure 8-3). This is useful
if, for example, the program is in an infinite loop.
To abort a debugger operation in progress, click on Stop. This is
useful if, for example, the debugger is displaying a long stream of
data.
Clicking on Stop does not end the debugging session. Clicking on Stop
has no effect when the program is not running or when the debugger is
not executing a command.
9.7 Ending a Debugging Session
To end a debugging session and terminate the debugger, choose Exit
Debugger from the File menu on the main window, or enter EXIT at the
prompt (to avoid confirmation dialogue). This returns control to system
level.
To rerun your program from the current debugging session, see
Section 9.3.
To run another program from the current debugging session, see
Section 9.4.
9.8 Additional Options for Starting the Debugger
In addition to the startup procedure described in Section 9.1, the
following options are available for starting the debugger from DCL
level ($):
- Start the debugger by running the program to be debugged with the
DCL command RUN (see Section 9.8.1).
- Interrupt a running program by pressing Ctrl/Y and then start the
debugger using the DCL command DEBUG (see Section 9.8.2).
- Override the debugger's default (HP DECwindows Motif for OpenVMS user interface (see
Section 9.8.3) to achieve the following:
- Display the HP DECwindows Motif for OpenVMS user interface on another workstation
- Display the command interface in a DECterm window along with any
program input/output (I/O)
- Display the command interface and program I/O in separate DECterm
windows
In all cases, before starting the debugger, verify that you have
compiled and linked the modules of your program (as explained in
Section 1.2).
9.8.1 Starting the Debugger by Running a Program
You can start the debugger and also bring your program under debugger
control in one step by entering the DCL command RUN filespec
(assuming the program was compiled and linked with the /DEBUG
qualifier).
However, you cannot then use the Rerun or Run features explained in
Section 9.3 and Section 9.4, respectively. To rerun the same
program or run a new program under debugger control, you must first
exit the debugger and start it again.
To start the debugger by running a program, enter the DCL command RUN
filespec to start the debugger. For example:
By default, the debugger starts up as shown in Figure 9-4, executing
any user-defined initialization file and displaying the program's
source code in the main window. The current-location pointer shows that
execution is paused at the start of the main program. The debugger sets
the language-dependent parameters to the source language of the main
program unit.
For more information about debugger startup, see Section 9.1.
9.8.2 Starting the Debugger After Interrupting a Running Program
You can bring a program that is executing freely under debugger
control. This is useful if you suspect that the program might be in an
infinite loop or if you see erroneous output.
To bring your program under debugger control:
- Enter the DCL command RUN/NODEBUG filespec to execute the
program without debugger control.
- Press Ctrl/Y to interrupt the executing program. Control passes to
the DCL command interpreter.
- Enter the DCL command DEBUG to start the debugger.
For example:
$ RUN/NODEBUG EIGHTQUEENS
.
.
.
[Ctrl/Y]
Interrupt
$ DEBUG
[starts debugger]
|
At startup, the debugger displays the main window and executes any
user-defined initialization file, and sets the language-dependent
parameters to the source language of the module in which execution was
interrupted.
To help you determine where execution was interrupted:
- Look at the main window.
- Enter the SET MODULES/CALLS command at the command-entry prompt.
- Display the Call Stack menu on that window to identify the
sequence of routine calls on the call stack. The routine at level 0 is
the routine in which execution is currently paused (see Section 10.3.1).
When you start the debugger in this manner, you cannot then use the
Rerun or Run features explained in Section 9.3 and Section 9.4,
respectively. To rerun the same program or run a new program under
debugger control, you must first exit the debugger and start it again.
For more information about debugger startup, see Section 9.1.