| Previous | Contents | Index |
After a breakpoint is set, you can deactivate, activate, or delete it.
Deactivating a breakpoint causes the debugger to ignore the breakpoint during program execution. However, the debugger keeps the breakpoint listed in the breakpoint view so that you can activate it at a later time, for example, when you rerun the program (see Section 9.3). Note the following points:
Activating a breakpoint causes it to take effect during program execution:
When you cancel a breakpoint, it is no longer listed in the breakpoint view so that later you cannot activate it from that list. You have to reset the breakpoint as explained in Section 10.4.1 and Section 10.4.2. Note the following points:
The debugger suspends execution of the program at a conditional breakpoint only when a specified expression is evaluated as true. The debugger evaluates the conditional expression when program execution reaches the breakpoint and ignores the breakpoint if the expression is not true.
The following procedure sets a conditional breakpoint, whether or not a breakpoint was previously set at that location:
Figure 10-6 Setting a Conditional Breakpoint
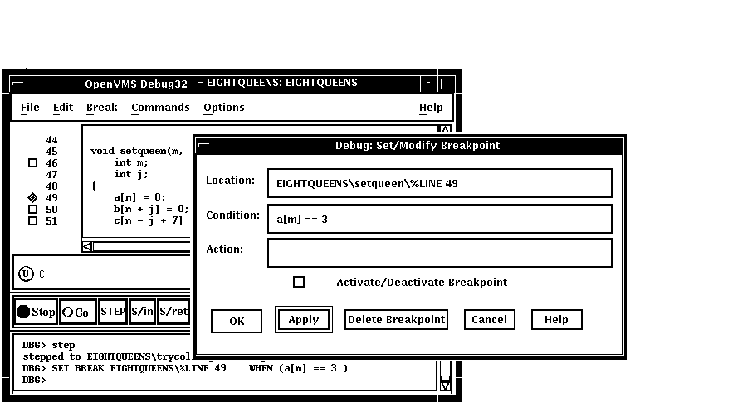
The following procedure modifies a conditional breakpoint; that is, it can be used either to change the location or condition associated with an existing conditional breakpoint, or to change an unqualified breakpoint into a conditional breakpoint:
When a program reaches an action breakpoint, the debugger suspends execution of the program and executes a specified list of commands.
To set an action breakpoint, whether or not a breakpoint was previously set at that location:
Figure 10-7 Setting an Action Breakpoint
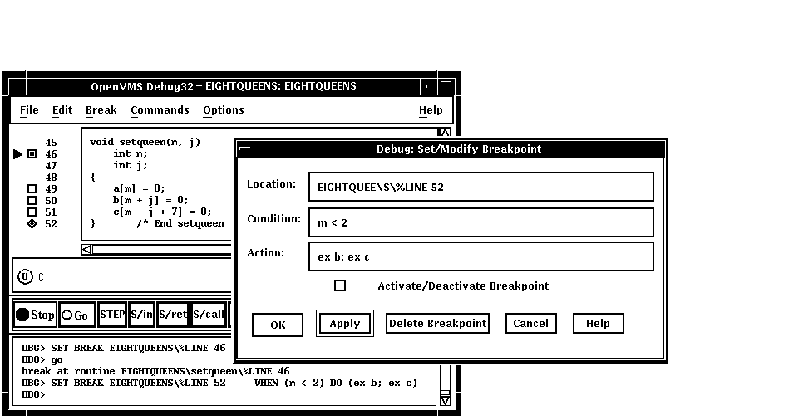
The following procedure modifies an action breakpoint; that is, it can be used either to change the location or command associated with an existing action breakpoint, or to change an unqualified breakpoint into an action breakpoint:
This section explains how to:
See Section 10.6, which also applies to all operations on variables.
10.5.1 Selecting Variable Names from Windows
Use the following techniques to select variable names from windows for the operations described in the sections that follow (see Section 10.5.2 for examples).
When selecting names, follow the syntax of the source programming language:
Select character strings from windows as follows:
To display the current value of a variable:
Figure 10-8, Figure 10-9, and Figure 10-10 show how to display the value of an integer variable, array aggregate, and array element, respectively.
Figure 10-8 Displaying the Value of an Integer Variable
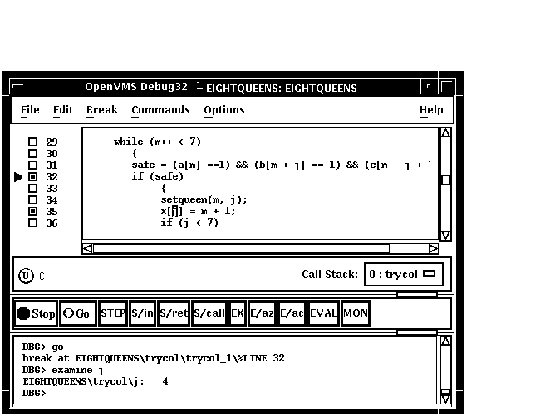
Figure 10-9 Displaying the Value of an Array Aggregate
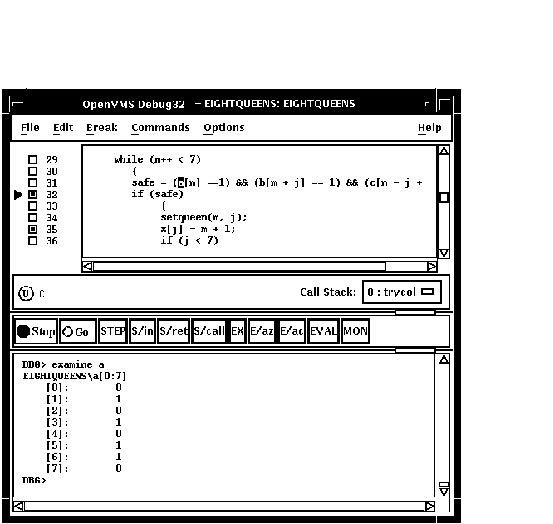
Figure 10-10 Displaying the Value of an Array Element
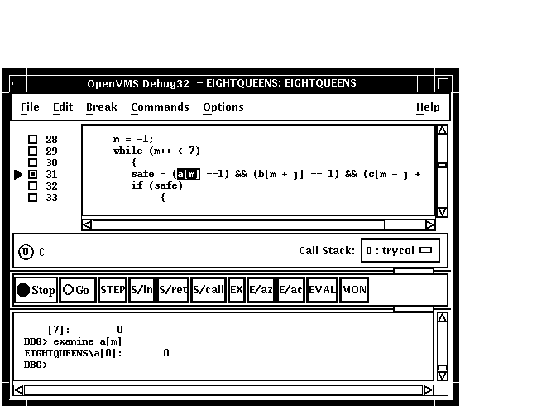
To display the current value in a different type or radix, use the following alternative method:
The value, altered to your specification, appears in the command view.
Figure 10-11 shows that the variable j has been typecast as long.
Figure 10-11 Typecasting the Value of a Variable
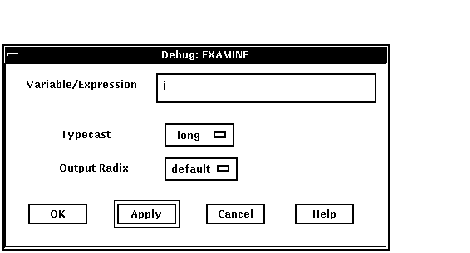
To change the current value of a variable:
The new value, altered to your specification, appears in the command view and is assigned to the variable.
Figure 10-12 shows a new value for the variable safe.
Figure 10-12 Changing the Value of a Variable
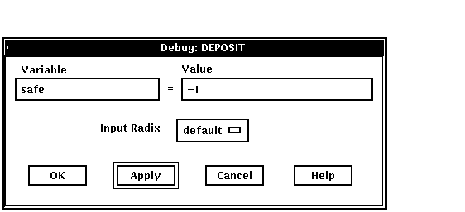
10.5.4 Monitoring a Variable
When you monitor a variable, the debugger displays the value in the
monitor view and checks and updates the displayed value whenever the
debugger regains control from your program (for example, after a step
or at a breakpoint).
You can monitor only a variable, including an aggregate such as an array or structure (record). You cannot monitor a composite expression or memory address. |
To monitor a variable (see Figure 10-13):
You can typecast the output value when monitoring variables by choosing the Typecast item in the Monitor menu.
You can change the output radix when monitoring variables as follows:
To remove a monitored element from the monitor view, choose Remove from the Monitor menu.
Figure 10-13 Monitoring a Variable
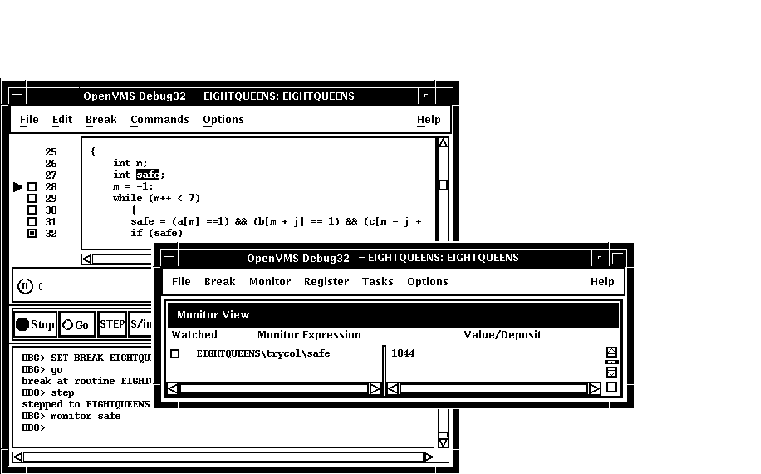
If you select the name of an aggregate variable, such as an array or structure (record) and click on the MON button, the debugger displays the word Aggregate in the Value/Deposit column of the monitor view. To display the values of all elements (components) of an aggregate variable, double click on the variable name in the Monitor Expression column (or choose Expand in the Monitor menu). The displayed element names are indented relative to the parent name (see Figure 10-14). If an element is also an aggregate, you can double click on its name to display its elements, and so on.
Figure 10-14 Expanded Aggregate Variable (Array) in Monitor View
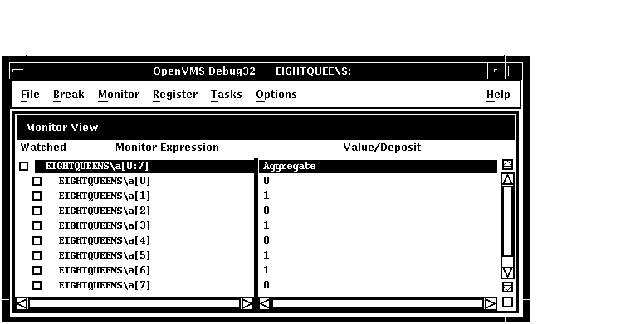
To collapse an expanded display so that only the aggregate parent name is shown in the monitor view, double click on the name in the Monitor Expression column (or choose Collapse from the Monitor menu).
If you have selected a component of an aggregate variable, and the
component expression is itself a variable, the debugger monitors the
component that was active when you made the selection. For example, if
you select the array component
arr[i]
and the current value of
i
is
9
, the debugger monitors
arr[9]
even if the value of
i
subsequently changes to
10
.
10.5.4.2 Monitoring a Pointer (Access) Variable
If you select the name of a pointer (access) variable and click on the
MON button, the debugger displays the address of the referenced object
in the
Value/Deposit column of the monitor view (see the top entry in
Figure 10-15).
To monitor the value of the referenced object (to dereference the pointer variable), double click on the pointer name in the Monitor Expression column. This adds an entry for the referenced object in the monitor view, indented under the pointer entry (see the bottom entry in Figure 10-15). If a referenced object is an aggregate, you can double click on its name to display its elements, and so on.
Figure 10-15 Pointer Variable and Referenced Object in Monitor View
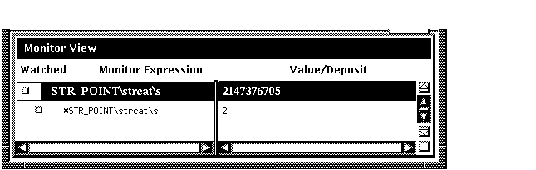
Whenever the program changes the value of a watched variable, the debugger suspends execution and displays the old and new values in the command view.
To watch a variable (also known as setting a watchpoint on a variable):
Figure 10-16 Watched Variable in Monitor View
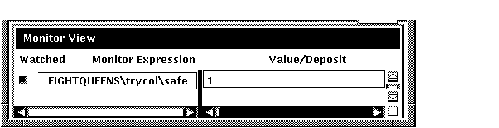
To deactivate a watchpoint, clear its Watched button in the monitor view (by clicking on the button) or choose Toggle Watchpoint in the Monitor menu. To activate a watchpoint, fill in its Watched button or choose Toggle Watchpoint in the Monitor menu.
Section 10.6.1 explains static and nonstatic (automatic) variables and how to access them. The debugger deactivates a nonstatic watchpoint when execution moves out of (returns from) the variable's defining routine. When a nonstatic variable is no longer active, its entry is dimmed in the monitor view and its Watched button is cleared.
The debugger does not automatically reactivate nonstatic watchpoints if
execution later returns to the variable's defining routine. You must
reactivate nonstatic watchpoints explicitly.
10.5.6 Changing the Value of a Monitored Scalar Variable
To change the value of a scalar (nonaggregate) variable, such as an integer or Boolean type (see Figure 10-17):
Figure 10-17 Changing the Value of a Monitored Scalar Variable
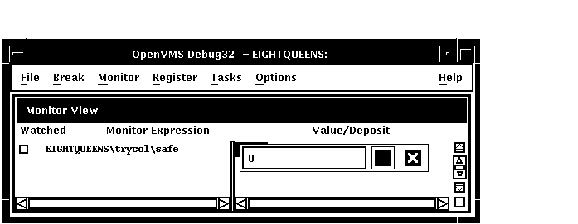
To cancel a text entry and dismiss the dialog box, click on X (Cancel).
You can change the value of only one component of an aggregate variable (such as an array or structure) at a time. To change the value of an aggregate-variable component (see Figure 10-18):
Figure 10-18 Changing the Value of a Component of an Aggregate Variable
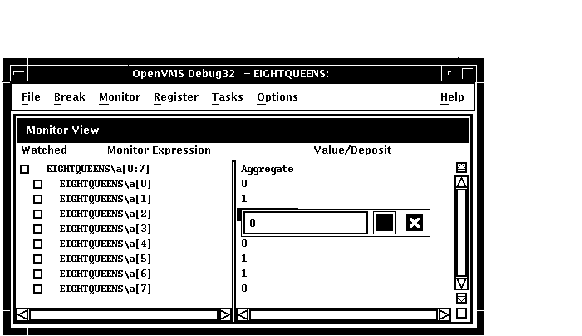
This section provides some general information about accessing program variables while debugging.
If your program was optimized during compilation, you might not have access to certain variables while debugging. When you compile a program for debugging, it is best to disable optimization, if possible (see Section 1.2.1).
Before you check on the value of a variable, always execute the program
beyond the point where the variable is declared and initialized. The
value contained in any uninitialized variable should be considered
invalid.
10.6.1 Accessing Static and Nonstatic (Automatic) Variables
The generic term nonstatic variable is used here to denote what is called an automatic variable in some languages. |
A static variable is associated with the same memory address throughout execution of the program. You can always access a static variable.
A nonstatic variable is allocated on the stack or in a register and has a value only when its defining routine or block is active (on the call stack). Therefore, you can access a nonstatic variable only when program execution is paused within the scope of its defining routine or block (which includes any routine called by the defining routine).
A common technique for accessing a nonstatic variable is first to set a breakpoint on the defining routine and then to execute the program to the breakpoint.
Whenever the execution of your program makes a nonstatic variable inaccessible, the debugger notifies you as follows:
While debugging a routine in your program, you can set the current scope to a calling routine (a routine down the stack from the routine in which execution is currently paused). This enables you to:
The Call Stack menu on the main window lists the names of the routines (and, under certain conditions, the images and modules) of your program that are currently active on the stack, up to the maximum number of lines that can be displayed on your screen (see Figure 10-19). The numbers on the left side of the menu indicate the level of each routine on the stack relative to level 0, which denotes the routine in which execution is paused.
To set the current scope to a particular routine on the stack, choose the routine's name from the Call Stack menu (see Figure 10-19). This causes the following to occur:
Figure 10-19 Current Scope Set to a Calling Routine
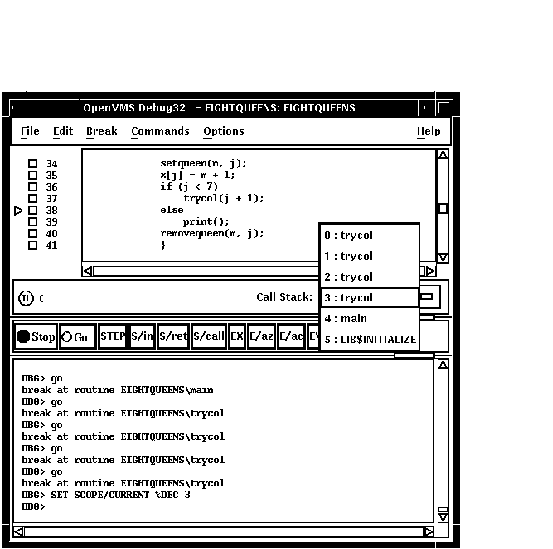
When you set the scope to a calling routine, the current-location pointer (which is cleared) marks the source line to which execution will return in that routine. Depending on the source language and coding style used, this might be the line that contains the call statement or some subsequent line.
| Previous | Next | Contents | Index |