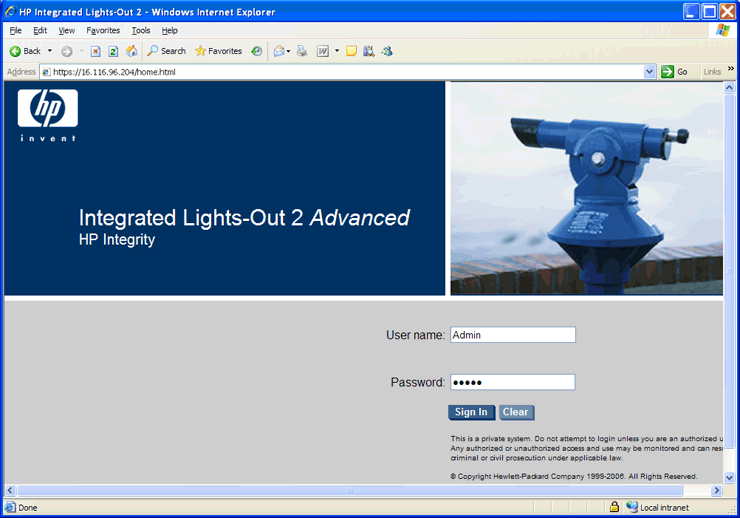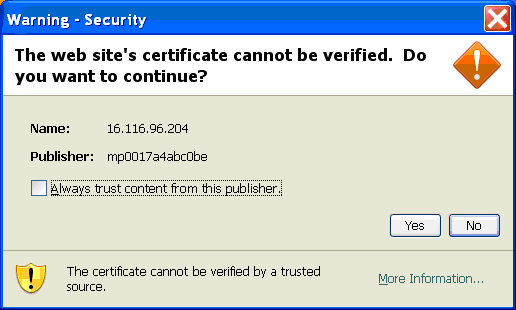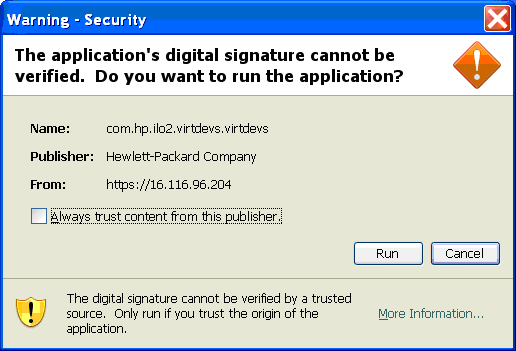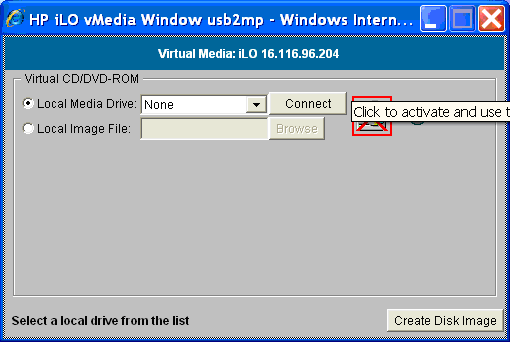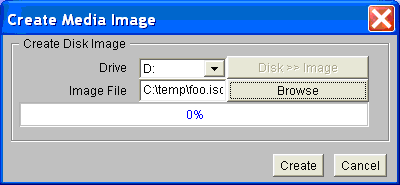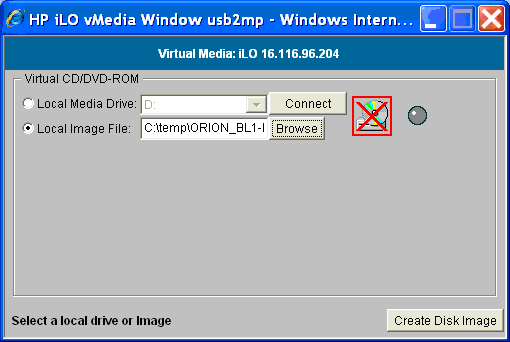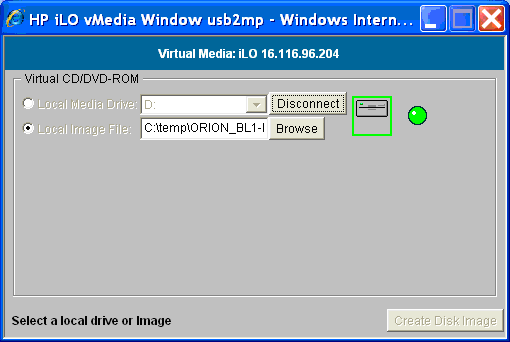HP Systems Insight Manager (HP SIM) is the foundation for HP's unified server-storage management strategy. It provides simplified, centralized management of multiple servers and platforms through a web-based, unified (“single-pane-of-glass”) interface. HP SIM provides the basic tools needed to identify, discover, monitor, and deploy systems and other assets on the network. The core HP SIM software uses WBEM to deliver essential capabilities required to manage HP server platforms.
HP SIM running on a Microsoft Windows ProLiant server supports provisioning of OpenVMS on selected HP Integrity rack and blade servers. For information on prerequisites for HP SIM, see “Prerequisites for HP SIM Provisioning”. An OpenVMS provisioning plug-in for HP SIM must be installed on the ProLiant server. You can access HP SIM from a browser on your PC. With provisioning support, HP SIM installs or upgrades OpenVMS quickly and easily on one or more servers in the network, in much the same way as HP-UX supports provisioning. You can also use provisioning support to apply OpenVMS licenses (Product Authorization Keys) and to configure OpenVMS TCP/IP on one or more servers in the network simultaneously.
You use HP SIM to initiate the provisioning, after which the installation, upgrade or configuration process occurs automatically in the background. To install or upgrade OpenVMS over the network with HP SIM provisioning, you can use network services provided by the InfoServer utility and TCP/IP services for OpenVMS, or you can use the vMedia feature provided with your Integrity server firmware. Currently, HP SIM provisioning does not support booting from a shadowed system disk.
To use the InfoServer software utility, you must create a service for a bootable image of OpenVMS (a container file) stored at a location on the network that is accessible to the InfoServer. The OpenVMS InfoServer utility serves for provisioning in much the same way as does the HP Ignite-UX server for provisioning HP-UX on Integrity servers. Using HP SIM with InfoServer, you can provision up to eight servers simultaneously.
To use vMedia, which is provided with Integrity servers that include iLO 2 MP, you must create an ISO image of the OpenVMS OE DVD, store the image on an accessible PC or Windows server in the network, and use HP SIM to connect your Integrity servers vMedia to that image. Using vMedia, you can provision one server at a time. You can also use vMedia independently of HP SIM to install or upgrade a server over the network. For more information about vMedia, see Section .
NOTE: DVDs are accessible by vMedia as read-only. | |
Support of OpenVMS Provisioning using HP SIM Version 4.0 requires the following:
HP SIM Version 6.0, running on a Microsoft Windows ProLiant server (32-bit), designated as the management workstation.
The ProLiant server must be on the same LAN as any Integrity servers that you plan to provision. To provision OpenVMS, HP SIM requires that the OpenVMS Provisioning Plug-in for HP SIM be installed. This plug-in enables HP SIM to manage and provision OpenVMS. For information on acquiring and installing the plug-in, see “Setting Up HP SIM and the Windows Server to Provision OpenVMS”. For information on installing, configuring, and using HP SIM, see the documentation located at the following website:
NOTE: When OpenVMS is installed by means of HP SIM provisioning, the WBEM Services for OpenVMS, and WBEM Providers for OpenVMS are installed automatically. These products along with TCP/IP Services for OpenVMS are required for HP SIM management support.
A LAN connection to the iLO 2 MP port of each Integrity server that you plan to provision.
You can use HP SIM provisioning for the following Integrity servers: rx3600, rx6600, and the HP Integrity BL860c and BL870c Blade servers.
IMPORTANT: Provisioning Version 4.0 does not support installing, upgrading or configuring OpenVMS as a guest operating system on HP Integrity VM.
Verify that the version of OpenVMS being provisioned is supported on the target Integrity server. For more information on supported Integrity servers, see the following documents:
OpenVMS Hardware Support Chart available at the following location:
OpenVMS OE Support Chart available at the following location:
If you plan to use the InfoServer utility to provide HP SIM provisioning, the InfoServer utility must be running on an OpenVMS Version 8.4 system connected to the same LAN as your Integrity server. You must provide the IP address of your InfoServer to HP SIM provisioning for installing or upgrading OpenVMS. For information on setting up the InfoServer for HP SIM provisioning, see “Setting Up InfoServer Support”.
If you plan to use vMedia, the following are required:
On the Integrity server:
On the management workstation (or a Windows-based PC/server on the same LAN as the Integrity server):
Java Plug-in 1.5.0_08 or later. (The vMedia Java applet has only been tested on x86 PCs and Windows servers.)
An ISO image of the OpenVMS Integrity servers OE DVD stored on a local disk or a network drive accessible through a high-speed link. To create the ISO image, you can use ILO 2 MP through your browser, as described in “Setting Up vMedia”. HP recommends that you do not use vMedia to install or upgrade directly from a DVD on the management workstation.
NOTE: When using vMedia to install or upgrade OpenVMS, HP recommends that you use an image of the OpenVMS Integrity servers OE DVD located on your Windows-based management station. This has two advantages:
If the DVD is defective or corrupted, when you attempt to create an image of it, the imaging software will fail, thereby indicating the DVD's condition.
Installing or upgrading OpenVMS from the image file is much faster than installing from a DVD. This advantage outweighs any extra cost or time of copying the DVD to the ISO image file.
To set up your environment for vMedia support, see Section .
Up-to-date firmware for the Integrity server (on server blades, this includes the firmware for the Onboard Administrator).
Optionally, HP iLO or other means for monitoring the console.
If you want to use the InfoServer utility to provide a network service for provisioning, follow the steps described in this section. To use the InfoServer utility to enable provisioning over the network, the utility must be running on an OpenVMS Alpha or OpenVMS Integrity server system in the same LAN as the target Integrity server that is to be provisioned. The InfoServer utility uses the TCP/IP Services for OpenVMS (BOOTP server and TFTP servers) to help boot the OpenVMS operating system. The InfoServer accesses a bootable image of OpenVMS that you store on a system in the same LAN. Follow these steps to enable the required InfoServer support for HP SIM provisioning. For more information, see Appendix 3.
At least one system in the LAN must be designated as the InfoServer server. This is the system that hosts the DVD drive from which network booting is performed. To deploy OpenVMS Version 8.4, the InfoServer server must be running OpenVMS Integrity Version 8.4 or later. Perform these basic steps to set up InfoServer:
Copy the SYS$STARTUP:ESS$LAD_STARTUP.TEMPLATE file to the SYS$STARTUP:ESS$LAD_STARTUP.DAT file. If any changes are necessary for your environment (typically none are required), modify the SYS$STARTUP:ESS$LAD_STARTUP.DAT file.
Copy the SYS$STARTUP:ESS$LAST_STARTUP.TEMPLATE file to the SYS$STARTUP:ESS$LAST_STARTUP.DAT file. Modify the SYS$STARTUP:ESS$LAST_STARTUP.DAT file as follows, along with any other changes necessary for your environment:
Remove the comment (!) character from the line that has the following text: DEVICE = (). Within the parentheses, specify the device name. For example: DEVICE = (EIA).
Comment out the line that specifies ALL_CONTROLLERS = ON (comment out a line by inserting an exclamation point (!) at the beginning of the line).
Optionally, add the following two lines to the SYS$MANAGER:SYSTARTUP_VMS.COM system startup file:
@SYS$STARTUP:ESS$LAD_STARTUP.COM @SYS$STARTUP:LD$STARTUPNOTE: Invoke these commands manually to start these services immediately rather than initiating a reboot.
Set up the BOOTP server and TFTP server on the InfoServer server:
IMPORTANT: For HP SIM provisioning, the BOOTP and TFTP server must be set up on the same system as the InfoServer. TFTP is required on the boot server for supplying the boot files to the client systems.
Make sure TCP/IP Services for OpenVMS is installed and that:
At least one IP interface is defined.
The BOOTP server and TFTP server are configured and started.
Optionally, make sure TELNET and FTP are configured and started.
To display IP interface information, use the TCPIP SHOW INTERFACE command.
NOTE: If you are currently using the DHCP service, you must disable it. The BOOTP service must be enabled instead. For information about disabling or enabling services, see the HP TCP/IP Services for OpenVMS Management manual.
IMPORTANT: When you install or upgrade to OpenVMS Integrity servers Version 8.4 or later from an InfoServer through Provisioning, OpenVMS is booted on the target server through a memory disk. So, you need not complete steps b and c for OpenVMS Integrity servers Version 8.4 systems. Complete steps b and c only for OpenVMS systems of version 8.3-1H1 and lower.
Set up a location for the OpenVMS Integrity servers boot files by creating the directory accessible by TFTP, as in the following example. HP recommends that you create a separate boot file directory for each version of the operating system.
$ CREATE/DIRECTORY TCPIP$TFTP_ROOT:[V831H1]IMPORTANT: For each subsequent upgrade of OpenVMS, you must create a separate directory for the boot files specific to the OpenVMS version and, where appropriate, modify the path specified for each client’s boot files. To make subsequent upgrades easier, you can use systemwide or clusterwide logical names.
Copy the following two files from the DVD to the TCPIP$TFTP_ROOT:[V831H1] directory:
[SYS0.SYSCOMMON.SYSEXE]VMS_LOADER.EFI
[SYS0.SYSCOMMON.SYSEXE]IPB.EXE
Gather data for each boot client (each node that is going to be provisioned, hereafter referred to as a provisioning/boot client), including the IP address of the network device (the Integrity server core I/O card).
Define each provisioning/boot client’s host name in the TCP/IP Services for OpenVMS local host database using the TCPIP SET HOST command.
In the following example,
hostnameis the host name of the provisioning/boot client andipaddressis its IP address:$ TCPIP SET HOST hostname /ADDRESS=ipaddress
For each provisioning/boot client, you might need to add an entry in the BOOTP database to specify a gateway and network mask.
To do so, use the SET BOOTP command in the following format, where
hostnamespecified the host name of the boot client,MACAddressspecifies the MAC address of the network port of the boot client used for LAN booting,gateways-ipspecifies the gateways used for routing,ip-network-maskspecifies the subnet mask, anddisknamespecifies either the DVD or LD device containing the OpenVMS OS imageTo determine the names of the gateways and the subnet information, consult your network administrator. For more information on this command, see the TCP/IP Services for OpenVMS documentation.
For V8.3-1H1 or lower:
$ TCPIP SET BOOTP hostname /HARDWARE=ADDRESS=MACAddress – /GATEWAYS=gateways-ip – /NETWORK_MASK=ip-network-mask – /FILE=TCPIP$TFTP_ROOT:[V831H1]VMS_LOADER.EFI
For Version 8.4 or later:
$ TCPIP SET BOOTP hostname /HARDWARE=ADDRESS=MACAddress – /GATEWAYS=gateways-ip – /NETWORK_MASK=ip-network-mask – /FILE = <disk_name>[SYS0.SYSCOMMON.SYSEXE]VMS_LOADER.EFI
To display and verify your BOOTP server configuration, use the TCPIP SHOW BOOTP/FULL command.
IMPORTANT: For each new version of OpenVMS Integrity server, you must modify the client entry in the BOOTP database to point to the new, version-specific boot file. As shown in the previous examples, the boot file for OpenVMS Version 8.3–1H1 is [V831H1]VMS_LOADER.EFI and for Version 8.4 and later it is the actual path to VMS_LOADER which is either in the DVD or the LD device created.
Create a copy of the OpenVMS OE DVD on an LD device (logical disk or virtual drive) that is accessible to the InfoServer utility. The following example shows how to establish an LD device and copy the OpenVMS DVD (DNA0:) to the device on an OpenVMS system that is the InfoServer server:
$@SYS$STARTUP:LD$STARTUP$LD CREATE I64084.DSK/SIZE=6005000$LD CONNECT I64084.DSK$MOUNT/FOREIGN/NOASSIST LDA1:$MOUNT/OVERRIDE=IDENTIFICATION DNA0:$BACKUP/IMAGE/VERIFY DNA0: LDA1:$DISMOUNT DNA0:$DISMOUNT LDA1:For more information about InfoServer commands, including how to work with LD devices, see the InfoServer help (at the InfoServer prompt, type HELP) or the HP OpenVMS System Management Utilities Reference Manual.
Start the InfoServer client on your Integrity servers, and on any other systems that are to be provisioned, by entering the following command:
$@SYS$STARTUP:ESS$STARTUP DISKTo have the InfoServer start at system boot, include the preceding command in the SYS$MANAGER:SYSTARTUP_VMS.COM file.
Enable the LD device as the InfoServer service, as in the following example:
$MOUNT/SYSTEM/NOWRITE LDA1: I64084$INFOSERVER :== $ESS$INFOSERVER$INFOSERVERINFOSERVER>CREATE SERVICE I64084 LDA1:INFOSERVER>EXIT
If you want to use vMedia to provide a virtual CD/DVD drive or image file over the network from which you can install or upgrade OpenVMS on your Integrity servers, follow the steps described in this section. These steps show you how to use iLO 2 MP through your browser to create an ISO image of your OpenVMS OE DVD.
NOTE: Contents of screens shown in this section may vary according to the type of browser software being used. | |
Insert the OpenVMS OE DVD into the DVD drive on your PC or Windows server.
Make sure your Integrity servers iLO 2 MP and vMedia are set up as documented in your Integrity server hardware documentation (for example, see the HP Integrity iLO 2 MP Operations Guide). Enable the right to use the vMedia applet.
Make sure your Integrity server is powered on. Once you connect to your server's iLO 2 MP and log in, you can check the status and power on your Integrity servers from your browser. Select the Virtual Devices tab and access the Power & Reset screen by selecting Power Management (on the left of the screen).
From a browser on a Windows-based PC or server in the same network as your Integrity servers, access your Integrity server's iLO 2 MP by specifying the DNS name or IP address. Then log in as shown in the following example (in this example, the IP address is entered):
Select the Virtual Devices tab and then select Virtual Media from the list on the left. If your Integrity server is not a cell-based system, skip to the next step. If your server is a cell-based system, you must select the partition before launching the vMedia application, as in the following example:
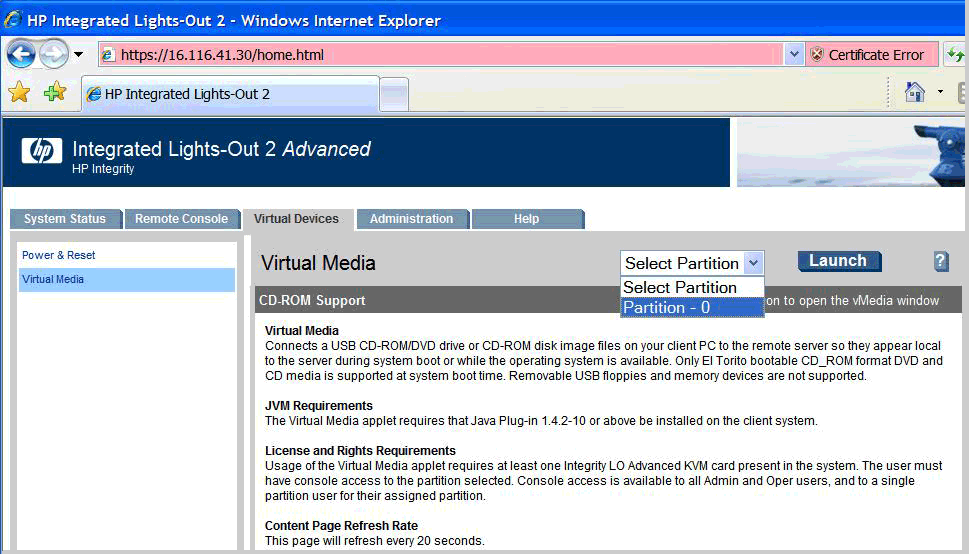
Click Launch in the upper right corner of the Virtual Media screen, as shown in the following example:
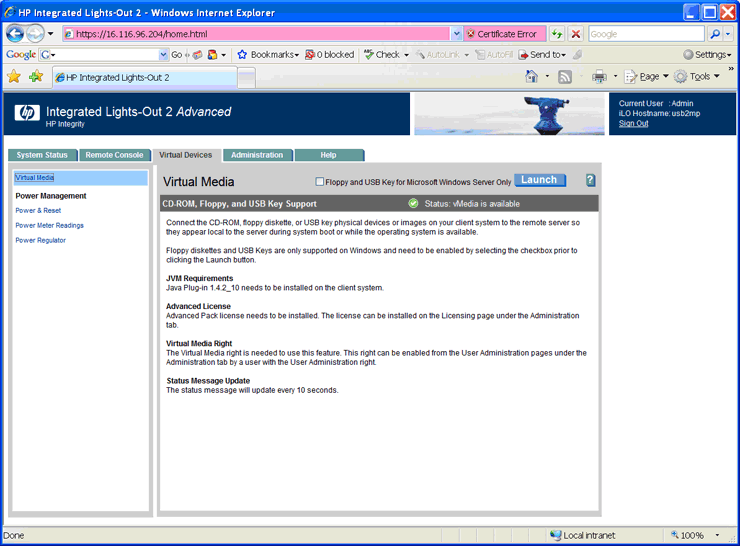
You might see the following warning or similar warnings or informational messages regarding security. In the security warning shown here, you can check the box to always trust content, and then click Yes. (To avoid certification warnings, install valid certificates for the iLO 2 MP. For more information, see the HP Integrity iLO 2 MP Operations Guide. In addition, see the online help provided by your browser.)
A screen similar to the following might appear next. Check the box to always trust content, and then click Run.
From the Virtual CD/DVD-ROM dialog box that appears next, make sure the Local Media Drive option is selected, and then click Create Disk Image, as in the following example:
The Create Disk Image dialog box appears, as in the following example. Specify a path or file name for the image to be created, and then click Create.
NOTE: As noted previously, HP recommends that you do not install or upgrade directly from a DVD (on your local Windows-based management workstation) with vMedia. Creating a disk image on the local drive (or a network drive) will make the installation or upgrade much faster. This assumes the local or network drive is accessible to your Integrity servers over a high-speed network link.
This brings up the Virtual CD/DVD-ROM dialog box, as in the following example. Select the Local Image File option, browse for the created ISO image file that you want vMedia to access, and then click Connect.
The screen should then indicate the image is connected to vMedia, as in the following example. Now the targeted Integrity server is ready to be booted using the ISO image file.
You can now provision OpenVMS through HP SIM (see Section ) or use vMedia independently of HP SIM (see Section .
Install and configure HP SIM on a Microsoft Windows ProLiant server in the LAN according to the instructions in the HP SIM Windows Installation and Configuration Guide and the HP SIM Release Notes available in the Information Library on the following website:
Once HP SIM is installed and configured, do the following:
The OpenVMS Provisioning Plug-in for HP SIM enables HP SIM to support provisioning of OpenVMS. Follow these steps to acquire and install the plug-in or upgrade an existing version of the plug-in:
Download the HP OpenVMS Provisioning kit (ZIP file) from the following website:
Extract the ZIP file to a folder on your Windows server. Navigate to this folder, and double-click the
InstallOpenVMSProvisioning.jarfile and click the button on the resulting installer wizard window. The OpenVMS Provisioning for HP SIM installation wizard indicates the completion of the installation or upgrade of the provisioning components and the update of HP SIM deployment tools.If your OpenVMS InfoServer or vMedia is configured properly, you can use HP SIM to provision (deploy) OpenVMS. However, first make sure HP SIM can discover and identify the MPs of the Integrity servers that are to be provisioned.
On any Integrity server that is to be provisioned by HP SIM, the iLO 2 MP must be connected to the network, and HP SIM must be able to discover and identify the Management Processors (MP). For information about connecting your iLO 2 MP, see the appropriate documentation for Integrity servers.
You can configure HP SIM to automatically discover iLO 2 MP ports in the network. But in some cases you might need to manually discover a port that you have recently turned on. The procedure in this section describes how to use HP SIM to discover a newly introduced iLO 2 MP port. This is a one-time procedure. For more information on using HP SIM, see the HP SIM User Guide.
To determine whether your system iLO 2 MP has already been discovered, access the HP SIM home page and select System and Event Collections -> All Management Processors in the left-hand panel. The following is an example of an HP SIM All Management Processors listing.
If your system is listed with the proper port IP address and identification, you are ready to provision. (HP SIM identifies such properties as the type of system, which in this case is MP, the operating system and version, and the product name.) If your MP is not listed, perform a manual discovery as described in the subsequent sections.
NOTE: If your iLO 2 MP is connected properly and turned on, HP SIM must discover it. If your port is not discovered, check the LAN cable connections and proper port configuration. For more information on these tasks, see the HP BladeSystem Onboard Administrator User Guide or the HP Integrity iLO 2 MP Operations Guide. For information on discovery problems related to HP SIM, see the HP SIM documentation. | |
To enable HP SIM to manually discover the Integrity servers iLO 2 MP in HP SIM, use the following procedure:
Select Options —> Discovery, as shown in the following example:
Click .
Under the resulting New Discovery heading, select Discover a single system. Enter the name of the discovery task in the Name: text box. Under Schedule, clear the Automatically execute discovery every check box. Enter the IP address of the Integrity servers iLO 2 MP port to be discovered, and click .
After the discovery task is saved, select the newly created discovery task on the Discovery page and click . HP SIM will now attempt to discover the MP with the given IP address.
Click to view the progress of the discovery.
Once the iLO 2 MP of your Integrity servers (and any other servers you want to provision) has been discovered and identified, you can provision OpenVMS (deploy or configure the operating system on the target Integrity servers).
To provision OpenVMS using the InfoServer, see ““Provisioning OpenVMS Through the InfoServer”.”
To provision OpenVMS using the vMedia device, see “Provisioning OpenVMS Through vMedia”.
To apply OpenVMS licenses on your Integrity servers running OpenVMS, see “Installing Licenses on OpenVMS Servers Through Provisioning”.
To configure OpenVMS TCP/IP on your Integrity servers through Provisioning, see “Configuring OpenVMS TCP/IP Through Provisioning”.
To provision OpenVMS using HP SIM with the InfoServer, follow these steps.
Complete the procedure described in “Setting Up InfoServer Support” to setup InfoServer for use with Provisioning.
Ensure that each server to be provisioned is not booted into an operating system. The servers can be in a powered-OFF state, in a halted state, or booted into the EFI shell. If a server is powered-OFF, Provisioning will power ON the system before deploying OpenVMS.
IMPORTANT: Provisioning performs a system reset through the MP before deploying OpenVMS on a server. If the server is booted into an OS, ensure that the OS is gracefully shutdown before proceeding further with Provisioning to avoid losing any unsaved data.
Ensure that the AutoBoot Timeout value for each server to be provisioned is set to at least 5 seconds. This parameter can be configured through the EFI Boot Manager menu (Boot Configuration -> AutoBoot Configuration -> Set AutoBoot Timeout).
From the HP SIM home page, select System and Event Collections -> All Management Processors.
Select the MPs of the Integrity servers to be provisioned. Then, select Deploy -> OpenVMS, and select one of the following options from the OpenVMS menu:
Install OpenVMS from InfoServer
Upgrade OpenVMS from InfoServer
In this example, the option Install OpenVMS from InfoServer is selected.
NOTE: OpenVMS from InfoServer can be provisioned on up to eight servers at a time.
On the resulting page, HP SIM displays the Integrity servers to be provisioned. Verify the target servers that you have selected, and click .
Provide the following information for each Integrity server being provisioned:
MP Login Credentials: This information is used to login to the MP console of the target server to provision OpenVMS. The default for the user name and password is
Admin.Timeout (in minutes): This value determines the maximum duration of inactivity allowed on the system console during OpenVMS installation or upgrade, after which HP SIM provisioning reports that the system is not responding. The default value of this parameter is set to five minutes. You can modify this default value, but HP does not recommend decreasing the value.
LAN Boot Settings:
Use DHCP: Select this option if the target server must receive its TCP/IP settings from a DHCP server for the LAN boot.
InfoServer IP and Service Name: InfoServer/BOOTP server IP address and InfoServer service name that must be used for provisioning OpenVMS.
Client Static IP, Subnet Mask, and Gateway IP: Specify these settings for the target server if DHCP is not being used.
VMS_LOADER.EFI Location: Location of the VMS loader that must be used to network boot the target server. For example,
LDA3:[VMS$COMMON.SYSEXE]OpenVMS version: Version of OpenVMS being provisioned from InfoServer.
OpenVMS Installation Options:
Installation Disk: Device name of the system disk on which OpenVMS is installed. For example,
DKA200.Volume Label: Volume label assigned to the system disk. Ensure that the label name you provide is unique. Problems could arise if the same label is used for different disks. The volume label has a limit of 12 characters, and can be a combination of letters (A to Z) and numbers (0 to 9), and can include special characters such as the dollar sign ($), hyphen (-), and underscore (_).
Initialize Disk: Indicates whether or not the system disk will be initialized. Disk structure to use if it is being initialized (ODS-2/ODS-5), and use of hard links if the disk structure selected is ODS-5.
Installation of optional products: You can choose to install the following optional products with the OpenVMS installation:
DECwindows Motif for OpenVMS
HP TCP/IP Services for OpenVMS
DECnet Phase IV or DECnet-Plus for OpenVMS
If you select DECnet Phase IV or DECnet-Plus for installation, you must specify the DECnet address to be used. Enter the DECnet address as 0.0 if you plan to use DECnet without Phase IV compatible addresses.
NOTE: WBEM Services for OpenVMS and WBEM Providers for OpenVMS are automatically installed as part of the OpenVMS OS installation.
SCSNODE: Value of the
SCSNODEsystem parameter for OpenVMS on the target server. The value must be a combination of least one letter and numbers ranging from 1 to 6.SCSSYSTEMID: Value of the
SCSSYSTEMIDsystem parameter for OpenVMS on the target server. If you have selected DECnet for installation and provided a valid DECnet address, theSCSSYSTEMIDparameter is automatically computed by provisioning based on the DECnet address.Create/Validate Boot Options: Select this option if you want OpenVMS to create a new boot option when none exist for the selected system disk, or to validate an existing boot option in the EFI Boot Manager boot options menu.
NOTE: If this option is enabled, and no boot option exists for the selected system disk, Provisioning sets the VMS boot flags for the new boot option as 0,0.
Time Zone Settings: Time zone in which the target server resides. Depending on the time zone selected, you need to indicate whether daylight saving is currently being observed and the time differential factor with respect to the Coordinated Universal Time (UTC).
Verify the information provided for each target server and click .
In Step 5, HP SIM LAN-boots the target servers, and uses InfoServer to provision the selected version of OpenVMS on each target server. The installation progress is indicated for each target server, as shown in the example.
This image illustrates the progress of provisioning OpenVMS from InfoServer.
To view what is going on in the background for an Integrity server that is being provisioned, access the server iLO 2 MP website address from any browser, as shown in the image below. Click to access the server serial console.
IMPORTANT:
Do not interrupt the installation process.
Do not allow
Writeaccess to the server console while the installation or upgrade process is in progress.
This example shows the provisioning feature providing the InfoServer information and retrieving the system loader
VMS_LOADER.EFIand other files needed to install OpenVMS.
The provisioning install script runs in the background and provides responses to install OpenVMS on the target servers. The following example shows some of the automatic responses from the install script.
IMPORTANT: Do not interrupt the process. Do not allow | |
After approximately 60 minutes, depending on the network bandwidth and configuration, the installation completes.
If the procedure does not complete successfully, provisioning
terminates. The reason for failure is displayed in the progress column
and on the console screen, as well as in the log file <HP
SIM Installation Directory>\logs\OPENVMS\<mp-ipaddress>_<date>.log on
the ProLiant server that is running HP SIM.
NOTE: After completing the installation, you must register all licenses for use of the operating system and any installed layered products. For information about registering licenses, see “Registering Your Licenses”. For information on using HP SIM provisioning to register your licenses, see “Installing Licenses on OpenVMS Servers Through Provisioning”. | |
To provision OpenVMS using HP SIM with the vMedia, follow these steps:
Complete the procedure described in “Setting Up vMedia” to use vMedia to present the OpenVMS OE DVD or DVD image to the Integrity servers to be provisioned.
Ensure that each server to be provisioned is not booted into an operating system. The servers can be in a powered-OFF state, in a halted state, or booted into the EFI shell. If a server is powered-OFF, Provisioning will power ON the system before deploying OpenVMS.
IMPORTANT: Provisioning performs a system reset through the MP before deploying OpenVMS on a server. If the server is booted into an OS, ensure that the OS is gracefully shutdown before proceeding further with Provisioning to avoid losing any unsaved data.
Ensure that the AutoBoot Timeout value for each server to be provisioned is set to at least 5 seconds. This parameter can be configured through the EFI Boot Manager menu (Boot Configuration -> AutoBoot Configuration -> Set AutoBoot Timeout).
From the HP SIM home page, select System and Event Collections—> All Management Processors.
Select the MP of the Integrity server to be provisioned. Select Deploy —> OpenVMS, and choose one of the following options from the OpenVMS menu:
Install OpenVMS from vMedia
Upgrade OpenVMS from vMedia
In this example, the option Upgrade OpenVMS from vMedia is selected.
NOTE: OpenVMS from vMedia can be provisioned on one server at a time.
HP SIM displays the Integrity server to be provisioned. Verify the target server that you have selected, and click .
Provide the following information for the Integrity server being provisioned:
MP Login Credentials: This information is used to login to the MP console of the target server to provision OpenVMS. The default for the user name and password is Admin.
Timeout (in minutes): This value determines the maximum duration of inactivity allowed on the system console during OpenVMS installation or upgrade, after which HP SIM provisioning reports that the system is not responding. The default value for vMedia provisioning is set to ten minutes. You can modify this default value, but HP does not recommend decreasing the value.
OpenVMS Upgrade Options:
Upgrade Disk: Device name of the system disk containing a previous version of OpenVMS that has to be upgraded. For example — DKA200.
Create/Validate Boot Options: Select this if you want OpenVMS to create a new boot option if none exists for the selected system disk, or to validate an existing boot option in the EFI Boot Manager boot options menu.
NOTE: If this option is enabled, and no boot option exists for the selected system disk, Provisioning sets the VMS boot flags for the new boot option as 0,0.
Verify that the information for the target server is accurate, and click .
HP-SIM boots OpenVMS from vMedia and provisions OpenVMS on the selected target server. The upgrade progress is indicated, as shown in the example below:
This image illustrates the progress of provisioning OpenVMS from vMedia.
Meanwhile, to view what is going on in the background on the Integrity server that is being provisioned, access the server iLO 2 MP website address from any browser. Click to access the server serial console.
IMPORTANT: Do not interrupt the provisioning process. Do not allow
Writeaccess to your server console while the installation or upgrade process is in progress.After approximately 90 minutes, depending on the network bandwidth and configuration, the upgrade procedures is completed.
If the procedure does not complete successfully, provisioning
terminates. The reason for failure is displayed in the progress column
and on the console screen, as well as in the log file <HP
SIM Installation Directory>\logs\OPENVMS\<mp-ipaddress>_<date>.log on
the ProLiant Server that is running HP SIM.
NOTE: After completing the installation, you must register all licenses for use of the operating system and any installed layered products. For information about registering licenses, see “Registering Your Licenses”. For information on using HP SIM provisioning to register your licenses, see “Installing Licenses on OpenVMS Servers Through Provisioning”. | |
You can use Provisioning to install licenses on Integrity servers that are running OpenVMS. You will need the OpenVMS license PAK command procedure for this purpose. Follow the steps below to install licenses:
From the HP SIM home page, select System and Event Collections -> All Management Processors.
Select the MPs of the Integrity servers on which you want to install the licenses.
Select Deploy -> OpenVMS -> Apply OpenVMS License (PAK).
You can install licenses on up to eight Integrity servers at a time.
NOTE: To install the license, ensure that OpenVMS is up and running. Before proceeding, verify that the correct installation of OpenVMS is running on all the selected servers.
HP SIM displays the Integrity servers to be provisioned.
Verify the target servers that you have selected, and click .
On the subsequent page, provide the following information for each Integrity server that must be provisioned:
MP Login Credentials: This information is used to login to the MP console of the target server to install licenses. The default for the user name and password is
Admin.OpenVMS System Login Credentials: This information is used to login to OpenVMS that is running on the target server to install licenses.
License PAK Command Procedure: Copy and paste the OpenVMS license PAK command procedure into this text box.
Following is an example of all these values. Verify the information provided for the target server and click .
HP-SIM logs in to the MP console and OpenVMS on each target server, and installs the provided licenses in the background. The license installation progress is indicated, as shown in the example.
IMPORTANT: Do not interrupt the license installation process. Do not allow
Writeaccess to your server console while the license installation is in progress.
The license installation process completes within a few minutes.
If the procedure does not complete successfully, provisioning
terminates. The reason for failure is displayed in the progress column
and on the console screen, as well as in the log file, <HP
SIM Installation Directory>\logs\OPENVMS\<mp-ipaddress>_<date>_License.log on
the ProLiant server that is running HP SIM.
HP SIM Provisioning can be used to configure OpenVMS TCP/IP on Integrity servers. Through provisioning, you can configure or re-configure the TCP/IP core environment, client components and server components. With provisioning, you can configure TCP/IP on up to eight Integrity servers simultaneously and on each server, one network interface can be configured.
NOTE:
| |
The subsequent sections describe the prerequisites and procedures for configuring HP TCP/IP Services for OpenVMS with Provisioning.
Following are the prerequisites for configuring TCP/IP through HP SIM provisioning:
The target server must have the correct installation of OpenVMS up and running.
The HP TCP/IP Services for OpenVMS Version 5.6 or higher must be installed on the target server. HP SIM provisioning supports configuring HP TCP/IP Services for OpenVMS only. Configuration of non-HP TCP/IP implementations is not supported.
The target server must have a valid license to use HP TCP/IP Services for OpenVMS.
The target server must have at least one network interface in the
link-upstate. Configuration of a TCP/IP interface that is in alink-downstate is not allowed. On each server, up to one network interface can be configured.To configure a target server as a DHCP client, the DHCP server (serving client IP addresses) must be setup and running on another system in the same network.
Prior to configuring TCP/IP on the target Integrity servers, ensure that the prerequisites are met.
IMPORTANT: Using Provisioning to re-configure TCP/IP on a target server will delete any existing TCP/IP configuration on the server. | |
Complete the following procedure to configure TCP/IP:
From the HP SIM home page, select System and Event Collections -> All Management Processors.
Select the MPs of the Integrity servers on which you need to configure TCP/IP.
Select Deploy ->OpenVMS -> Configure OpenVMS TCP-IP.
HP SIM displays the Integrity servers to be provisioned.
You can configure TCP/IP on up to eight Integrity servers at a time.
Verify the target servers that you have selected, and click .
On the subsequent page, provide the following information for each Integrity server being provisioned:
MP Login Credentials: This information is used to login to the MP console of the target server to configure TCP/IP. The default values for the user name and password is
Admin.OpenVMS System Login Credentials: This information is used to login to OpenVMS running on the target server to configure TCP/IP.
After you have provided the MP login and OpenVMS system login credentials for a server, and move the cursor focus away from the credentials, provisioning automatically accesses the server and fetches the TCP/IP network interfaces in the
link-upstate. During this process, a message as shown in the figure below is displayed.IMPORTANT: Do not interrupt the provisioning process. Do not allow
Writeaccess to your server console while this procedure is in progress.You can continue to fill out rest of the details for OpenVMS TCP/IP Configuration and TCP/IP Services while provisioning fetches the network interfaces in the background. After completion, provisioning populates the TCP/IP Interfaces field in the GUI with the interfaces found in the
link-upstate. You can select the TCP/IP interface later, if required.NOTE: If you accidentally specified incorrect credentials for MP login and OpenVMS system login, and provisioning has started accessing the target server, you can correct the credentials. Provisioning will use the corrected credentials to access the target server.
If the TCP/IP interface fetch procedure does not complete successfully, the reason for failure is displayed against the corresponding target server (next to the TCP/IP Interface combo box) and in the log file
<HP SIM Installation Directory>\logs\OPENVMS\<mp-ipaddress>_<date>_GetInterface.logon the ProLiant server that is running HP SIM.Specify the OpenVMS TCP/IP configuration and TCP/IP Services details for each target server.
OpenVMS TCP/IP Configuration: Specify the following TCP/IP configuration details for the selected interface:
Hostname — TCP/IP host name for the target server. When configuring the target server as a DHCP client, the host name (if specified) is suggested to the DHCP server when acquiring the DHCP address settings.
Configure using DHCP — Select this option if the address configuration for the interface will be managed by DHCP client. If not, the following information needs to be provided for a static IP address configuration:
Interface IP address
Subnet mask
Gateway IP address
Domain suffix for the connection
Broadcast address: This address is automatically computed from the interface IP address.
At least one and up to four name server IP addresses.
TCP/IP Services: Select the client and server components to be enabled on the target server. You must select at least one TCP/IP service for each target server.
If the FTP, NFS, RLOGIN, SSH or TELNET services are selected to be enabled, provisioning enables its client and server components on the target server.
NOTE: If a target server is being configured as a DHCP client, the services BIND, BOOTP, TFTP and XDM cannot be configured on the target server. These services are disabled from the selection.
After provisioning has populated the TCP/IP Interface details for each target server, select the network interface to which the OpenVMS TCP/IP configuration that was specified in point 5 will be applied.
Verify the information provided for each target server and click .
NOTE: The button remains disabled if the TCP/IP interface list cannot be successfully populated for one or more target servers. For example, this button remains disabled if incorrect MP or OpenVMS login credentials have been specified for a target server.
HP SIM logs in to each target server, and configures TCP/IP in the background.
IMPORTANT: Do not interrupt the configuration process. Do not allow
Writeaccess to your server console while the TCP/IP configuration is in progress.After configuring TCP/IP, provisioning starts the TCP/IP services on each target server.
The TCP/IP configuration provisioning completes within a few minutes.
If the procedure does not complete successfully, provisioning
terminates. The reason for failure is displayed in the progress column
and on the console screen, as well as in the log file <HPSIM-Installation-Directory>\logs\OPENVMS\<mp-ipaddress>_<date>_ConfigTcpip.log on
the ProLiant server that is running HP SIM.
NOTE: To start TCP/IP services automatically after a system is restarted,
uncomment the following line in the
| |