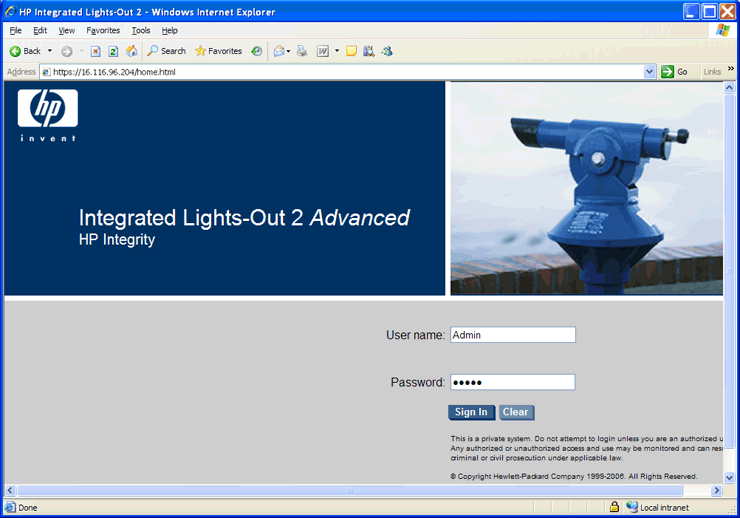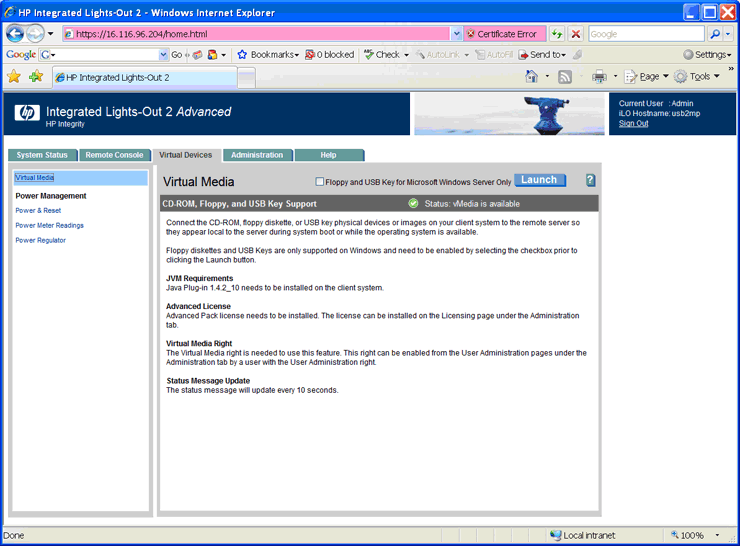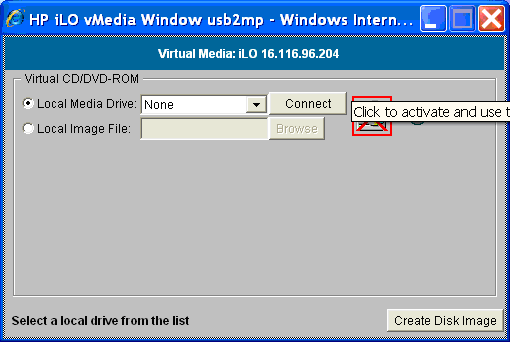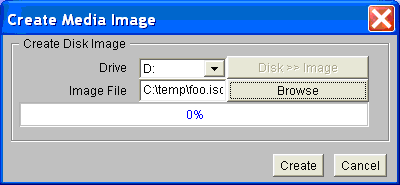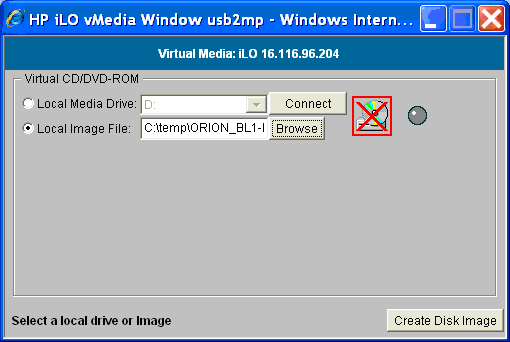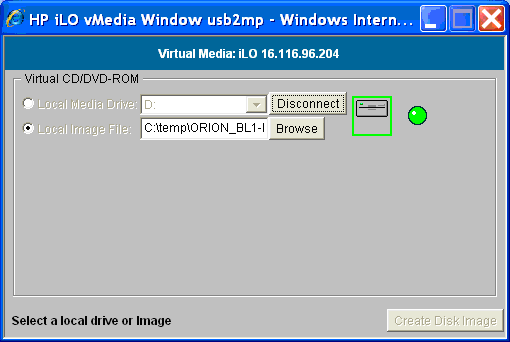If you do not have access to HP SIM, you can use vMedia independently, as described in this section. If you have several Integrity servers connected by a high-speed network, you can use vMedia from a central location to perform the installation or upgrades on the servers (one at a time). You can use vMedia on a wider variety of Integrity servers. For a list of the supported servers, see Section .
The vMedia functionality provides virtual devices that mimic physical hardware devices. For example, it can provide you with a virtual CD/DVD drive that connects over the network to your Integrity servers just as if being physically connected. For maximum performance, HP recommends using image files stored on a hard drive of your management station PC or Windows server or on a network drive accessible through a high-speed network link. You can use vMedia for initial system installation on a system without a built-in DVD or for remote installation on a system physically located elsewhere. Unlike HP SIM provisioning, which automatically installs OpenVMS and provides defaults for the various installation options, with vMedia installations independent of HP SIM, you perform installations interactively, determining the values of choice for each option or prompt.
vMedia also allows the installation of layered products, either remotely or on systems without a built-in DVD drive. The connected virtual device is not limited to installation or upgrade purposes. You can access the virtual device while OpenVMS is running. For example, you can use vMedia to install and enable layered products.
NOTE: DVDs are accessible by vMedia as read only. | |
The vMedia device is the first in a series of virtual-disk capabilities included in the current generation of MP hardware. vMedia consists of two primary components:
On the Integrity servers where OpenVMS is to be installed or upgraded: iLO 2 MP firmware that emulates a USB DVD and streams the vMedia data across a live network connection between the remote management console and the Integrity server.
On the management workstation (the remote x86 PC or Windows server from where you will browse to connect to the Integrity servers iLO 2 MP): Java code that provides data to the iLO 2 MP firmware as requested.
The vMedia functionality is included with the iLO 2 MP. OpenVMS supports the use of vMedia with the HP Integrity rx2660, rx3600, rx6600, rx7620, rx7640, rx8620, and rx8640 servers and with the Integrity BL860c and BL870c Server Blade products. Using vMedia requires the following:
On Integrity servers:
On Integrity rx2660, rx3600, and rx6600 servers, vMedia licensing through the Advanced Server Management option (iLO 2 Advanced Pack) and the user virtual media access right. vMedia is part of the iLO Advanced Pack feature set. This license is provided and pre-enabled on the Integrity BL860c and BL870c Server Blade products and on the supported cell-based servers (rx7640, rx8640, and Superdomes with the sx2000 chipset).
On the supported cell-based servers, HP Lights Out Advanced/KVM card (AD370A).
On Windows-based PC or server from which you browse to the iLO 2 MP:
The vMedia Java applet has only been tested on x86 PCs and Windows servers.
An ISO image of the OpenVMS Integrity servers OE DVD stored on a local disk or a network drive accessible through a high-speed link. To create the ISO image, you can use ILO 2 MP through your browser, as described in Section . HP recommends that you do not use vMedia to install or upgrade directly from a DVD on the management workstation.
NOTE: When using vMedia to install or upgrade OpenVMS, HP recommends using an image of the OpenVMS Integrity servers OE DVD located on your Windows-based PC or server. This has two advantages:
| |
To use vMedia to install or upgrade OpenVMS on Integrity servers, perform these steps.
NOTE: Contents of screens shown in this section may vary according to the type of browser software being used. | |
Insert the OpenVMS OE DVD into the DVD drive of your PC or Windows server.
Make sure your Integrity servers iLO 2 MP and vMedia are set up as documented in your Integrity servers hardware documentation (for example, see the HP Integrity iLO 2 MP Operations Guide). Enable the right to use the vMedia applet.
Make sure your Integrity server is powered on. Once you connect to your server's iLO 2 MP and log in, you can check the status and power on your Integrity server from your browser. Select the Virtual Devices tab and access the Power & Reset screen by selecting Power Management (on the left of the screen).
From a browser on a Windows-based PC or server in the same network as your Integrity servers, access your Integrity server's iLO 2 MP by specifying the DNS name or IP address. Then log in as shown in the following example:
Select the Virtual Devices tab, then select Virtual Media from the list on the left. If your Integrity server is not a cell-based system, skip to the next step. If your server is a cell-based system, select the partition before launching the vMedia application, as shown:
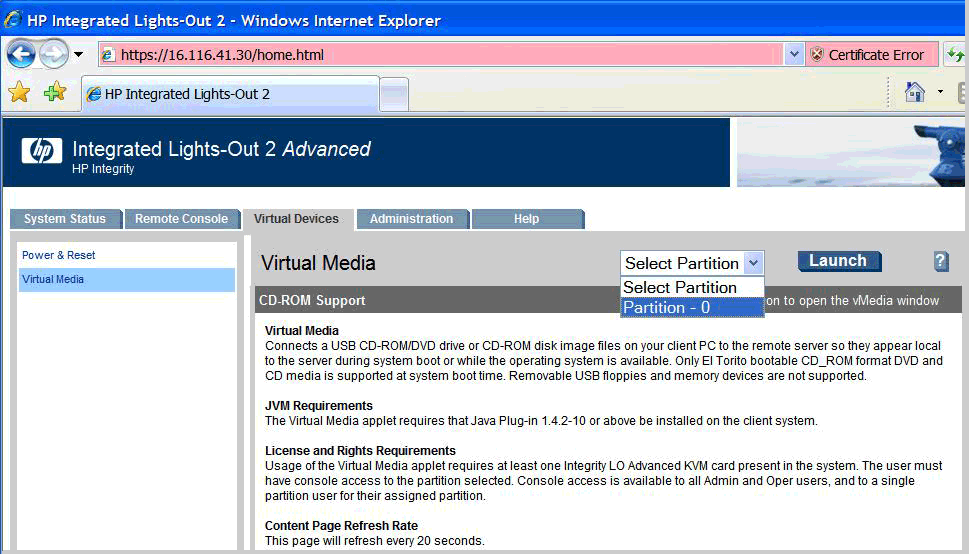
Now launch the vMedia application by clicking Launch, as shown in the following example:
At this point, you might see popup security warnings, such as the one shown in Section . In this case, you can check the box to always trust content, and then click Yes. (To avoid certification warnings, install valid certificates for the iLO 2 MP hardware. For more information, see the HP Integrity iLO 2 MP Operations Guide. In addition, see the online help provided by your browser.)
From the Virtual CD/DVD-ROM dialog box shown in the following example, make sure the Local Media Drive option is selected, and then click Create Disk Image:
The Create Disk Image dialog box appears, as in the following example. Specify a path or file name for the image to be created, and then click Create.
NOTE: As noted previously, HP recommends that you do not install or upgrade directly from a DVD (on your local Windows-based management workstation) with vMedia. Creating a disk image on the local drive (or a network drive) will make the installation or upgrade much faster. This assumes the local or network drive is accessible to your Integrity servers over a high-speed network link.
The Virtual CD/DVD-ROM dialog box appears, as in the following example. Select the Local Image File option, and then browse for the created ISO image file that you want vMedia to access. Then click Connect.
The following screen indicates that the image is connected to vMedia. Now the targeted Integrity server is ready to be booted using the ISO image file.
At this point, access the Integrity server's console from a browser or terminal emulator, log in to the MP, and enter the co command at the MP main menu:
MP MAIN MENU: CO: Console VFP: Virtual Front Panel CM: Command Menu SMCLP: Server Management Command Line Protocol CL: Console Log SL: Show Event Logs HE: Main Help Menu X: Exit Connection [usb2mp] MP>coAt the EFI Shell prompt, enter the reconnect -r command to make sure all devices are discovered:
Shell>reconnect -rWhen the EFI Shell prompt next appears, enter the map -r command to remap and rebuild the list of known devices that have a bootable EFI system partition:
Shell>map -rThe following example shows the boot mapping table displayed by the map -r command. The significant lines in the table are those that include both USB and CDROM information. Thus, in this example, fs0 is the file-structured logical partition on the physical disk to be booted from; it includes the bootable partition, and blk2 is the block device that has the bootable partition.
Device mapping table fs0 : Acpi(HWP0002,PNP0A03,0)/Pci(2|0)/Usb(0, 2)/CDROM(Entry0) fs1 : Acpi(HWP0002,PNP0A03,200)/Pci(1|0)/Sas(Addr500000E014887A22,Lun0)/HD(Part1,...FF) fs2 : Acpi(HWP0002,PNP0A03,200)/Pci(1|0)/Sas(Addr500000E014887A22,Lun0)/HD(Part4,...FF) blk0 : Acpi(HWP0002,PNP0A03,0)/Pci(2|1)/Usb(0, 0) blk1 : Acpi(HWP0002,PNP0A03,0)/Pci(2|0)/Usb(0, 2) blk2 : Acpi(HWP0002,PNP0A03,0)/Pci(2|0)/Usb(0, 2)/CDROM(Entry0) blk3 : Acpi(HWP0002,PNP0A03,200)/Pci(1|0)/Sas(Addr5000C50000A7B30D,Lun0) blk4 : Acpi(HWP0002,PNP0A03,200)/Pci(1|0)/Sas(Addr500000E014887A22,Lun0) blk5 : Acpi(HWP0002,PNP0A03,200)/Pci(1|0)/Sas(Addr500000E014887A22,Lun0)/HD(Part1,...FF) blk6 : Acpi(HWP0002,PNP0A03,200)/Pci(1|0)/Sas(Addr500000E014887A22,Lun0)/HD(Part2,...FF) blk7 : Acpi(HWP0002,PNP0A03,200)/Pci(1|0)/Sas(Addr500000E014887A22,Lun0)/HD(Part3,...FF) blk8 : Acpi(HWP0002,PNP0A03,200)/Pci(1|0)/Sas(Addr500000E014887A22,Lun0)/HD(Part4,...FF) blk9 : Acpi(HWP0002,PNP0A03,200)/Pci(1|0)/Sas(Addr500000E014887A22,Lun0)/HD(Part5,...FF)Now you can boot the OpenVMS Integrity servers image, either using the EFI boot menu or the following command at the EFI Shell prompt:
Shell>fs0:\efi\boot\bootia64.efiAs shown in the following example, the OpenVMS displays several messages followed by the operating system menu. You can now begin the installation or upgrade of OpenVMS on the Integrity servers.
NOTE: The %SYSTEM-I-MOUNTVER messages and the Universal Serial Bus Configuration Manager message are new to OpenVMS Version 8.4 and are seen only when using USB or vMedia devices for booting the Integrity rx2660, rx3600, and rx6600 servers.
. . . . Installing required known files... %RUN-S-PROC_ID, identification of created process is 00000024 %SYSTEM-I-MOUNTVER, DNA0: is offline. Mount verification in progress. %SYSTEM-I-MOUNTVER, DNA0: has completed mount verification. Universal Serial Bus Configuration Manager, Version V2.1 Reset Unconfigured devices Configuring devices... %PKA0, Copyright (c) 2001 LSI Logic, PKM V1.1.01 Chip LSISAS1068 %PKA0, LSISAS1068 firmware version is 1.16.0.0 %EWA0, Auto-negotiation mode assumed set by console %EWA0, Merl5704 located in 64-bit, 66-mhz PCI-X slot %EWA0, Device type is BCM5704C (UTP) Rev B0 (21000000) %EWB0, Auto-negotiation mode assumed set by console %EWB0, Merl5704 located in 64-bit, 66-mhz PCI-X slot %EWB0, Device type is BCM5704C (UTP) Rev B0 (21000000) %EWA0, Link up: 100 mbit, full duplex, flow control (txrx) %EWB0, Link up: 100 mbit, full duplex, flow control (txrx) **************************************************************** You can install or upgrade the OpenVMS I64 operating system or you can install or upgrade layered products that are included on the OpenVMS I64 distribution media (CD/DVD). You can also execute DCL commands and procedures to perform "standalone" tasks, such as backing up the system disk. Please choose one of the following: 1) Upgrade, install or reconfigure OpenVMS I64 Version X8.4 2) Display layered products that this procedure can install 3) Install or upgrade layered products 4) Show installed products 5) Reconfigure installed products 6) Remove installed products 7) Find, Install or Undo patches; Show or Delete Recovery Data 8) Execute DCL commands and procedures 9) Shut down this system Enter CHOICE or ? for help: (1/2/3/4/5/6/7/8/9/?)
Perform the installation or upgrade. Follow the installation instructions in “Installing OpenVMS Using Option 1 of the Operating System Menu”, or the upgrade instructions in “Performing the Upgrade”.
NOTE: After an installation finishes, you must register all licenses for use of the operating system and any installed layered products. For information about registering licenses, see Section . After the installation or upgrade finishes, you can change responses that you made to the installation or upgrade script and perform any other postinstallation or postupgrade tasks. HP recommends that you specify a new SYSTEM password rather than using the default. | |