HP OpenVMS Systems Documentation |
Getting Started With the New Desktop
2.2 Accessing DECwindows ApplicationsAll the applications provided with the previous release of DECwindows Motif are included with the New Desktop. By default, some of them are accessible from the Front Panel and all of them are accessible from Application Manager. The applications that are accessible from the Front Panel are:
You can also access DECwindows applications from a DECterm. All optional DECwindows applications (those purchased separately) can also be accessed from a DECterm. The access methods are described in Table 2-3.
2.3 Making Applications More AccessibleYou can make an application not already located in Application Manager or the Front Panel more accessible. You can do this by dragging its default icon (a lightning bolt with its file name displayed below it) from the File Manager display and dropping it on any of the following locations:
After you move an application icon to one of these locations, you can invoke it from there. Although moving an icon in this way makes the application more accessible, it does not provide the same level of integration that is available with the applications that are part of the New Desktop. For example, the application does not have a unique icon, and each time you invoke the application, a new DECterm is created. You can select a different icon from the set provided with the New Desktop or create a new one; you can eliminate the DECterm if it is not needed; and you can supply any arguments you want specified automatically if you integrate the application into the New Desktop.
For information about minimal integration, see Section 4.1. For
information about creating new application groups, see Section 4.4.
The CDE components of the New Desktop are documented in an extensive help system and in CDE manuals, which are available in print (separately orderable; see Section 1.8.1). The CDE manuals (and this manual) are also in HTML format on the DECwindows Motif Version 1.2--4 for OpenVMS CD-ROM. You can view these manuals with the Enhanced Mosaic web browser that is included on the same CD-ROM (see Section 1.8.2). The following CDE user manuals are provided:
Chapter 3
|
$ DECW$START_NEW_DESKTOP == "FALSE" |
$ @SYS$MANAGER:DECW$STARTUP RESTART |
If the DECwindows desktop is running and you want to change the default back to the New Desktop, perform the same steps but define DECW$START_NEW_DESKTOP as TRUE instead of FALSE.
If you want to be able to select either desktop when you log in, do not
modify the global symbol DECW$START_NEW_DESKTOP. Instead, select the
desktop you want when you log in, using the Login Manager's Options
menu, as described in Section 2.1.1.
3.3 New Desktop Directory Hierarchy
The New Desktop uses a fairly complex directory hierarchy for all of the files required for its environment. To traverse these directories and access these files, the New Desktop uses search paths to indicate the location and search order of these files for various operations. These search paths are logical names that contain a list of directory specifications and are defined when the New Desktop is started.
In general, three locations are searched for any data file. The locations and the order in which they are searched are shown in the following list:
This means that files found in a user-specific directory take precedence over files in a systemwide customizable directory, which take precedence over the files in the systemwide installed directory.
The CDE$USER_DEFAULTS directory hierarchy is not created at installation. If you need to add any systemwide customizations, you must create the corresponding directories. |
CDE$SYSTEM_DEFAULTS:[*...] is the system directory hierarchy of the New Desktop. It contains read-only directories, which contain resource, application defaults, configuration, and application support files, as shown in Figure 3-1 and described in Table 3-1. These files should not be edited because future installations will overwrite the files. Furthermore, applications should never create files in these directories, although they can read and execute the files.
Figure 3-1 CDE$SYSTEM_DEFAULTS Directory Hierarchy
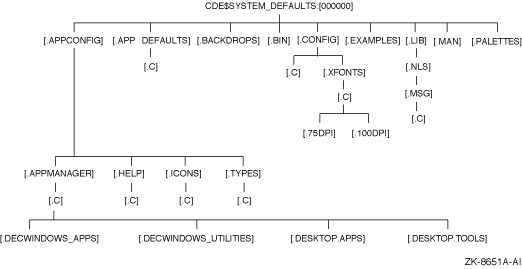
The [.C] directories shown in Figure 3-1 contain locale-specific files required for running the default C locale installed on your system. For each additional locale installed, a corresponding directory at the same level as each [.C] directory is present. For example, if the French locale is also installed on your system, the directory hierarchy of [.APP-DEFAULTS] will show both [.C] and [.FR_FR_ISO8859-1] directories. Files specific to the French locale are placed in the [.FR_FR_ISO8859-1] directories and are accessed before the files with the same name in the [.C] directories.
| Directory | Contents |
|---|---|
| [.APPCONFIG] | Application management, help, example, icon, and datatype definition files, which include Front Panel configuration files. The [.APPMANAGER] directory contains several subdirectories, each corresponding to a different application group. Each subdirectory contains action (stub) files, one for each application in that group. |
| [.APP-DEFAULTS] | Application default (resource) files for applications provided by the New Desktop. |
| [.BACKDROPS] | Backdrops provided with the New Desktop. |
| [.BIN] | New Desktop executable (binary) files. |
| [.CONFIG] | System configuration files for global resource settings for various aspects of the New Desktop, such as Session Manager and Window Manager resources. Font alias files are contained within the [.XFONTS] subdirectory hierarchy. |
| [.EXAMPLES] | Example files that show how to use CDE programming resources. |
| [.LIB] | Localized message catalog files. |
| [.MAN] | Unmodified, preprocessed UNIX manpages for the New Desktop. |
| [.PALETTES] | Color palettes provided with the New Desktop. |
The following directory hierarchy is the systemwide configuration directory for the New Desktop:
CDE$USER_DEFAULTS:[*...] |
All directories listed in Table 3-1 can have a corresponding directory in the CDE$USER_DEFAULTS:[*...] hierarchy. Systemwide customizations should be made by first copying the file to be customized from its CDE$SYSTEM_DEFAULTS location to the same directory in the CDE$USER_DEFAULTS hierarchy and then editing the file. You may need to create the destination directory.
The CDE$USER_DEFAULTS logical is a search path containing the logicals CDE$USER_SPECIFIC and CDE$USER_COMMON. Node-specific changes should be placed in the appropriate subdirectory of the CDE$USER_SPECIFIC:[*...] hierarchy. Clusterwide changes should be placed in the appropriate subdirectory of the CDE$USER_COMMON:[*...] hierarchy.
Table 3-2 describes how to customize a system default for a node or a cluster.
| System Type | Directions |
|---|---|
| Node | Copy the file containing the default value you want to change from its directory under CDE$SYSTEM_DEFAULTS to the same directory under CDE$USER_SPECIFIC and edit it. |
| Cluster | Copy the file containing the default value you want to change from its directory under CDE$SYSTEM_DEFAULTS to the same directory under CDE$USER_COMMON and edit it. |
When a user or an application reads from CDE$USER_DEFAULTS, CDE$USER_SPECIFIC:[*...] is searched before CDE$USER_COMMON:[*...].
When a user or an application writes a file to
CDE$USER_DEFAULTS:[*...], it is placed in the CDE$USER_SPECIFIC:[*...]
hierarchy. To write a file to CDE$USER_COMMON:[*...], you must specify
CDE$USER_COMMON.
3.3.4 Configuration Directories for User Customizations
When you first log in to the New Desktop, a user-specific configuration directory hierarchy is created for you, as shown in Table 3-3. The following top-level directory of this hierarchy is placed in your home directory:
disk$:[user.DT] |
This directory hierarchy contains information that is specific to an individual user. The information in this directory overrides or supplements any resources or customizations found in the system-specific configuration directories (CDE$USER_DEFAULTS:[*...]).
The disk$:[user.DT...] directory hierarchy contains an error log, user-defined configuration files for Application Manager, session state and save-and-restore information, user-customized backdrops, help configuration files, icons, and palettes.
| Directory | Contents |
|---|---|
| disk$:[ user.DT.APPMANAGER] | Private application groups |
| disk$:[ user.DT.DESKTOP] | Information to restore icons dropped on the desktop |
| disk$:[ user.DT.HELP] | Private help files |
| disk$:[ user.DT.ICONS] | Private icon files |
| disk$:[ user.DT.PALETTES] | Private palette files |
| disk$:[ user.DT.SESSIONS] | Session state and save-and-restore information work area |
| disk$:[ user.DT.TMP] | Temporary files created by the New Desktop |
| disk$:[ user.DT.TRASH] | Files moved to the Trash Can and information for processing them |
| disk$:[ user.DT.TYPES] | Private action definitions |
The order of precedence for data files read by New Desktop applications is:
You can customize your New Desktop environment in several ways. Most customizations are made by modifying resource files. You can modify them directly by editing them or by using the xrdb utility, or you can modify them indirectly with Style Manager.
You can also customize your environment by adding or modifying actions.
You can add new actions or modify existing actions with the Create
Action application (see Section 4.1). Alternatively, you can add new
actions or modify existing actions by creating or editing action
definition files and their associated files.
3.4.1 Using Resource Files With the New Desktop
The New Desktop, like any X windows environment, uses resource files to define global and application-specific attributes. Global resources are read when you log in to the New Desktop. They apply to all applications. Application-specific resources are read when a specific application is started.
Most resources files currently in use with the DECwindows desktop will continue to work under the New Desktop. The logical name DECW$SYSTEM_DEFAULTS for systemwide resources and the logical name DECW$USER_DEFAULTS for user-specific resources are still searched. The global user defaults file DECW$USER_DEFAULTS:DECW$XDEFAULTS.DAT is still read at login time.
However, some differences exist with the New Desktop. Global systemwide resources are read from the SYS.RESOURCES and SYS.FONT files in the CDE$SYSTEM_DEFAULTS:[CONFIG.C] directory. User-specific global resources are read from the DECW$USER_DEFAULTS:DECW$XDEFAULTS.DAT file and from the user's DT.RESOURCES file, which resides in a subdirectory of disk$:[user.DT.SESSIONS]. The choice of the subdirectory depends on the session type (current or home) you are using.
The DT.RESOURCES file contains customizations specified by running the New Desktop Style Manager. These resource files serve basically the same purpose as the DECW$SMB_*.DAT files of the DECwindows desktop, which are created using Session Manager's Options pull-down menu. With few exceptions, anything that you can customize with the DECwindows Session Manager's Options pull-down menu is customizable with the New Desktop Style Manager.
Systemwide, application-specific resources for the CDE applications included in the New Desktop are placed in the CDE$SYSTEM_DEFAULTS:[APP-DEFAULTS.C] directory. This directory is searched if the resource file is not found in the DECW$SYSTEM_DEFAULTS: directory. The complete directory hierarchy for files provided with the New Desktop in described in Section 3.3.
All resource identifiers, such as *hostList: and *keyboardDialect:, are case sensitive. The value that you supply after the colon (:) is usually not case sensitive, but this depends on how the applications interpret the value. File name resource values are not case sensitive. |
An action is an association of a name and, in many cases, an icon with
an executable command. The File Manager and Front Panel use actions to
present an iconic representation of operations that can be performed,
in the case of the File Manager, on a particular file. Actions are
defined in action definition files (file types .DT and .FP) that are
placed in any of the directories designated by the action definition
file search path DTDATABASESEARCHPATH. For more information about
actions, see Section 4.1.
3.4.2.1 Data Typing
All files represented by the File Manager have one or more actions
associated with them. The determination of which actions apply to which
files is established by data typing. The most common form of data
typing is the specification of a file name pattern. For example, a file
with a .COM extension has a data type of COM_FILE, which in turn has
actions of Open (edit) and Run. Run is the default
action for command procedures, which means that double clicking on the
icon for a file with the .COM extension will run it. You can customize
the action database by using the Create Action application or by
editing .DT files, which define the action database.
3.4.2.2 Action (Stub) Files
An action file is an empty file with the same name as an action. An action file must have execute permissions enabled.
An action file is used by File Manager to create a reference to the icon representing the action. The Create Action application automatically creates this file in your SYS$LOGIN directory when you select the Save option from the File pull-down menu. Action files can be moved to application groups or placed on the desktop window.
Action names are case sensitive. They must be lowercase both to match action files and to be used by File Manager and Application Manager. |
| Previous | Next | Contents | Index |