HP OpenVMS Systems Documentation |
Getting Started With the New Desktop
3.4.3 Security SettingsIn the DECwindows desktop, security access is enabled via Session Manager's Options pull-down menu. Once access is specified, changes are saved in the DECW$USER_DEFAULTS:DECW$SMB_SECURITY.DAT file (and referenced by the resource sm.host_list:). When you first log in to the New Desktop, Session Manager (dtsession) reads any existing DECW$USER_DEFAULTS:DECW$SMB_SECURITY.DAT file and transfers the resource (sm.host_list:) to an appropriate resource (*hostList:) in the New Desktop. The resource is saved in your DT.RESOURCES file when you save a home session or exit your session.
You can modify security access for your session by using the graphical
user interface provided in Style Manager. From the Style Manager menu
bar, select Security and then add or delete authorized users.
If you have a DECW$USER_DEFAULTS:DECW$SMB_KEYBOARD.DAT file in the DECwindows desktop environment, the value of the keyboard dialect resource (keyboard_dialect) is transferred to your New Desktop session when you first log in. The new name for this resource is *keyboardDialect.
You can use Style Manager to modify the keyboard dialect and input
method selection. When you select the keyboard icon, a list box
containing all possible keyboard mappings is displayed. When you select
a keyboard mapping, it takes effect immediately. The resource is saved
in your DT.RESOURCES file when you save a home session or exit your
session.
Print Dialog provides the New Desktop with access to the DECwindows print widget for customizing and submitting print jobs. By default, Print Dialog saves its application state in the file disk$:[user.DT.TMP]DTPRINTINFO when the user clicks on the OK button. If the disk$:[user.DT.TMP] directory does not exist, or if the user does not click on the OK button prior to submitting the job, the Print Dialog settings selected are not used in the current print job.
If Print Dialog does not appear, or if the print job is not submitted,
try deleting the latest version of the application state file in
[username.DT.TMP] and reissuing the command.
Printers are represented as icons on the desktop. You can change the default printer and you can add additional printer icons to the Personal Printers subpanel, provided you have an action definition file, an action (stub) file, and an icon for each additional printer. The easiest way to create these three files is with the Create Action application (see Section 4.1.4). A template printer action definition file is supplied with the New Desktop in the following location:
Read this file for instructions on creating printer action definitions. You can add printer icons to the Personal Printers subpanel using the following steps:
3.4.5.2 Creating a Printer Subpanel Control Definition FileDropping a printer icon on the Install Icon control at the top of the Personal Printers subpanel automatically creates a printer subpanel control definition file and adds the new printer control to the bottom of the subpanel. A template file for a printer subpanel control definition file is available in the following location:
Read this file for instructions on creating printer subpanel control
definitions.
To change the default system printer, add the following line to the
3.4.5.4 Changing the Default Printer for Your Own UseThe default printer is the printer associated with the Printer icon on the Front Panel. By default, this printer is defined by the value of the SYS$PRINT logical. To change the default printer for your own use, add the following line to your LOGIN.COM file:
Alternatively, you can change the default printer for your own use by selecting a different printer from the list of available printers in the Printer Dialog box, as follows:
Note that changing the default printer for Print Dialog does not change the default printer associated with the Print item on File Manager's Selected pop-up menu. You can change the default printer used by File Manager by following these steps:
The default printer and other options that you set using Print Dialog
remain in effect until you change them again.
Print Dialog accepts the command line options shown in Table 3-4. You can use these in a print command that you supply to the Create Action application (in the Add Datatype dialog box). You can also use them for printing a file from a DECterm with the options that you specified in the New Desktop environment, if you do not have access to the file's icon. You might also want to use Print Dialog from a DECterm for debugging print actions for your data types.
3.4.5.6 Starting Print Dialog From a Command LineTo run Print Dialog from a DECterm window, define the following symbol:
To display Print Dialog, enter the following command:
To print a file, enter the following command:
3.4.6 Changing the Default EditorThe default editor of the New Desktop is the CDE Text Editor. If you prefer to use another editor, you can make it the default editor by following these steps:
Both dxeve and tpuedit are preconfigured actions. These preconfigured
actions may not be adequate if you are accustomed to editing with a
customized TPU section file or with command files. To edit with a
customized section file or with command files, you need to explicitly
specify your edit command in an action definition file (see
Section 4.1) and then map the TextEditor action to the new action
name.
Window colors and screen background settings in the DECwindows desktop resource files (DECW$SMB_WINDOW_COLOR.DAT, DECW$SMB_BACKGROUND_COLOR.DAT) are not read into the New Desktop resources.
You can use Style Manager's Color dialog box to customize window colors
and screen backgrounds in the New Desktop. You can specify a
different background for each workspace, which can be useful for
identifying them. You can also use the Color dialog box to troubleshoot
the color display, as described in Section 3.6.
In the DECwindows desktop, Window Manager configuration customizations
are specified in two files: DECW$MWM.DAT and DECW$MWM_RC.DAT. The
New Desktop Window Manager supports configuration customization in
two similar files: DTWM.DAT and SYS.DTWMRC, respectively.
The Window Manager default resource file, DTWM.DAT, is located in the CDE$SYSTEM_DEFAULTS:[APP-DEFAULTS.C] directory. Information stored in this file affects many aspects of the Window Manager, including the pointer focus, the icon box, the placement of the icon box, icon colors, use of the Front Panel, window border shading, window menu appearance, and workspace backdrop specifications. The following example shows part of the default DTWM.DAT file:
Most of the resources defined in the DECwindows Window Manager resource file (DECW$MWM.DAT) can be used with the New Desktop's Window Manager by adding the applicable resources to DTWM.DAT and changing the application class name from Mwm to Dtwm. Note that customizations to the DECwindows Window Manager resource file (DECW$MWM.DAT) are not automatically carried forward to the New Desktop's Window Manager resource file (DTWM.DAT). The user or system manager must make the appropriate edits to the DTWM.DAT file. As with all application resource files, user-specific customized versions of this file should be placed in the DECW$USER_DEFAULTS directory (which is typically the user's home directory). To put into effect any changes made to the Window Manager resource file, you must restart the Window Manager.
For more information about the Window Manager resources, refer to the
Dtwm manpage.
The Window Manager resource configuration file for the New Desktop, SYS.DTWMRC, is available in CDE$SYSTEM_DEFAULTS:[CONFIG.C]. It is a supplementary resource file that is used with the Window Manager resource file (DTWM.DAT) to control much of the behavior of the New Desktop Window Manager. In the DECwindows desktop, supplemental window manager configurations are made via the DECW$MWM_RC.DAT file. Information stored in this resource file affects the Window Manager Root Window Menu, customized key binding descriptions, mouse button binding descriptions, and other attributes. Customizations made to DECW$MWM_RC.DAT are not automatically carried forward to the New Desktop. You can update the New Desktop's SYS.DTWMRC file with previous customizations made to DECW$MWM_RC.DAT by doing the following:
Functional enhancements are available for DTWMRC.DAT, such as a series
of new Workspace Manager functions (for example, f.create_workspace) to
support the multiple-workspace environment. For more information about
this new functionality, as well as more information about customizing
DTWMRC.DAT, refer to the DTWMRC manpage.
The DECwindows desktop provides the Automatic Startup... option from Session Manager for specifying which applications should be started when you log in to a session. You can put additional customizations in the SYS$LOGIN:DECW$LOGIN.COM file. The New Desktop provides a different technique for starting applications when you log in to a session. There are two options, both based on starting a default set of applications you want and then saving the state of your session: Resume Current Session or Return to Home Session. Style Manager's Startup menu provides these options, as described in Section 2.1.11. Applications are responsible for informing the New Desktop how to restart them. The CDE applications of the New Desktop give detailed information, including which windows are displayed, where they are positioned, and current values. The DECwindows applications, in general, provide only enough information for them to be restarted; no state information is preserved.
Optional DECwindows applications, such as DECwindows Notes, may not
provide any information and therefore are not restarted. For such
cases, there is a command procedure called
disk$:[user.DT]SESSIONETC.COM, that you can use to
start any applications that cannot be restarted automatically. This
procedure is analogous to the DECW$LOGIN.COM procedure in the
traditional DECwindows environment.
The New Desktop provides two log files by default---one for session startup and one for the session itself---and a third log file for the login process, if you define the symbol for it. These log files are described in the following list:
3.6 Using Colors in the New Desktop EnvironmentIn the New Desktop, color allocation is centralized. A set of colormap entries is preallocated when a session starts. The default values for widget color resources are mapped to these colormap entries. All applications that do not explicitly set widget color resources will use the shared colormap entries. By using this approach you can dynamically change colors for all applications by changing the pixel values of the shared colormap entries. In the New Desktop, the Session Manager acts as the color server for the desktop. It reserves and controls a portion of the X server's colormap, dividing it into a series of color sets. A color set consists of a color for each of the resources, as described in Table 3-5.
Style Manager combines up to eight color sets to create a color palette. The widgets to which these color sets apply are determined by color set ID resources. A color set can be applied to all widgets, only to popup dialog boxes, or only to text widgets based on these resources. The colors in each color set are based on the background color choice. The background color for each color set is displayed in Style Manager's Color dialog as a colored button. Depending on the setting of the Number of Colors option, two to eight buttons will be displayed. The Number of Colors option appears on Style Manager's Color menu, shown in Figure 3-2. Figure 3-2 Style Manager's Color Menu 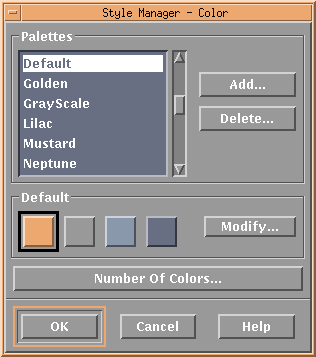
You can set the Desktop's colors by choosing from the list of color palettes and modifying the color sets displayed in the buttons with the Modify... dialog.
When you select a color button and move the sliders in the Modify
dialog, the application's colors displayed in that color will change if
the application supports dynamic colors. If the color does not change
when you move the sliders, you can assume that the application's colors
are not under the control of the New Desktop but are under the
control of the application. You can change an application's color
resources to change its colors.
It is possible that the colors needed by an application combined with the colors needed by the New Desktop could exceed the maximum number of colors available on the display (even if they are the same colors). If an application cannot set all the colors it needs, it can reveal the problem by:
If an application exhibits any of these symptoms, use the Number of Colors... dialog, shown in Figure 3-3, to give as many colors as possible to the application. The number of color sets used by the desktop depends on the selection in the Number of Colors... dialog. The fewer color sets used for the desktop, the more colors available for an application. The Number of Colors options are described in Table 3-6. Figure 3-3 Number of Colors Menu 
For more information about how the New Desktop manages the colormap, use the Man Page Viewer to view the dtsession reference page.
|