 |
    
Common Desktop Environment: Advanced User's and System Administrator's Guide
Contents of Chapter:
- Reasons You Must Create an Action Manually
-
- COMMAND Actions
-
- MAP Actions
-
- TT_MSG (ToolTalk Message) Actions
-
- Creating an Action Manually: General Steps
-
- Configuration Files for Actions
-
 To Create an Action Manually To Create an Action Manually-
- Example of Creating a COMMAND Action
-
- Example of Creating a MAP Action
-
 To Reload the Actions/Data Types Database To Reload the Actions/Data Types Database-
- Creating an Action File (Icon) for an Action
-
 To Create an Action File (Action Icon) To Create an Action File (Action Icon)-
- Specifying the Icon Image Used by an Action
-
 To Modify an Existing Action Definition To Modify an Existing Action Definition-
- Precedence in Action Definitions
-
- Building the Execution String for a COMMAND Action
-
- General Features of Execution Strings
-
- Creating an Action that Uses No Arguments
-
- Creating an Action that Accepts a Dropped File
-
- Creating an Action that Prompts for a File Argument
-
- Creating an Action that Accepts a Dropped File or Prompts for One
-
- Creating an Action that Prompts for a Non-File Argument
-
- Interpreting a File Argument as a String
-
- Providing Shell Capabilities in an Action
-
- Creating COMMAND Actions for Multiple File Arguments
-
- Windowing Support and Terminal Emulators for COMMAND Actions
-
- Specifying the Window Support for the Action
-
- Specifying Command-Line Options for the Terminal Emulator
-
- Specifying a Different Default Terminal Emulator
-
- Restricting Actions to Certain Arguments
-
- Restricting an Action to a Specified Data Type
-
- Restricting an Action Based on the Number of Arguments
-
 To Provide Different Double-Click and Drop Behavior To Provide Different Double-Click and Drop Behavior-
- Restricting an Action Based on the Mode of the Argument
-
- Creating Actions that Run Applications on Remote Systems
-
- Creating an Action that Runs a Remote Application
-
- Using Variables in Action and Data Type Definitions
-
- Using String Variables in an Action
-
 To Define a String Variable To Define a String Variable-
 To Reference a String Variable To Reference a String Variable-
- Using Environment Variables in Actions and Data Types
-
- Invoking Actions from a Command Line
-
- Syntax of dtaction
-
- Creating an Action that Runs Another Action
-
- Creating an Action that Runs as a Different User
-
- Creating Localized Actions
-
- Locations for Localized Actions
-
 To Localize an Existing Action To Localize an Existing Action-
- Creating Actions for ToolTalk Applications
-
There are two ways to create actions:
- Using the Create Action desktop application
- Manually creating an action definition
Creating an action manually requires you to edit a database file. This chapter describes how to manually create action definitions.
See Also
There are three basic types of actions:
The Create Action tool is designed to create certain types of COMMAND and MAP actions. All TT_MSG actions must be created manually.
For more information, see "Limitations of Create Action".
A command action executes a command that starts an application or utility, runs a shell script, or executes an operating system command. The definition of the action includes the command to be executed (the EXEC_STRING).
The Create Action tool can be used to create the most common types of command actions. However, there may be some situations where you must create the action manually; for example, you must create a COMMAND action manually if the action specifies:
- Multiple-file arguments with a different prompt for each argument.
- Action invocation--the ability of actions to invoke other actions.
- Argument-count dependent behavior--the ability to create an action that has very different behaviors for different numbers of file arguments.
- A remote execution host--the ability to run an application on a system other than the one containing the action definition.
- Change of user--the ability to run the action as a different user (for example, to prompt for the root password and then run as root).
A map action is an action that is ``mapped'' to another action rather than directly specifying a command or ToolTalk message
Mapping provides the ability to specify alternative names for actions. For example, a built-in command action named IconEditor starts Icon Editor. The database also includes an Open action, restricted in the definition to bitmap and pixmap files (by the ARG_TYPE field), that is mapped to the IconEditor action. This lets the user start Icon Editor by selecting a bitmap or pixmap file in File Manager and then choosing Open from the Selected menu.
Create Action provides limited mapping for Open and Print actions. All other map actions must be created manually.
TT_MSG actions send a ToolTalk message. All TT_MSG actions must be created manually.
This section explains how to create a configuration file for an action definition.
Configuration files containing action definitions must meet these requirements:
For information on modifying the actions/data types search path, see "Setting the Value of a Search Path".
 To Create an Action Manually To Create an Action Manually
- Open an existing database file or create a new one. See the previous section, "Configuration Files for Actions".
- Create the action definition using the syntax:
ACTION action_name
{
TYPE action_type
action_field
...
}
where:
- action_name
- Name used to run the action.
- action_type
- COMMAND (default), MAP, or TT_MSG.
- action_field
- One of the required or optional fields for this type of action. All fields consist of a keyword and a value.
-
- Many of the action fields are covered in this chapter. For more information, see the dtactionfile(4) man page.
- Save the file.
- If you want the action icon to have a unique image, create the icons for the action. The default location for icons is:
- Personal icons: HomeDMcClurg irectory/.dt/icons
- System-wide icons: /etc/dt/appconfig/icons/language. The default language is C.
For more information, see "Specifying the Icon Image Used by an Action".
- Double-click Reload Actions in the Desktop_Tools application group.
- Create an action file for the action. The action file creates an icon in File Manager or Application Manager that represents the action. (If the action is written to start an application, the icon is called an application icon.)
To create the action file, create an executable file with the same name as action_name. You can put the file in any directory to which you have write permission. You can create as many action files as you like.
Example of Creating a COMMAND Action
The following steps create a personal action that starts a fax application on remote system AppServerA. The command for starting the fax application is:
/usr/fax/bin/faxcompose [filename]
- Create the file HomeDirectory/.dt/types/Fax.dt.
- Put the following action definition into the file:
ACTION FaxComposer
{
TYPE COMMAND
ICON fax
WINDOW_TYPE NO_STDIO
EXEC_STRING /usr/fax/bin/faxcompose -c %Arg_1%
EXEC_HOST AppServerA
DESCRIPTION Runs the fax composer
}
The WINDOW_TYPE and EXEC_STRING fields describe the behavior of the action.
- WINDOW_TYPE
- The NO_STDIO keyword specifies that the action does not have to run in a terminal emulator window.
-
- See "Specifying the Window Support for the Action".
- EXEC_STRING
- The syntax %Arg_1% accepts a dropped file. If the action icon is double-clicked, the action opens an empty fax composer window.
-
- See "Building the Execution String for a COMMAND Action".
- Save the file.
- Use Icon Editor to create the following icon image files in the HomeDirectory/.dt/icons directory:
fax.m.pm, size 32 by 32 pixels
fax.t.pm, size 16 by 16 pixels
- Double-click Reload Actions in the Desktop_Tools application group.
- Create an executable file named FaxComposer in a directory to which you have write permission (for example, your home directory).
Example of Creating a MAP Action
Suppose most of the files you fax are created with Text Editor and are of data type TEXTFILE (files named *.txt).
These steps add a ``Fax'' menu item to the data type's Selected menu.
- Open the file HomeDirectory/.dt/types/Fax.dt that was created in the previous example.
- Add this map action definition to the file:
ACTION Fax
{
ARG_TYPE TEXTFILE
TYPE MAP
MAP_ACTION FaxComposer
}
- Save the file.
- Copy the data attributes definition for TEXTFILE from /usr/dt/appconfig/types/language/dtpad.dt to a new file HomeDirectory/.dt/types/textfile.dt. Add the Fax action to the ACTIONS field.
DATA_ATTRIBUTES TEXTFILE
{
ACTIONS Open,Print,Fax
ICON Dtpenpd
...
}
- Save the file.
- Open Application Manager and double-click Reload Actions in the Desktop_Tools application group.
 To Reload the Actions/Data Types Database To Reload the Actions/Data Types Database
In order for new or edited action definitions to take effect, the desktop must reread the database.
 Open the Desktop_Tools application group and double-click Reload Actions. Open the Desktop_Tools application group and double-click Reload Actions.
 Or, execute the command: Or, execute the command:
dtaction ReloadActions
ReloadActions is the name of the action whose icon is labeled ``Reload Actions.''
The actions database is also reread when the user:
- Logs in
- Restarts the Workspace Manager
- Saves an action in the Create Action window by choosing Save from the File menu
An action file is a file created to provide a visual representation of the action in File Manager or Application Manager.
Figure 10-1 Action files (also called action icons or application icons) in Application Manager
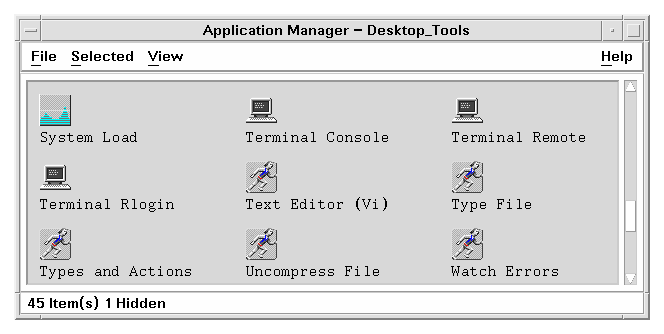
Since an action file's icon represents an action, it is sometimes called an action icon. If the underlying action starts an application, the action file icon is called an application icon.
Double-clicking the action icon runs the action. The action icon may also be a drop zone.
 To Create an Action File (Action Icon) To Create an Action File (Action Icon)
 Create an executable file with the same name as the action name. The content of the file does not matter. Create an executable file with the same name as the action name. The content of the file does not matter.
For example, if the action definition is:
ACTION MyFavoriteApp
{
EXEC_STRING Mfa -file %Arg_1%
DESCRIPTION Runs MyFavoriteApp
ICON Mfapp
}
then the action file would be an executable file named MyFavoriteApp. In File Manager and Application Manager, the MyFavoriteApp file would use the icon image Mfapp.size.type. Double-clicking MyFavoriteApp's icon would run the action's execution string, and the icon's On Item help would be the contents of the DESCRIPTION field (Runs MyFavoriteApp).
If the action definition includes the LABEL field, the action file will be labeled in File Manager and Application Manager with the contents of this field rather than the file name (action_name). For example, if the action definition includes:
ACTION MyFavoriteApp
{
LABEL Favorite Application
...
}
then the action icon will be labeled ``Favorite Application.''
Use the ICON field to specify the icon used in File Manager and Application Manager for the action icons created for the action.
If you do not specify an icon, the system uses the default action icon image files /usr/dt/appconfig/icons/language/Dtactn.*.
Figure 10-2 Default action icon image
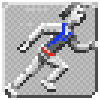
The default action icon can be changed using the resource:
*actionIcon: icon_file_name
where icon_file_name can be a base name or absolute path.
The value of the ICON field can be:
- A base file name.
The base file name is the name of the file containing the icon image minus the file-name suffixes for size (m and t) and image type (bm and pm). For example, if files are named GameIcon.m.pm and GameIcon.t.pm, use GameIcon.
If you use the base file name, the icon files must be placed in a directory on the icon search path:
- Personal icons: HomeDirectory/.dt/icons
- System-wide icons: /etc/dt/appconfig/icons/language
- An absolute path to the icon file, including the full file name.
You should use the absolute path only if the icon file is not located on the icon search path. For example, if icon file GameIcon.m.pm is placed in the directory /doc/projects, which is not on the icon search path, the value of the ICON field would be /doc/projects/GameIcon.m.pm.
Table 10-1 lists icon sizes you should create and the corresponding file names.
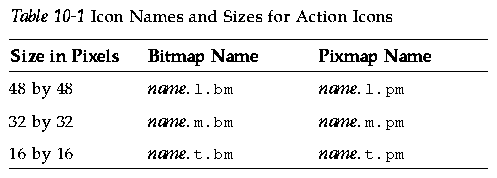
 To Modify an Existing Action Definition To Modify an Existing Action Definition
You can modify any of the actions available on your system, including built-in actions.
Note: Use caution when modifying the built-in action database. The built-in actions are designed to work well with the desktop applications.
- Locate the definition of the action you want to modify.
The default locations for action definitions are:
- Built-in actions: /usr/dt/appconfig/types/language
- System-wide actions: /etc/dt/appconfig/types/language
- Personal actions: HomeDirectory/.dt/types
Your system might include additional locations. To see a list of the locations your system uses for actions, execute the command:
dtsearchpath -v
Your system uses the directories listed under DTDATABASESEARCHPATH.
- If necessary, copy the text of the action definition to a new or existing file in one of these directories:
- System-wide actions: /etc/dt/appconfig/types/language
- Personal actions: HomeDirectory/.dt/types
You must copy built-in actions, since you should not edit files in the /usr/dt/appconfig/types/language directory.
- Edit the action definition. When you are done, save the file.
- Double-click Reload Actions in the Desktop_Tools application group.
Precedence in Action Definitions
When the user invokes an action, the system searches the database for a matching action name. When more than one action exists with that name, the system uses precedence rules to decide which one to use.
For example, consider the following portions of action definitions:
ACTION EditGraphics
# EditGraphics-1
{
ARG_TYPE XWD
...
}
ACTION EditGraphics
# EditGraphics-2
{
ARG_COUNT 0
...
}
ACTION EditGraphics
# EditGraphics-3
{
ARG_TYPE *
...
}
Double-clicking the EditGraphics action icon starts EditGraphics-2 because no argument is provided and ARG_COUNT 0 has precedence. When an XWD-type file argument is provided, EditGraphics-1 is used because it specified the XWD ARG_TYPE. EditGraphics-3 is used for all other file arguments.
The minimum requirements for a COMMAND action are two fields--ACTION and EXEC_STRING.
ACTION action_name
{
EXEC_STRING execution_string
}
The execution string is the most important part of a COMMAND action definition. It uses syntax similar to the command line you would execute in a Terminal window but includes additional syntax for handling file and string arguments.
Execution strings may include:
- File and non-file arguments
- Shell syntax
- Absolute paths or names of executables
Action Arguments
An argument is information required by a command or application for it to run properly. For example, consider the command line you could use to open a file in Text Editor:
dtpad filename
In this command filename is a file argument of the dtpad command.
Actions, like applications and commands, can have arguments. There are two types of data that a COMMAND action can use:
Using Shells in Execution Strings
The execution string is executed directly, rather than through a shell. However, you can explicitly invoke a shell in the execution string.
For example:
EXEC_STRING \
/bin/sh -c \
'tar -tvf %(File)Arg_1% 2>&1 | \${PAGER:-more};\
echo "\\n*** Select Close from the Window menu to close ***"'
Name or Absolute Path of the Executable
If your application is located in a directory listed in the PATH variable, you can use the simple executable name. If the application is elsewhere, you must use the absolute path to the executable file.
Creating an Action that Uses No Arguments
Use the same syntax for the EXEC_STRING that you would use to start the application from a command line.
Examples
Creating an Action that Accepts a Dropped File
Use this syntax for the file argument:
%Arg_n%
or
%(File)Arg_n%
(File) is optional, since arguments supplied to Arg_n are assumed (by default) to be files. (See "Interpreting a File Argument as a String" for use of the %(String)Arg_n% syntax.)
This syntax lets the user drop a data file object on the action icon to start the action with that file argument. It substitutes the nth argument into the command line. The file can be a local or remote file.
Examples
Creating an Action that Prompts for a File Argument
Use this syntax for the file argument:
%(File)"prompt"%
This syntax creates an action that displays a prompt for a file name when the user double-clicks the action icon.
For example, this execution string displays a dialog box that prompts for the file argument of the wc -w command:
EXEC_STRING wc -w %(File)"Count words in file:"%
Creating an Action that Accepts a Dropped File or Prompts for One
Use this syntax for the file argument:
%Arg_n"prompt"%
or
%(File)Arg_n"prompt"%
This syntax produces an action that:
- Accepts a dropped file as the file argument.
- Displays a dialog box that prompts for a file name when the user double-clicks the action icon.
For example, this execution string performs lp -oraw on a dropped file. If the action is started by double-clicking the icon, a dialog box appears prompting for the file name.
EXEC_STRING lp -oraw %Arg_1"File to print:"%
Creating an Action that Prompts for a Non-File Argument
Use this syntax for the non-file parameter:
%"prompt"%
or
%(String)"prompt"%
(String) is optional, since quoted text is interpreted, by default, as string data. This syntax displays a dialog box that prompts for non-file data; do not use this syntax when prompting for a file name.
For example, this execution string runs the xwd command and prompts for a value to be added to each pixel:
EXEC_STRING xwd -add %"Add value:"% -out %Arg_1"Filename:"%
Use this syntax for the argument:
%(String)Arg_n%
For example, this execution string prints a file with a banner containing the file name, using the command lp -tbanner filename.
EXEC_STRING lp -t%(String)Arg_1% %(File)Arg_1"File to print:"%
Providing Shell Capabilities in an Action
Specify the shell in the execution string:
/bin/sh -c 'command'
/bin/ksh -c 'command'
/bin/csh -c 'command'
Examples
- This execution string illustrates an action that uses shell piping.
EXEC_STRING /bin/sh -c 'ps | lp'
- This is a more complex execution string that requires shell processing and accepts a file argument.
EXEC_STRING /bin/sh -c 'tbl %Arg_1"Man Page:"% | troff -man'
- This execution string requires that the argument be a compressed file. The action uncompresses the file and prints it using lp -oraw.
EXEC_STRING /bin/sh -c 'cat %Arg_1 "File to print:"% | \
uncompress | lp -oraw'
- This execution string starts a shell script.
EXEC_STRING /usr/local/bin/StartGnuClient
Creating COMMAND Actions for Multiple File Arguments
There are three ways for actions to handle multiple file arguments:
- The action can be run repreatedly, once for each argument. When an EXEC_STRING contains a single file argument and multiple file arguments are provided by dropping multiple files on the action icon, the action is run separately for each file argument.
For example if multiple file arguments are supplied to the following action definition:
ACTION DisplayScreenImage
{
EXEC_STRING xwud -in %Arg_1%
...
}
the DisplayScreenImage action is run repeatedly.
- The action can use two or more non-interchangeable file arguments. For example:
xsetroot -cursor cursorfile maskfile
requires two unique files in a particular order.
- The action can perform the same command sequentially on each file argument. For example:
pr file [file ...]
will print one or many files in one print job.
Creating an Action for Non-Interchangeable Arguments
Use one of the following syntax conventions:
- If you want the action to prompt for the file names, use this syntax for each file argument:
%(File)"prompt"%
Use a different prompt string for each argument.
For example, this execution string prompts for two files.
EXEC_STRING xsetroot -cursor %(File)"Cursor bitmap:"% \
%(File)"Mask bitmap:"%
- To accept dropped files, use this syntax for each file argument:
%Arg_n%
using different values of n for each argument. For example:
EXEC_STRING diff %Arg_1% %Arg_2%
Creating an Action with Interchangeable File Arguments
Use one of the following syntax conventions:
- To create an action that accepts dropped files and issues a command in the form command file1 file2 ..., use this syntax for the file arguments:
%Args%
- To create an action that accepts multiple dropped files, or displays a prompt for a single file when double-clicked, use this syntax for the file arguments:
%Arg_1"prompt"% %Args%
The action will issue the command in the form: command file1 file2 ....
Examples
Creating an Action for Multiple Dropped Files
To accept multiple dropped file arguments and execute a command line in the form:
command file1 file2 ...
use the syntax:
%Args%
Examples
There are several ways that COMMAND actions support windows on the desktop.
- If the application has its own window, the action can be written to provide no additional window support. This option is also used when an action runs a command that requires no direct user input and has no output.
- If the application must run in a terminal emulator window, the action can be written to open a window and then run the application. There are several terminal options.
Use the WINDOW_TYPE field to specify the type of windowing support required by the action.
- WINDOW_TYPE
- Windowing Support Provided
- NO_STDIO
- None. Use NO_STDIO if the application has its own window, or if the command has no visible output.
- PERM_TERMINAL
- Permanent terminal emulator window. The action opens a terminal window that remains open until the user explicitly closes it. The user can enter data into the window. Use with commands that take some input, produce some output, then terminate (for example,
ls directory).
- TERMINAL
- Temporary terminal emulator window. The action opens a terminal window that closes as soon as the command is completed. Use with full-screen commands (for example, vi).
Specifying Command-Line Options for the Terminal Emulator
Use the TERM_OPTS field in the action definition to specify command-line options for the terminal emulator.
For example, the following action prompts for the execution host:
ACTION OpenTermOnSystemUserChooses
{
WINDOW_TYPE PERM_TERMINAL
EXEC_HOST %(String)"Remote terminal on:"%
TERM_OPTS -title %(String)"Window title:"%
EXEC_STRING $SHELL
}
Specifying a Different Default Terminal Emulator
The default terminal emulator used by actions is dtterm. You can change this to another terminal emulator. The default terminal emulator is used when the action does not explicitly specify a terminal emulator to use.
The terminal emulator used by actions must have these command-line options:
- -title window_title
- -e command
Two resources determine the default terminal emulator used by actions:
- The localTerminal resource specifies the terminal emulator used by local applications.
*localTerminal: terminal
For example:
*localTerminal: xterm
- The remoteTerminal resource specifies the terminal emulator used by remote applications.
*remoteTerminal: host:terminal [,host:terminal...]
For example:
*remoteTerminal: sysibm1:/usr/bin/xterm,syshp2:/usr/bin/yterm
Restricting an action to a particular type of argument refines the action. For example, it is useful to restrict an action that invokes a viewer for PostScript files to only PostScript file arguments; with the restriction, the action will return an error dialog if a non-PostScript file is specified.
You can restrict actions based on:
- The data type of the file argument.
- The number of file arguments--for example, no arguments versus one or more arguments. This provides different drop and double-click behavior for the action icon.
- The read/write mode of the argument.
Restricting an Action to a Specified Data Type
Use the ARG_TYPE field to specify the data types for which the action is valid. Use the data attribute name.
You can enter a list of data types; separate the entries with commas.
For example, the following action definition assumes a Gif data type has been created.
ACTION Open_Gif
{
TYPE COMMAND
LABEL "Display Gif"
WINDOW_TYPE NO_STDIO
ARG_TYPE Gif
ICON xgif
DESCRIPTION Displays gif files
EXEC_STRING xgif
}
Restricting an Action Based on the Number of Arguments
Use the ARG_COUNT field to specify the number of arguments the action can accept. Valid values are:
- *(Default) Any number of arguments. Other values have precedence
over *.
- nAny non-negative integer, including 0.
- >nMore than n arguments.
- <nFewer than n arguments.
One use for ARG_COUNT is to provide different action icon behavior, depending on whether the user double-clicks the icon or drops a file on it. See the next section, "To Provide Different Double-Click and Drop Behavior".
 To Provide Different Double-Click and Drop Behavior To Provide Different Double-Click and Drop Behavior
Use this procedure to create an action that accepts a dropped file but does not prompt for a file when the action icon is double-clicked.
- Create an action definition for the double-click functionality.
Use the ARG_COUNT field to specify 0 arguments. Use a syntax for the EXEC_STRING that does not accept a dropped argument.
- Create a second action definition for the drop functionality.
Use the ARG_COUNT field to specify >0 argument. Use a syntax for the EXEC_STRING that accepts a dropped file.
For example, suppose the following two command lines can be used to start an editor named vedit:
- To start the editor with no file argument:
vedit
- To start the editor with a file argument that is opened as a read-only document:
vedit -R filename
The following two actions create drop and double-click functionality for an action named Vedit. The first action has precedence when the database is searched for a match, since ARG_COUNT 0 is more specific than the implied ARG_COUNT * of the drop functionality definition.
# Double-click functionality
ACTION Vedit
{
TYPE COMMAND
ARG_COUNT 0
WINDOW_TYPE PERM_TERMINAL
EXEC_STRING vedit
}
# Drop functionality
ACTION Vedit
{
TYPE COMMAND
WINDOW_TYPE PERM_TERMINAL
EXEC_STRING vedit -R %Arg_1%
}
Restricting an Action Based on the Mode of the Argument
Use the ARG_MODE field to specify the read/write mode of the argument. Valid values are:
- *
- (Default) Any mode
- !w
- Non-writable
- w
- Writable
When discussing actions and remote execution, there are two terms that are used frequently:
- database host
- The system containing the action definition
- execution host
- The system where the executable runs
In most situations, actions and their applications are located on the same system; since the default execution host for an action is the database host, no special syntax is required.
However, when the execution host is different from the database host, the action definition must specify where the execution string should be run.
The ability to locate actions and applications on different systems is part of the client/server architecture of the desktop. For a more in-depth discussion of networked applications, see "Administering Application Services".
Creating an Action that Runs a Remote Application
Use the EXEC_HOST field in the action definition to specify the location of the application.
Valid values for EXEC_HOST are:
- %DatabaseHost%The host where the action is defined.
- %LocalHost%The host where the action is invoked (the session server).
- %DisplayHost%The host running the X server (not allowed for X terminals).
- %SessionHost%The host where the controlling Login Manager is running.
- hostnameThe named host. Use this value for environments in which the action should always be invoked on one particular host.
- %"prompt"%Prompts the user for the host name each time the action is invoked.
The default value is %DatabaseHost%, %LocalHost%. Thus, when the EXEC_HOST field is omitted, the action first attempts to run the command on the host containing the action definition. If this fails, the action attempts to run the command on the session server.
Examples
You can include string variables and environment variables in action and data type definition files.
Using String Variables in an Action
A string variable definition remains in effect from the location of the definition to the end of the file. There are no global string variables for the database.
If a string variable and environment variable have the same name, the string variable has precedence.
 To Define a String Variable To Define a String Variable
 Use the syntax: Use the syntax:
set variable_name=value
Variable names can contain any alphanumeric characters and underscore (_). Each variable definition must be on a separate line.
For example:
set Remote_Application_Server=sysapp
set Remote_File_Server=sysdata
 To Reference a String Variable To Reference a String Variable
 Use the syntax: Use the syntax:
$[{]variable_name[}]
For example:
EXEC-HOST $Remote_Application_Server
CWD /net/${Remote_File_Server}/doc/project
Using Environment Variables in Actions and Data Types
 Reference an environment variable using the syntax: Reference an environment variable using the syntax:
$[{]variable[}].
The variable is expanded (replaced by its value) when the database is loaded. If a string variable and environment variable have the same name, the string variable has precedence.
For example, this execution string prints a file with a banner containing the login name.
EXEC-STRING lp -t$LOGNAME %(File)Arg_1%
The desktop provides the dtaction command for running actions from a command line. You can use dtaction to run actions from:
- Scripts
- Other actions
- A terminal emulator command line
Syntax of dtaction
dtaction [-user user_name] [-execHost hostname] action_name [argument [argument]... ]
- -user user_nameProvides the ability to run the action as a different user. If dtaction is invoked by a user other than user_name, a prompt is displayed for the password.
- -execHost hostnameFor COMMAND actions only; specifies the host on which the command will be run.
- argumentArguments to the action; usually file arguments.
The dtaction client has additional command-line options. For more information, see the dtaction(1) man page.
Creating an Action that Runs Another Action
Use dtaction in the EXEC_STRING of the action.
For example, the following action uses a built-in action named Spell (the action is labeled ``Check Spelling'' in Application Manager). The new action runs Text Editor and the Spell action, displaying the spelling errors in a separate terminal emulator window.
ACTION EditAndSpell
{
WINDOW_TYPE NO_STDIO
EXEC_STRING /bin/sh -c 'dtaction Spell \
%Arg_1"File:"%; dtpad %Arg_1%'
}
Creating an Action that Runs as a Different User
Use the following syntax in the EXEC_STRING:
EXEC_STRING dtaction -user user_name action_name [file_argument]
The new user (user_name) must have display access to the system through one of the following mechanisms:
- Read permission on the login user's .Xauthority file
- Or, xhost permission
For example, the following two actions provide the ability to become root and edit an app-defaults file.
ACTION AppDefaults
{
WINDOW_TYPE NO_STDIO
EXEC_STRING /usr/dt/bin/dtaction -user root \
EditAppDefaults %Arg_1"File:"%
}
ACTION EditAppDefaults
{
WINDOW_TYPE TERMINAL
EXEC_STRING /bin/sh -c 'chmod +w %Arg_1%; \
vi %Arg_1%; chmod -w %Arg_1%'
}
The search path for data types includes language-dependent locations. The desktop uses the value of LANG to determine the locations searched for data type definitions.
Locations for Localized Actions
Localized action definitions must be placed in the proper language-dependent directories along the actions search path.
The default search path is:
- Personal actions: HomeDirectory/.dt/types
- System-wide actions: /etc/dt/appconfig/types/language
- Built-in actions: /usr/dt/appconfig/types/language
 To Localize an Existing Action To Localize an Existing Action
- Create a file in the appropriate language-dependent directory (for example, in /etc/dt/appconfig/types/japanese) .
- Copy the action definition to the language-dependent configuration file.
For example, you might copy an action definition from
app_root/dt/appconfig/types/C/file.dt
to
app_root/dt/appconfig/types/japanese/newfile.dt
- Add a LABEL field or modify the existing LABEL field.
LABEL string
Application Manager and File Manager use the label string to identify the action's icon.
- Localize any of the following fields in the action definition:
- For localized icons: ICON
- For localized On Item help: DESCRIPTION
- For localized prompts: any quoted text in the EXEC_STRING
Note: The following information applies only to applications that support ToolTalk messaging.
Use the action type TT_MSG to create an action that sends a ToolTalk message.
ACTION action_name
{
TYPE TT_MSG
...
}
addressing and disposition Fields
- The ToolTalk addressing field is always set to TT_PROCEDURE.
- The ToolTalk disposition field defaults to the specification in the static message pattern.
Unsupported Messages
The following are not supported by TT_MSG-type actions:
- ToolTalk object-oriented messages
- Context arguments in messages
Keywords for TT_MSG Actions
- Keyword
- Use
- TT_CLASS
- Defines the value of the ToolTalk class message field
- TT_SCOPEDefines the value of the ToolTalk scope message field
- TT_OPERATION
- Defines the value of the ToolTalk operation message field.
- TT_FILE
- Defines the value of the ToolTalk file message field
- TT_ARGn_MODE
- Defines the value of the ToolTalk mode attribute for the nth message argument
- TT_ARGn_VTYPE
- Defines the value of the ToolTalk vtype attribute of the nth message argument
- TT_ARGn_VALUE
- Defines the value of the nth message argument
    
|




