|
 Changing sounds in Windows 98 can brighten
your day, give you a chuckle, or, yes, even annoy you to
tears. When the first Austin Powers movie came out, my friend called
me into his office. "Listen to this," he said. He clicked
his mouse, and as an error message appeared on the screen, Mike
Myers's voice purred out a smarmy "Oh, behave!" This became all the
rage in our group--for about a day. As soon as the novelty
wore off, we were all back to the Windows 98 default chord. Changing sounds in Windows 98 can brighten
your day, give you a chuckle, or, yes, even annoy you to
tears. When the first Austin Powers movie came out, my friend called
me into his office. "Listen to this," he said. He clicked
his mouse, and as an error message appeared on the screen, Mike
Myers's voice purred out a smarmy "Oh, behave!" This became all the
rage in our group--for about a day. As soon as the novelty
wore off, we were all back to the Windows 98 default chord.
Certain sounds are matched to events (such as a program opening
or closing, or an error message appearing) in Windows
98. You know the sound you hear when Windows 98 starts?
You could change that to a recording of your child's voice saying,
"Hi Mommy," and make starting work a little more special. It only
takes a minute to assign a new sound to an event in Windows.
Change your tune a little
The sounds your computer makes when certain actions occur
in Windows are stored in the .wav file format. Windows
98 comes with several .wav files installed. To assign a new
sound to a Windows event:
- Click the Start button,
point to Settings, and then click Control
Panel.
- Click the Sounds icon.
- In the Events area, choose an event. For example,
Close program.
- In the drop-down box in
the Sounds area, choose a
sound. For example, Ding.
- To preview the sound, click the Play button.
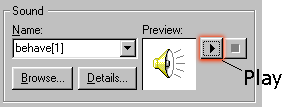
Now each time you close a program, you will hear a ding.
Change your tune a lot
You can really spice up
Windows 98 by recording or downloading new sounds to assign to
events. To record sounds, you need to have a microphone hooked up to
your computer and a sound card installed in your computer. Most
new computers come with both of these items. (Find out how to tell if you have a sound card
installed.)
To record your own sounds:
- Click Start, point to
Programs, point to Accessories,
point to Entertainment, and then click
Sound Recorder. (If you have
a sound card, Sound Recorder is installed with the regular
installation of Windows 98.)
- Click the Record button.
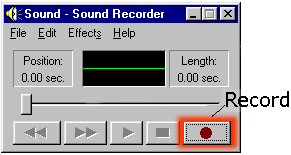
- Play music, speak, or make whatever noise
you want into the microphone. (You can also record music from a CD
playing on Windows CD player. Find out how.) When you are finished, click the Stop button.
- On the File menu, click Save As....
-
Enter a name for the sound file. Save the file in the
Media folder in the Windows folder on your hard drive.
You can save as many sounds as you want.
- Click Start, point to
Settings, and then click Control
Panel.
- Click the Sounds icon.
- In the Events area,
select an event.
- The sounds you recorded will appear in
the list in the Sounds area. Select a sound to assign to
your chosen event. Continue to assign sounds to as many
events as you would like to change.
You can return to the Windows Default sound
scheme (the original sounds that come with Windows 98) at any time by
choosing it from the drop-down list in the Schemes area.
To use sounds you have downloaded from the Web:
- On the Web page, click the sound you want
to hear. Windows Media Player will open and play the sound.
- On the File menu in Windows Media Player,
click Save As...
- Enter a name for the sound file. Save the file in the
Media folder in the Windows
folder on your hard drive.
- Follow steps 6 through 9, above.
Now you, too, can experience the sheer joy of
having a groovy Austin Powers quote as your error sound. Don't
say I didn't warn you. 

Molly Dempsey's favorite sounds are the various (and highly intelligent) babblings of her 5-month-old son.
|
Catch the .wav
Michael's Home Turf boasts over 1500 .wavs for your downloading pleasure.
Do you memorize dialog from movies? Drive
your friends even crazier with event sounds from The Movie Sounds Page.
Get groovy with sounds from the Austin Powers site.
|
