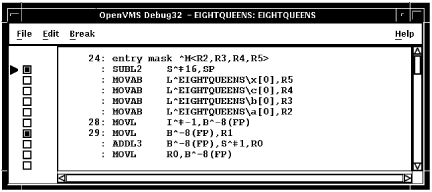レジスタ・ビューには,すべての機械語レジスタの現在の内容が表示されます ( 図 10-20 を参照 )。
レジスタ・ビューを表示するには,メイン・ウィンドウまたはオプション・ビュー・ウィンドウの「Options」メニューで「Views...」を選択し,「Views」ダイアログ・ボックスが表示されたら,「Registers」をクリックします。
省略時の設定では,レジスタ・ビューには現在実行が一時停止しているルーチンに対応するレジスタ値が自動的に表示されます。プログラムからデバッガに制御が戻ると,プログラムの実行で変更されたすべての値が強調表示されます。
呼び出しスタック内の任意のルーチンに対応するレジスタ値を表示するには,メイン・ウィンドウの「Call Stack」メニューでその名前を選択します (
第 10.6.2 項 を参照 )。
レジスタに格納されている値を変更するには,次の手順に従ってください。
- レジスタ・ビュー内のレジスタ値をクリックする。小さな編集可能ダイアログ・ボックスが現在値の上に表示される。
- そのダイアログ・ボックスに新しい値を入力する。
- ダイアログ・ボックス内のチェック・マーク(OK)をクリックする。ダイアログ・ボックスが消えて新しい値が表示され,その値がレジスタに入ったことが示される。レジスタの値を変更せずにダイアログ・ボックスを消去するときは, X (Cancel) をクリックする。
レジスタ値の表示に使用する基数は,次の方法で変更できます。
- 選択されたレジスタの現在の出力とそれ以降の出力の基数を変更するには,「Register」メニューで「Change Radix」を選択する。
- すべてのレジスタの現在の出力とそれ以降の出力の基数を変更するには,「Register」メニューで「Change All Radix」を選択する。
図 10-20 レジスタ・ビュー
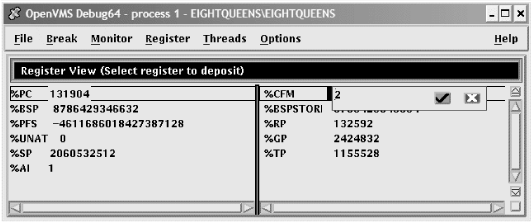
命令ビューには,ユーザ・プログラムのデコード済み命令ストリーム,つまり実際に実行されているコード ( 図 10-21 を参照 ) が表示されます。命令ビューが役立つのは,コンパイラによって最適化されたプログラムのデバッグ中は,メイン・ウィンドウの情報が実行中のコードと正確に対応していない場合です ( 第 1.2 節 を参照 )。
命令ビューを表示するには,メイン・ウィンドウまたはオプション・ビュー・ウィンドウの「Options」メニューで「Views...」を選択し,「Views」ダイアログ・ボックスが表示されたら,「Instructions」をクリックします。
省略時の設定では,命令ビューには現在実行が一時停止しているルーチンのデコード済み命令ストリームが自動的に表示されます。命令の左にある現在位置ポインタは,次の実行命令を示します。
省略時の設定では,命令に対応するソース・コードの行番号が命令の左に表示されます。行番号を表示するか表示しないか指定するには,命令ビューの「File」メニューで「Display Line Numbers」を選択します。
省略時の設定では,命令の左にメモリ・アドレスが表示されます。アドレスを表示するか表示しないか指定するには,命令ビューの「File」メニューで「Show Instruction Addresses」を選択します。
命令ビューでの操作が終了したら,「Call Stack」メニューをクリックして,実行の停止箇所を再表示できます。
呼び出しスタック内のルーチンの命令ストリームを表示するには,メイン・ウィンドウの「Call Stack」メニューでそのルーチンの名前を選択します ( 第 10.6.2 項 を参照 )。
図 10-21 命令ビュー