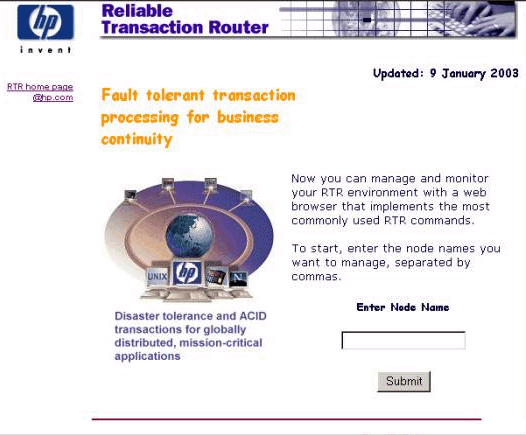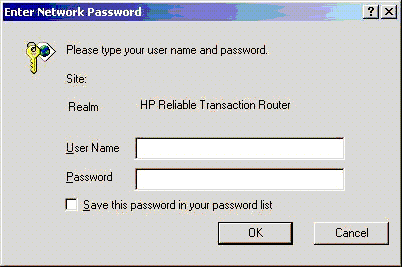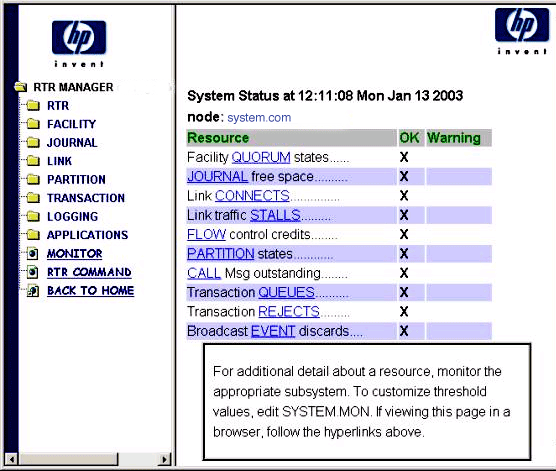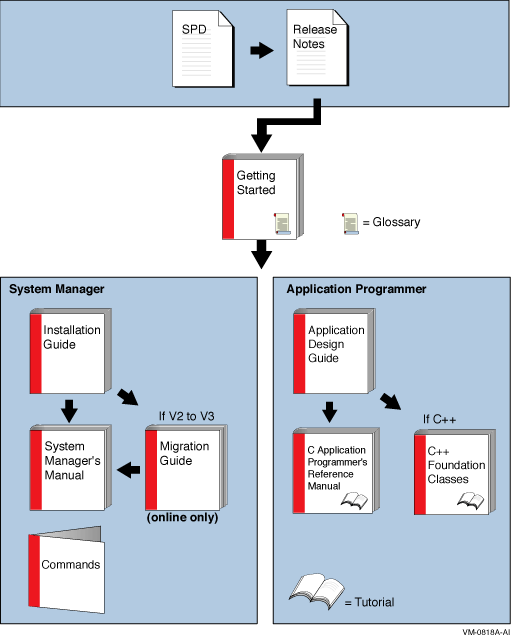hp Reliable Transaction Router
hp Reliable Transaction Router
System Manager's Manual
Order Number:
AA-Q88CG-TE
April 2003
This manual describes how to configure, manage, and monitor HP Reliable
Transaction Router.
Revision/Update Information:
This manual supersedes the Reliable Transaction Router System
Manager's Manual, Version 4.1.
Software Version:
Reliable Transaction Router Version 4.2
Hewlett-Packard Company Palo Alto, California
© 2003 Hewlett-Packard Development Company, L.P.
Microsoft, MS-DOS, Windows, and Windows NT are US registered trademarks
of Microsoft Corporation.
Intel is a US registered trademark of Intel Corporation.
UNIX is a registered trademark of The Open Group.
Confidential computer software. Valid license from HP and/or its
subsidiaries required for possession, use, or copying. Consistent with
FAR 12.211 and 12.212, Commercial Computer Software, Computer Software
Documentation, and Technical Data for Commercial Items are licensed to
the U.S. Government under vendor's commercial license.
Neither HP nor any of its subsidiaries shall be liable for technical or
editorial errors or omissions contained herein. The information in this
document is provided "as is" without warranty of any kind and is
subject to change without notice. The warranties for HP products are
set forth in the express limited warranty statements accompanying such
products. Nothing herein should be construed as constituting an
additional warranty.
Preface
Purpose of this Manual
This manual describes how to configure, manage and monitor the
operation of Reliable Transaction Router (RTR) using the RTR web browser interface, and
the RTR Command Line Interface (CLI).
Intended Audience
The Reliable Transaction Router System Manager's Manual is intended for persons who perform system management
functions to configure, test, monitor and maintain RTR applications.
Readers are assumed to be familiar with the operating systems on which
RTR and its applications are running.
For an introduction and general overview of RTR, read the Reliable Transaction Router Getting Started
manual.
Structure of Document
The manual contains the following chapters and appendices:
- Chapter 1 introduces the RTR web browser, the RTR Command Line
Interface (CLI) and the RTR online help system, and explains how to use
local commands, command procedures, and remote commands.
- Chapter 2 explains how to configure and start RTR.
- Chapter 3 describes how to use RTR to manage partitions.
- Chapter 4 provides information on managing transactions with
RTR.
- Chapter 5 describes RTR server shadowing and recovery.
- Chapter 6 identifies ways to diagnose and correct problems in
RTR networks.
- Chapter 7 describes how to use RTR to monitor and observe the
performance and operation of RTR and applications that use RTR.
- Chapter 8 describes all RTR commands. Commands are listed
alphabetically.
- Appendix A explains how to create your own monitor pictures for
special monitoring needs.
- Appendix B explains how to customize the appearance of RTR web
browser HTML pages, and explains server security.
- Appendix C describes how to use RTR with XA in an ORACLE
environment.
- Appendix D contains the list of messages that can be returned by
RTR, by either the RTR browser interface, the RTR CLI, or by
applications that run RTR.
- Appendix E contains a list of all messages that RTR can write to
the RTR log.
Related Documentation
Table 1 describes RTR documents and groups them by audience.
Table 1 RTR Documents
| Document |
Content |
|
For all users:
|
|
|
Reliable Transaction Router Release Notes
1
|
Describes new features, changes, and known restrictions for RTR.
|
|
Reliable Transaction Router Getting Started
|
Provides an overview of RTR technology and solutions, and includes the
glossary that defines all RTR terms.
|
|
Reliable Transaction Router
Commands
|
A pocket-sized handbook that lists all RTR commands, their qualifiers
and defaults.
|
|
Reliable Transaction Router
Software Product Description
|
Describes product features.
|
|
|
|
|
|
|
|
For the system manager:
|
|
|
Reliable Transaction Router Installation Guide
|
Describes how to install RTR on all supported platforms.
|
|
Reliable Transaction Router System Manager's Manual
|
Describes how to configure, manage, and monitor RTR.
|
|
Reliable Transaction Router Migration Guide
2
|
Explains how to migrate from RTR Version 2 to RTR Version 3 or 4
(OpenVMS only).
|
|
|
|
|
For the application programmer:
|
|
|
Reliable Transaction Router Application Design Guide
|
Describes how to design application programs for use with RTR, with
both C++ and C interfaces.
|
|
Reliable Transaction Router C++ Foundation Classes
|
Describes the object-oriented C++ interface that can be used to
implement RTR object-oriented applications.
|
|
Reliable Transaction Router C Application Programmer's Reference Manual
|
Explains how to design and code RTR applications using the C
programming language and the RTR C API. Contains full descriptions of
the basic RTR API calls.
|
1Distributed on software kit.
2Softcopy only.
You can find additional information about RTR, including the Software
Product Descriptions, on the RTR website at http://www.hp.com/go/rtr/ .
Reader's Comments
HP welcomes your comments on this manual. Please send us your comments
by email to
rtrdoc@hp.com
.
Include the title of the manual, date, section and page numbers with
your comments or suggestions.
Conventions
Table 2 describes the conventions used in this guide.
Table 2 Conventions Used in this Guide
| Convention |
Meaning |
UPPERCASE
lowercase
|
Some operating systems differentiate between lowercase and uppercase
characters. For these systems, you must enter examples, syntax
descriptions, function definitions, and literal strings exactly as
shown. Commands typed to the RTR CLI are
not case sensitive unless enclosed in quotation marks.
|
|
#
|
A number sign (#) is the default operating system superuser prompt on
UNIX systems.
|
|
%
|
A percent sign (%) is the default operating system user prompt on UNIX
systems.
|
|
$
|
A dollar sign ($) is the default operating system user prompt on
OpenVMS systems.
|
|
[Return]
|
In examples, a boxed symbol indicates that you must press the named key
on the keyboard.
|
|
Ctrl/C
|
This symbol indicates that you must press the Ctrl key while you
simultaneously press another key (in this case, C).
|
|
user input
|
In interactive examples, this typeface indicates input entered by the
user.
|
|
italic text
|
Italic text emphasizes important information, indicates variables, and
complete titles of manuals. Italic text also represents information
that can vary in system messages (for example, internal error
number), command lines (for example, /PRODUCER=
name), and command parameters in text.
|
|
boldface text
|
Boldface text represents the introduction of a new term or the name of
an argument, an attribute, or a reason.
|
|
UPPERCASE TEXT
|
Uppercase text indicates a command, the name of a routine, the name of
a file, or the abbreviation for a system privilege.
|
|
system output
|
This typeface is used in interactive and code examples to indicate
system output.
|
|
[y]
|
In a prompt, square brackets indicate that the enclosed item is the
default response. For example,
[y]
means the default response is Yes.
|
|
-
|
In command line examples, a hyphen (-) is the continuation character,
allowing a long comand to be continued on the following line.
|
Reading Path
The reading path to follow when using the Reliable Transaction Router
information set is shown in Figure 1.
Figure 1 RTR Reading Path
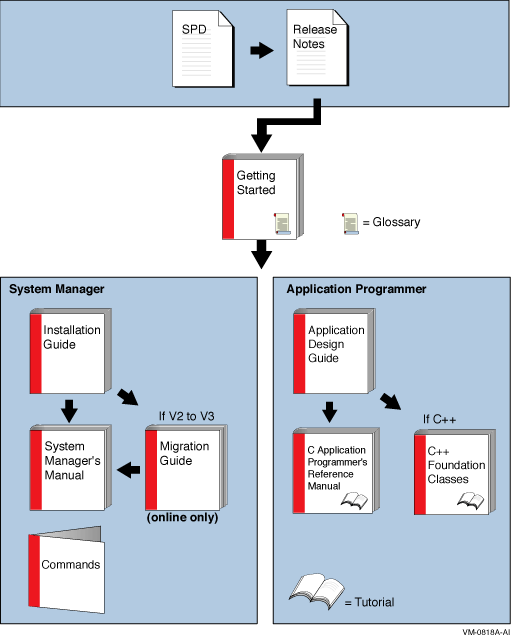
Chapter 1
Introduction
For a general introduction to Reliable Transaction Router (RTR), read the Reliable Transaction Router Getting Started
manual. This is a prerequisite before using this manual for the system
manager. Additional information about RTR is available in the other
documents in the Reliable Transaction Router information set and from the RTR web
browser and command line interfaces.
To use RTR, you must first install the RTR software and create and
install your application. See the Reliable Transaction Router Installation Guide for instructions on how
to install RTR.
RTR applications can use the C API calls described in the Reliable Transaction Router C Application Programmer's Reference Manual
and the C++ API classes described in the Reliable Transaction Router C++ Foundation Classes manual.
1.1 Initial Setup
Before an RTR application can be used, RTR must be started on every
node that is defined as part of your RTR configuration. You do this by
issuing a START RTR command on each node. You can include the START RTR
command in a startup command procedure, script or .bat file for each
node, starting RTR whenever a node is booted. For details on how to use
such procedures, see your operating system documentation.
After RTR is started, you must create RTR's recovery journal files on
specified disks. Use the RTR CREATE JOURNAL command to create journal
files.
You should also create a log file to log RTR messages with the RTR SET
LOG command.
A separate facility must be defined for each
application. An RTR facility is the user-defined name that provides the
mapping between nodes and roles for a given application. Before
starting application processes, use the RTR CREATE FACILITY command to
define a facility. You may choose to include the CREATE FACILITY
command in the command procedure used to start the application. For
examples of configurations, see the Reliable Transaction Router Getting Started manual.
1.2 Administering RTR and RTR Applications
RTR is started, configured, and maintained by using either the RTR web
browser interface or the RTR Command Line Interface (CLI). Either
interface is used to start, set up, and monitor the operation of RTR.
An application written with the C++ API can also start RTR. For more
information on system management from an application, see the
Reliable Transaction Router C++ Foundation Classes manual.
1.2.1 RTR Web Browser Interface
To access the RTR web-based system management functions, follow these
steps:
- From the OpenVMS or Tru64 UNIX system prompt, start the HTTP
server on the target computer system by using the following command:
This command must be issued for each user of the management
features.
Operating System Prompt
Symbol
The user prompt for the operating system is shown here as the percent
(%) symbol. Your system may show a different prompt.
|
The system manager can issue the command on behalf of each user
when the system starts up, or each user can issue the command by
logging in to the target system or by issuing a remote command such as
rsh
.
On Windows, with RTR installed, click Start then Programs then
Compaq then RTR then Reliable Transaction Router. The RTR command
window will be displayed. Start the http server with the
start http_server
command.
(The following qualifier to the
start http_server
command starts the servers as read-only:
/access=read_only
Read-only servers execute only the equivalent of the
command-line-interface commands SHOW and MONITOR.)
- Start the RTR Manager browser by opening the file
rtr_main.html
. This file is located in one of the following operating
system-dependent directories where RTR is installed:
| Server Operating System |
File Location |
|
OpenVMS
|
RTR$DIRECTORY
|
|
UNIX
|
/rtr
|
|
Windows
|
RTR installation directory
|
If RTR is not installed on the computer where the browser is
running, use the URL
http://<hostname>:46000/rtr_main.html
to
display the RTR Manager screen
from a system where the HTTP server has been started.
- The RTR node dialog box, Figure 1-1, appears. Enter the
name of the node where you will run RTR. To enter multiple node names,
separate them with commas.
Figure 1-1 RTR Node Dialog Box
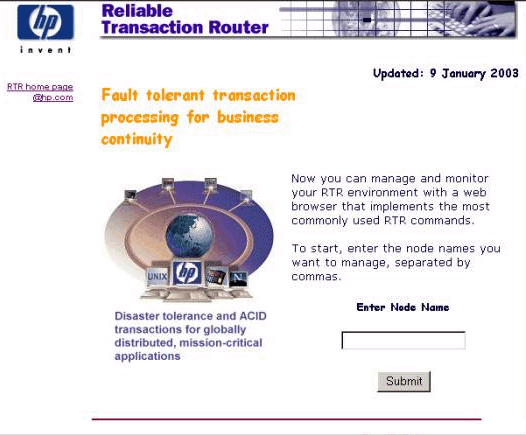
- The RTR Security dialog box, Figure 1-2, appears.
Enter your username and password. This dialog box may appear twice, as
it is controlled by the browser interface, Microsoft Internet
Explorer or Netscape Navigator.
Figure 1-2 RTR Security Dialog Box
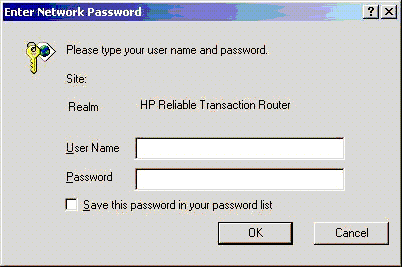
- The RTR Manager screen, Figure 1-3, appears.
Figure 1-3 RTR Manager Interface
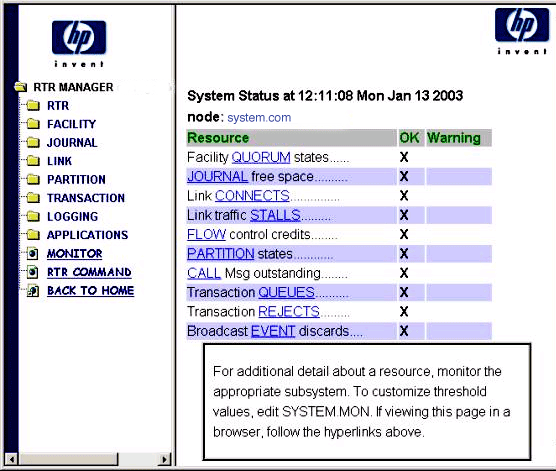
Most of the commands accepted by the command line interface are also available
through the
RTR Manager screen
when you click on the RTR Command link.
In addition,
the browser interface provides context-sensitive help for all available
commands where user input is required,
informational popups on certain headings such as "Resource,"
and details of a facility, partition, link, or
transaction with links through browser popups.
For example, to see details of a defined partition, click on the
"show partition x details" popup seen when placing your
mouse on a blue-underlined partition name.
Node Lists
In the browser interface, node lists are built from the contents
of the
local hosts file. You should add the names and addresses of
current and potential nodes in your configuration to the local hosts file.
In some cases you must enter the fully-qualified path name such as
http://node.domain
, to reach the node you want to manage,
in facility definitions, and when using
a web browser.
|
For information about server security and customizing the appearance of the
RTR browser interface, see Appendix B.
1.2.2 Command Line Interface (CLI)
You access the RTR CLI by entering
RTR
at the
operating system prompt. You can enter commands on the same line
as the RTR verb or you can enter several commands at the RTR prompt.
For example, this example shows a one-line command:
This example shows a multiple-line set of commands:
% rtr
RTR> start rtr
RTR> create journal
|
The RTR CLI accepts commands that you type and can process procedures
consisting of RTR commands.
Most RTR commands accept qualifiers, indicated by the forward slash (/)
character. For example, many RTR commands accept the /OUTPUT qualifier;
it directs the output from the command to a file.
The forward slash (/) character may also appear in the file names of
some operating systems; such file names must be enclosed in quotation
marks to ensure that RTR does not interpret the file name as a command
qualifier.
When RTR commands are entered on a single line, you may need to use
extra quotation marks, depending on the operating system in use. For
example, when you enter the following command at the RTR prompt, use
the following format:
RTR> call rtr_send_to_server "Message text"/channel=c
|
If you enter the above command from the operating system command line,
you must use additional quotation marks. For example,
- On UNIX:
% rtr call rtr_send_to_server '"Message text"'/channel=c
|
- On OpenVMS:
$ rtr call rtr_send_to_server """Message text"""/channel=c
|
- On Windows:
C:\ rtr call rtr_send_to_server """Message text"""/channel=c
|
or
C:\ rtr call rtr_send_to_server \"Message text\"/channel=c
|
1.2.3 Online Help for the RTR CLI
You can get information about the RTR CLI by using the HELP command.
The following command displays a list of help topics on your terminal.
If you require additional information, you can enter the topic directly
on the same line.
You can also use the HELP ERRORS command to further explain errors
returned by RTR.
% rtr help errors error-identification
|
where
error-identification
identifies the returned error.
In the following example, a message is received with the identifier
RTRALRSTA
and a brief explanation. Further explanation can be obtained by using
the
help errors rtralrsta
command.
% rtr
RTR> start rtr
%RTR-F-RTRALRSTA, rtr already started
RTR> help errors rtralrsta
Errors
RTRALRSTA
RTR already started
Explanation: RTR was already running when the "START RTR" command
was executed. This error message is displayed by the RTR utility.
RTR>
|
1.3 Command Procedures
RTR commands can be written in a command file, script, .cmd or .bat
file and then executed as a procedure using the RTR EXECUTE
filespec
or
@filespec
commands.
For example, on a UNIX or Windows system:
% rtr execute createfacil
|
or:
or at the RTR prompt:
% rtr
RTR> execute createfacil
|
or on an OpenVMS system:
Batch Procedure/Command
File Restriction
The last line of a batch procedure or command file must explicitly end
with <CRLF> added by pressing the Enter/Return key when creating
the procedure. Without the explicit <CRLF>, RTR ignores the line.
The workaround is to add a comment to the end of the file or to
explicitly add <CRLF> to the end of the last line of the batch
procedure.
|