日本語EVE かな漢字変換入門
日本語EVE かな漢字変換入門
第 12 章
図表の作成例(応用編のまとめ)
 つぎの表を作成して,これまで学んだ機能の復習をしてみましょう。少し手間がかかりますが,がんばりましょう。 つぎの表を作成して,これまで学んだ機能の復習をしてみましょう。少し手間がかかりますが,がんばりましょう。
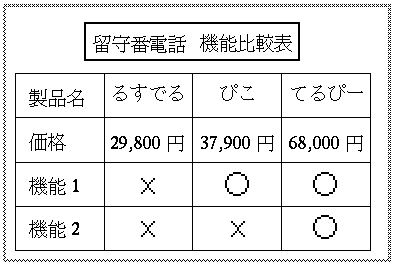
●タイトル,項目を入力する●
- タイトルの入力
2行あけて,3行目にタイトルを入力します。2行あけるのは,後で箱を書くためです。まず,"留守番電話"と入力し,2カラム移動して"機能比較表"と入力します。確定したら,[Return]キーを3回押して,製品名の行との間に2行あけます。 2行あけるのは,後で箱を書くためです。
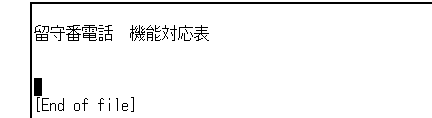
- 製品名の入力
表の1行目には製品名が入ります。"製品名"と入力してから2カラム移動して,"るすでる" ,4カラム移動して"ぴこ",4カラム移動して"てるぴー"と入力します。カラム数を空けて入力するのは,出来上がりをきれいにするためです。確定したら,[Return]キーを2回押して1行あけます。1行あけるのは,後で罫線を書くためです。
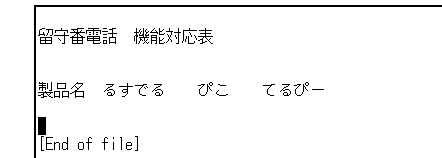
- 価格の入力
表の2行目には価格が入ります。"価格"と入力してから,4カラム移動して"29,000円", 2カラム移動して"37,900円",2カラム移動して"68,000円"と入力します(このとき,数字は半角で入力してください)。カラム数を空けて入力するのは,上段とそろえるためです。確定したら,[Return]キーを2回押して1行あけます。
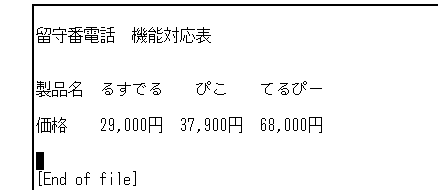
- 機能1と機能2の入力
表の3,4行目には機能が入ります。"機能1"と入力し,1行あけて"機能2"と入力します。

表中の○・×は,線を引いた後で入力します。
●文字をセンタリングする●
日本語EVEの CENTER LINE
コマンドを使用します。このコマンドは,
行を左右マージンの中央に移動します。行頭にはスペースが挿入されます。
詳しい説明については『日本語EVE リファレンス・マニュアル』をお読みください。
- カーソルをセンタリングさせたい行に移動します(その行内ならどの位置でもかまいません)。
- [Do]キーを押します。
ステータス・ラインの下にCommand:というプロンプトが表示されます。
- Command:プロンプトに対して CENTER LINE
と入力して,
[Return]キーを押します。
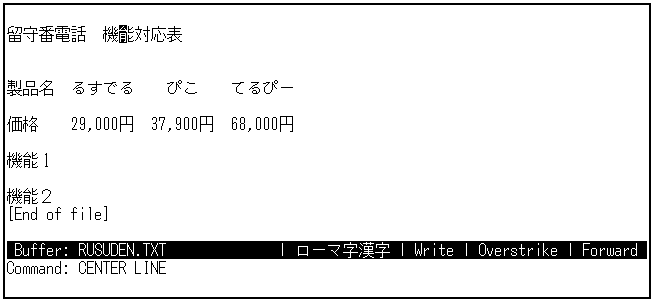
- 行がバッファの中央に移動します。
カーソルも行と一緒に移動します。
こうして価格の行までをセンタリングさせてください。 1度 CENTER LINE
コマンドを実行すれば,カーソルを移動して,
[Do]キーを2回押すだけでセンタリングされます。
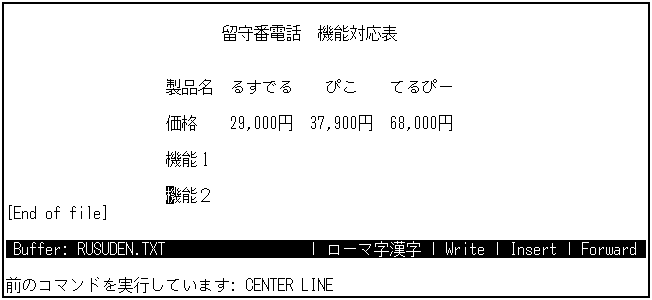
"機能1" と "機能2" は,それぞれ "機"にカーソルを置いてスペース・バーを押し, "製品名","価格" と位置をそろえてください。
●太枠の箱を書く●
日本語EVEの DRAW KEISEN
コマンドを実行し,箱モードを使用します。さきほどセンタリングした"留守番電話機能比較表"を,太い枠の箱で囲んでみましょう。
- カーソルを箱を書き始める位置へ移動します。
ここではカーソルを"留"の上の行の2カラム左に置いてください。
- DRAW KEISEN コマンドを入力します。
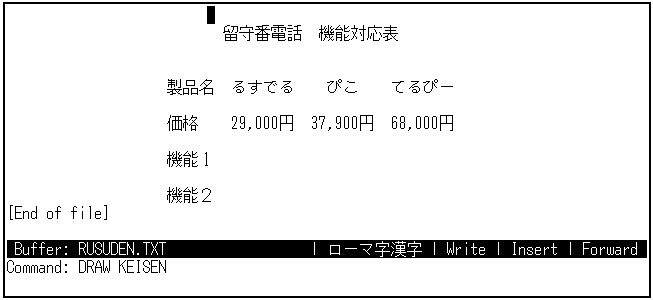
カーソルに矢印があらわれます。
- [Insert Here]キーを押して,[太]を選択します。 [太]細消→INSERT
- [Remove]キーを押して,箱モードにします。

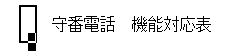 5. [↓]キーでタイトル行が入るところまで,箱を縦に広げます。 5. [↓]キーでタイトル行が入るところまで,箱を縦に広げます。
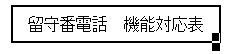 6. [→]キーで最後の文字"表"が入るところまで,箱を横に広げます。 6. [→]キーで最後の文字"表"が入るところまで,箱を横に広げます。
★線を引くときには★
線はカーソルの矢印(横線はカーソルの中央,縦線はカーソルの右側)にそって引かれます。矢印が通る位置に文字があると上書きされてしまうので,注意してください。
箱を書き終わったら[Select]キーで箱を確定し,罫線モードに戻ります。
●細枠の大きな四角を書く●
次に,表を細い枠の箱で囲んでみましょう。"太枠の箱を書く"と同様に,箱モードを使用します。すでに DRAW KEISEN
コマンドで罫線モードに入っているので,カーソルを移動して書き始めます。
- [Select]キーを押して[移動]を選択し,カーソルを箱を書き始める位置へ移動します。ここではカーソルを"製"の左斜め上の1カラム左に置いてください。
- [Insert Here]キーを押して,[細]を選択します。
この後は,"太枠の箱を書く"の4.〜6.と同じです。
箱を書き終わったら,続けて横線を入れるので,
[Select]キーで箱を確定して罫線モードに戻ってください。
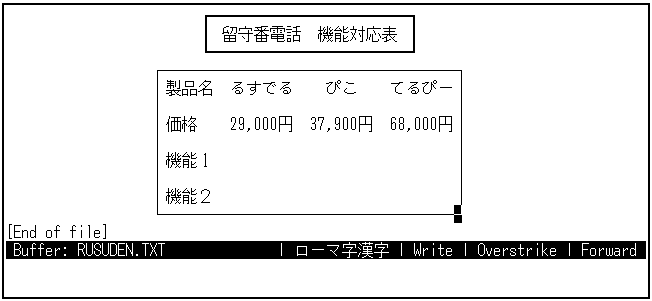
●横線・縦線を引きましょう●
罫線モードを使用します。
- [Select]キーを押して,[移動]を選択します。カーソルを線を引く位置に移動します。
- [Select]キーを押して,[描線]を選択します。 [Insert Here]キーを押して,[細]を選択します。
-
[→]キーを押して横線を引きます。
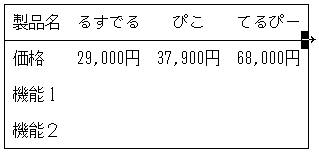
- [Select]キーを押して,[移動]を選択します。カーソルを2つ下に移動します。
- [Select]キーを押して,[描線]を選択します。 [Insert Here]キーを押して,[細]を選択します。
-
[←]キーを押して横線を引きます。
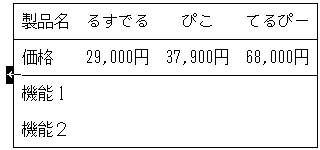
- 適当な位置まで線を引くことができたら,[Select]キーで[移動]を選択し,次の線を引く位置までカーソルを移動させます。
★罫線モードでカーソルを移動するときには★
必ず[移動]を選択してから,カーソルを移動してください。 [移動]を選択しないままカーソルを移動させると,不要な罫線が引かれてしまいます。そのときには,
第 11 章 を参照して消去してください。
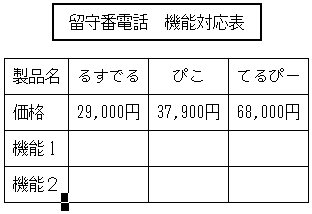 以上の操作を繰り返して,それぞれの項目の間に横線と縦線を3本ずつ引いてください。線を引き終わったら[Return]キーで確定し,罫線モードを終了します。 以上の操作を繰り返して,それぞれの項目の間に横線と縦線を3本ずつ引いてください。線を引き終わったら[Return]キーで確定し,罫線モードを終了します。
●表の中に○・×を書きましょう●
ステータス・ラインを見てください。Insertと表示されています。これは,現在のバッファが挿入モードであることを示しています(挿入モードは省略時のモードです)。けれども,表の中に文字を書き込むときには,挿入モードでは罫線が動いてしまいます。そこで,重ね書きモード(Overstrike)にしてから,○・×を書き込みましょう。
- 重ね書きモード(Overstrike)にします。
[Do]キーを押し,Command:プロンプトに対してOVERSTRIKE MODE コマンドを実行します。
ステータス・ラインが,"Insert"から"Overstrike"に変わります。
- ○・×を入力します。
- ○を入力したい位置にカーソルを移動します。
- 記号モードになるまで,[F10]キーを押します。
- [Next Screen]キーを押して,○を探します。
- ○の上にカーソルを移動します。
- [Return]キーで○を入力します。
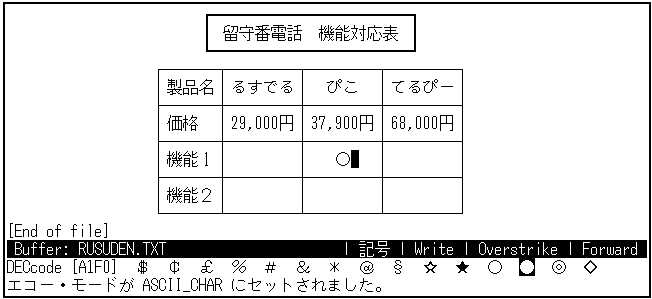
カーソルを移動させて,続けて記号を入力するときには,記号モードのまま補助キーパッドの数字キー (KP1,KP2,KP3,KP5キー) を使ってカーソルを移動させることもできます。
記号モードのときは,KP1は[←]キー,KP2は[↓]キー,KP3キは[→]キー,KP5は[↑]キーと同じように,カーソルを動かすことができます。
同様にして,×を入力してください。
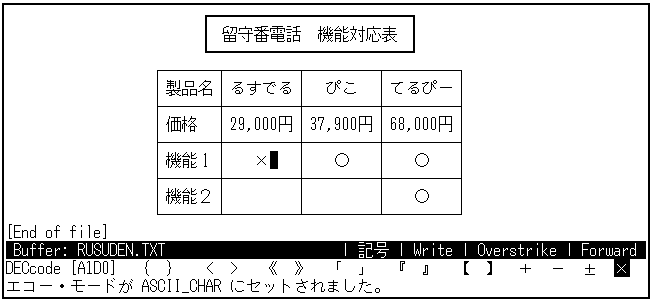
入力が終わったら[F10]キーを押して元のモードに戻します。再び挿入モードにするには,INSERT MODE
コマンドを入力してください。
|