HP OpenVMS Systems Documentation |
Availability Manager User's Guide
1.4 How Does the Availability Manager Maintain Security?The Availability Manager uses passwords to maintain security. These passwords have somewhat different appearances on Windows NT Data Analyzer nodes and on OpenVMS Data Analyzer and Data Collector nodes. On Windows NT Data Analyzer nodes, passwords are up to 8 characters long. On OpenVMS Data Analyzer and Data Collector nodes, passwords are part of a three-part security code called a security triplet.
The following sections explain these security methods further.
For monitoring to take place, the password on a Data Analyzer node must match the password section of the security triplet on each OpenVMS Data Collector node. (A Windows NT Data Analyzer checks only the password part of each OpenVMS Data Collector security triplet. OpenVMS Data Collectors impose other security measures, which are explained in Section 1.4.2.) Figure 1-8 illustrates how you can use passwords to limit access to node information. The Testing Department's Data Analyzer, whose password is HOMERUNS, can access only OpenVMS Data Collector nodes with the HOMERUNS password as part of their security triplets. The same is true of the Accounting Department Data Analyzer, whose password is BATTERUP; it can access only OpenVMS Data Collector nodes with the BATTERUP password as part of their security triplets. Figure 1-8 Availability Manager Password Matching 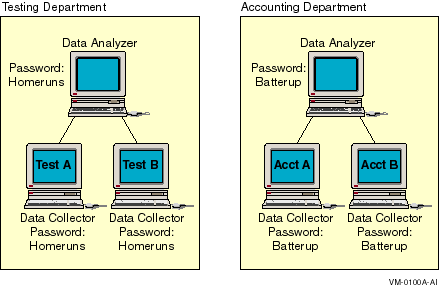
The Availability Manager sets a default password when you install the Data
Analyzer. To change that password, you must use a customization
option that is explained in Chapter 6.
OpenVMS Data Collector nodes have the following security features:
Chapter 2
|
Before you start this chapter, be sure to read the explanation of data collection, events, thresholds, and occurrences in Chapter 1. |
This chapter provides the following information:
For information about installing the Availability Manager on OpenVMS or Windows NT systems, refer to the appropriate installation instructions. You can access these instructions from the Availability Manager web pages at the following URL:
http://www.openvms.compaq.com/openvms/products/availman/ |
The installation instructions for OpenVMS systems also include an
explanation of how to install and use both DECamds and the Availability
Manager on the same system.
2.1 Starting the Data Collector
Beginning with OpenVMS Version 7.2, the files needed to run the Data Collector on OpenVMS nodes are shipped with the OpenVMS operating system. However, if you want the very latest Data Collector software, you need to install it from the Availability Manager Version 1.4 kit. (Prior versions of OpenVMS require that you install the software from either the DECamds Version 7.2-1B-1 or the Availability Manager Version 1.4 kit.)
Once the Data Collector is running on a node, you can monitor that node using DECamds or the Availability Manager.
To use the Data Collector on a particular node, do either of the following:
$ @SYS$STARTUP:AMDS$STARTUP START
|
@SYS$STARTUP:AMDS$STARTUP START
|
This section describes what you need to do after the Availability Manager Data Analyzer is installed. Starting the Data Analyzer is somewhat different on OpenVMS and on Windows NT systems. However, on both systems, starting the Data Analyzer automatically starts the Java graphical user interface (GUI) that allows you to view information that is collected from the Data Collector nodes.
The following sections contain the sequence of steps required to start
the Data Analyzer on an OpenVMS node and on a Windows NT node.
2.2.1 How to Start the Data Analyzer on an OpenVMS Alpha Node
Make sure the Data Analyzer has been installed on the OpenVMS Alpha node from which you want to monitor other nodes. To starting the Data Analyzer, perform the following steps:
$ @SYS$MANAGER:JAVA$SETUP |
$ avail/avail |
Make sure the Data Analyzer has been installed on the Windows NT node from which you want to monitor other nodes. The steps for starting the Data Analyzer are somewhat different, depending on whether you have Compaq OpenVMS Management Tools for Windows NT (OMT) installed or not. Follow the series of steps that apply to you.
Starting the Data Analyzer Without OMT Installed
To start the Data Analyzer, follow these steps:
The Availability Manager then displays the main Application window, which is shown in Figure 2-1.
Starting the Data Analyzer with OMT Installed
To start the Data Analyzer, follow these steps:
The Availability Manager then displays the main Application window, which is
shown in Figure 2-1.
2.3 Using the Application Window
Figure 2-1 shows the Availability Manager Application window.
Figure 2-1 Application Window

The Application window is divided into three segments, or panes:
You can change the size of the panes as well as the width of specific
fields in the Application window and also the borders between the
fields by clicking on a border and dragging it. Scroll bars indicate
whether you are displaying all or part of a screen. For example,
clicking a right arrow on a scroll bar allows you to view the rightmost
portion of a screen.
2.3.1 Other Window Components
In addition to panes, the Application window also includes the following components (see Figure 2-1):
The title bar runs across the top of the window and contains the heading Compaq Availability Manager.
The menu bar, immediately below the title bar, contains the following menu options:
The status bar runs across the bottom of the window. It displays the
name of the selected group and the number of nodes in that group.
2.3.2 Displaying More Information
In the Application window, you can do the following at any time:
To monitor nodes in the Application window, you must select the group that contains those nodes. You select groups in the Group pane (Figure 2-2).
Figure 2-2 Group Pane
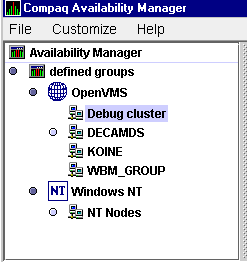
Groups are set up during installation and are user definable. You might define groups by function, type of hardware, or geographical location.
For example, if you were to set up groups of nodes by geographical location, you might assign nodes A and B to a group called Dallas and nodes C, D, and E to a group called Denver. When you select a group, the Availability Manager displays only the nodes in that group, as shown in the following table:
| Group Selected | Nodes Displayed |
|---|---|
| Dallas |
Node A
Node B |
| Denver |
Node C
Node D Node E |
Compaq recommends that you define a cluster as its own group.
2.4.1 Group Names That Are Displayed by Default
When you start the Availability Manager, the names of groups of nodes that have the Availability Manager Data Collector installed are displayed. By default, the group name of the first node detected is highlighted. (A list of the nodes in that group is displayed in the Node pane.)
Under the Availability Manager heading in the Group pane is a list of one group---or possibly the following two:
To display the names of nodes other than the nodes in the default group, click the name of that group in the Group pane (see Figure 2-2). In the Node pane of the Application window (see Figure 2-1), the Availability Manager displays the nodes in the group you have selected.
If you want to display the names of more groups in the Group pane,
however, you need to use a customization option. See Section 6.1 for
instructions.
2.5 Displaying Information about Nodes
The Node pane of the Application window allows you to focus on resource usage activity at a high level and to display more specific data whenever you want. This section explains the basic use of the Node pane. For more detailed information, see Chapter 3.
Within the group of nodes you select, the Availability Manager displays all the nodes with which that group can communicate. Figure 2-3 shows a list of OpenVMS nodes.
Figure 2-3 Node Pane
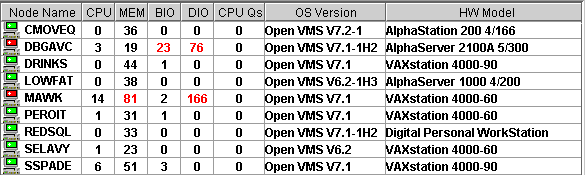
Each node name has an icon next to it. The icon colors represent the following:
| Red | Security check was successful. However, a threshold has been exceeded (noted in red), and an event has been posted. |
| Yellow | Node security check is in progress or has failed. |
| Green | Security check was successful; data is being collected. |
| Black | Path to node has been lost. |
To choose a node on a Windows NT or an OpenVMS system, double-click a node name in the Node pane to highlight the name of the node and display the Node Summary page (Figure 2-4). Alternatively, you can right-click a node name to display a popup menu; to display the Node Summary page, select the Display... option.
Figure 2-4 OpenVMS Node Summary Page

The data displayed on this page is explained in detail in Chapter 3.
At the top of the Node Summary page are tabs that correspond to most of
the types of node data displayed in the Node pane. When you click a tab
on the Node Summary page, the Availability Manager displays most of the same
pages that are displayed when you double-click a field in the Node pane
(see Figure 2-3).
2.5.2 Specifying Data to Collect on OpenVMS Nodes
For OpenVMS nodes, if you want background data collection (and the associated event detection), you must turn on data collection for each type of data you want to collect. On Windows NT nodes, background data collection is always enabled and cannot be turned off.
To turn on various types of data collection, follow these steps:
The Availability Manager displays the Data Collection page (Figure 2-5).
Background and foreground collection are explained in detail in Chapter 1.
Figure 2-5 Data Collection Page

The following types of data are collected by default:
For example, to stop collecting node summary data, clear the check box for "Node summary" in the "Collect" column. You cannot, however, turn off the collection of single disk and single process data. These types of data are collected by default when you open a Single Disk Summary page or a Process Information page, respectively.
To turn on a type of data collection, select the check box for that type in the "Collect" column. Table 6-1 identifies the page where each type of data that is collected appears.
On the Data Collection page, you can also change the intervals at which
data is collected. Collection intervals explained in Chapter 6.
2.5.3 Sorting Data
You can sort data in the following OpenVMS displays:
Depending on the field, you can sort data alphabetically or numerically. An alphabetical sort is performed using ASCII character values; for example, dollar signs ($) precede letters in the sort order.
To sort the values in a field, double-click the appropriate column
heading. To reverse the sort order, double-click the column heading
again.
2.6 Getting Help
To obtain online help, click the Help menu on the Application window menu bar. Then choose one of the following options:
| Menu Option | Description |
|---|---|
| Availability Manager Help | Information about using the Availability Manager. |
| Getting Started | A special online version of help for getting started using this tool. |
| Availability Manager Release Notes | Last-minute information about the software and how it works. |
| About Availability Manager... | Information about this Availability Manager release (such as the version number). |
| Previous | Next | Contents | Index |