12.1.7 表示速度の調節 |
 |
アプリケーションを実行しながら「Memory Map」でイベントを調べる場合,ヒープ・アナライザのプッシュ・ボタンを使用して,表示の一時停止,低速化などの速度調節が行えます。 図 12-4 は,「Start」ボタンが押された直後のヒープ・アナライザ・ウィンドウの様子で,これらのプッシュ・ボタンがどう表示されるかを表しています。
「Slow」と「Pause」のプッシュ・ボタンは,それぞれ表示を低速化または一時停止します。
「Step」プッシュ・ボタンは,メモリ・イベントを 1 ステップずつ進めます。
「Sync」ボタンの右側の「Sync」ヒストグラム ( 図には示されていない ) は,アプリケーションからどれだけ離れてヒープ・アナライザが実行されているかを表します。性能面での理由から,ヒープ・アナライザにメモリ・イベントが表示されるのは,アプリケーション内でそのイベントが発生してから数秒後になります。
図 12-4 ヒープ・アナライザのコントロール・パネル
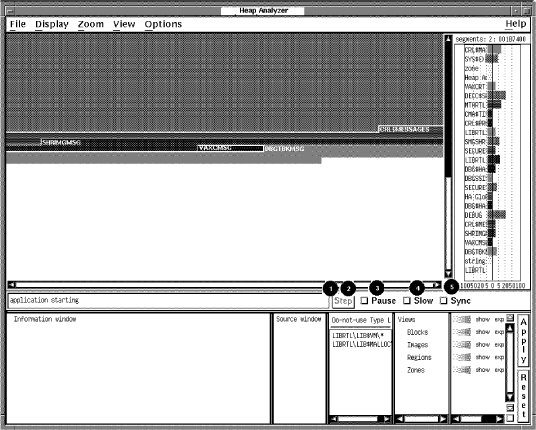
|
1.「Start」ボタン
|
クリックすると,アプリケーションの実行と「Memory Map」ディスプレイが開始する。開始すると「Start」ボタンは「Step」ボタンに変わる。「Step」ボタンは初めは薄く表示されている (アクセスできない)。
|
|
2.「Step」ボタン
|
クリックすると,「Memory Map」ディスプレイ内のメモリ・イベントが1 ステップずつ進むようになる。「Pause」ボタンをクリックするまでは薄く表示されている。
|
|
3.「Pause」ボタン
|
クリックすると,アプリケーションの実行と「Memory Map」の動的ディスプレイが一時停止する (または再開する)。
|
|
4.「Slow」ボタン
|
クリックすると,「Memory Map」の動的ディスプレイが低速になる。
|
|
5.「Sync」ボタン
|
クリックすると,ユーザ・アプリケーション・プログラムの実行と「Memory Map」内のメモリ・イベント・ディスプレイが同期する。
|
同時性が重要な場合,「Sync」プッシュ・ボタンを使用して,ヒープ・アナライザの表示とアプリケーションの実行とを同期させることができます。同期させるとアプリケーションの実行速度は低下します。
OpenVMS Alpha システムでは,デバッガやヒープ・アナライザのようにシステム・サービス・インタセプションを使用するものは,共有リンクによって起動されたシステム・サービス呼び出しイメージを受け取ることができません。そのためイメージを起動するプログラムは,イメージがリンクされているか /DEBUG を使って実行されている場合,共有リンクを避け,プライベート・イメージのコピーを起動するようにします。ただしこの場合,ヒープ・アナライザが制御するアプリケーションの性能に影響が現れ,共有リンクによって起動されたイメージほど高速に動作しなくなります。