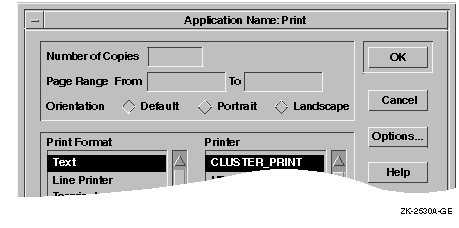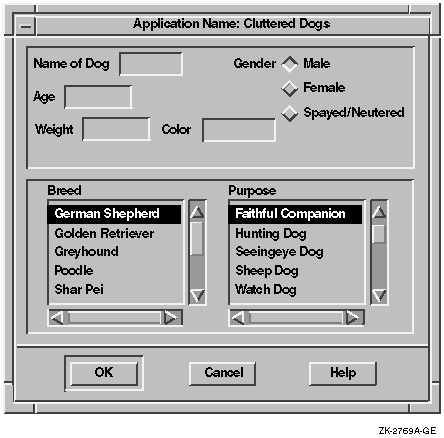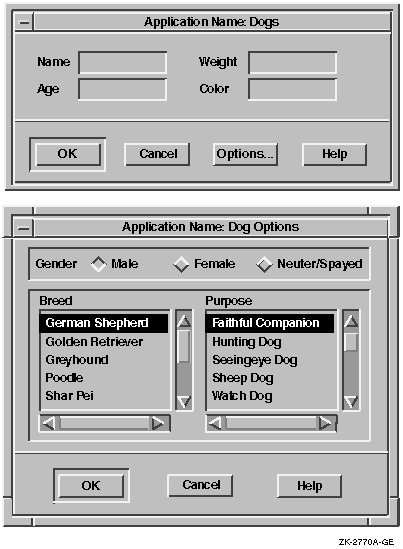|
DECwindows Companion to the OSF/Motif Style Guide
DECwindows Companion to the OSF/Motif Style
Guide
January 1994
This document is a supplement to the OSF/Motif Style Guide. It does not repeat
the OSF/Motif Style Guide, but rather provides additional information concerning
the style of OSF/Motif user interfaces. This document also provides
guidelines concerning widgets included in the DECwindows Motif Version
1.2 for OpenVMS product.
Revision/Update Information:
This is a revised manual.
Operating System:
OpenVMS AXP Version 1.5
VMS Version 5.5--2
Software Version:
DECwindows Motif Version 1.2 for OpenVMS AXP
DECwindows Motif Version 1.2 for OpenVMS VAX
Digital Equipment Corporation
Maynard, Massachusetts
January 1994
The information in this document is subject to change without notice
and should not be construed as a commitment by Compaq Computer
Corporation. Compaq Computer Corporation assumes no responsibility for
any errors that may appear in this document.
The software described in this document is furnished under a license
and may be used or copied only in accordance with the terms of such
license.
No responsibility is assumed for the use or reliability of software on
equipment that is not supplied by Compaq Computer Corporation or its
affiliated companies.
Restricted Rights: Use, duplication, or disclosure by the U.S.
Government is subject to restrictions as set forth in subparagraph
(c)(1)(ii) of the Rights in Technical Data and Computer Software clause
at DFARS 252.227-7013.
Copyright ©1994
The following are trademarks of Compaq Computer Corporation:
Alpha AXP, AXP, Bookreader, DEC, DECterm, DECwindows, DECwrite,
Digital, LinkWorks, OpenVMS, VAX, VAX DOCUMENT, VMS, and the DIGITAL
logo.
The following are third-party trademarks:
Motif and OSF/Motif are registered trademarks of the Open Software
Foundation, Inc.
UNIX is a registered trademark licensed exclusively by X/Open Company
Limited.
Windows is a trademark, and Windows NT, NT, and Microsoft are
registered trademarks of Microsoft Corporation.
All other trademarks and registered trademarks are the property of
their respective holders.
ZK5637
This document us available on CD-ROM.
This document was prepared using DECdocument, Version V3.3-1e.
Preface
Intended Audience
This manual provides supplemental information to all who have read the
OSF/Motif Style Guide. It is designed specifically for programmers and interface
designers who develop DECwindows Motif applications and who seek to
present a uniform and usable software interface that is consistent with
other DECwindows Motif applications.
It is also for technical communicators such as writers and editors who
need to be conversant with the Motif user interface style.
The OSF/Motif Style Guide provides a general set of guidelines, while the
DECwindows Companion to the OSF/Motif Style Guide provides more detailed explanations and more illustrations
to help you create a consistent user interface for your application.
These detailed explanations and illustrations are recommendations
offered to further the consistency and usability of user interfaces.
Failing to follow them will not jeopardize the compliance of your user
interface to the OSF/Motif style; however, it may jeopardize
consistency across applications.
Document Structure
The DECwindows Companion to the OSF/Motif Style Guide covers the following topics:
- Chapter 1 provides guidelines for designing dialog boxes.
- Chapter 2 provides guidelines for designing menus and menu items.
- Chapter 3 provides guidelines for designing an interface to
allow customization of an application's user interface.
- Chapter 4 provides guidelines for using color in your
application.
- Chapter 5 provides guidelines for designing and writing online
help.
- Chapter 6 describes Digital-specific widgets, including Color
Mixing, Help, Print, and Structured Visual Navigation (SVN).
- Chapter 7 provides guidelines for using LinkWorks, Digital's
hyperinformation product.
- Appendix A provides a list of keyboard and mouse bindings and
their associated Digital bindings.
- Appendix B provides translations of common interface objects into
ten European languages.
- Appendix C provides a list of sources for further information.
Associated Documents
For additional information, refer to the following manuals:
- OSF/Motif Style Guide
- OSF/Motif Programmer's Guide
- OSF/Motif Programmer's Reference
- DEC OSF/1 DECwindows User's Guide
- Using DECwindows Motif for OpenVMS
- DECwindows Motif Guide to Applications Programming
- DECwindows Extensions to Motif
Conventions
The following conventions are used in this manual:
|
mouse
|
The term
mouse is used to refer to any pointing device, such as a
mouse, a puck, or a stylus.
|
MB1 (BSelect)
MB2 (BDrag)
MB3 (BMenu)
|
MB1 indicates the left mouse button, MB2 indicates the middle mouse
button, and MB3 indicates the right mouse button. (The buttons can be
redefined by the user.)
|
|
Ctrl+x
|
A sequence such as Ctrl+x indicates that you must hold down the key
labeled Ctrl while you press another key or a pointing device button.
|
|
boldface text
|
Boldface text represents the introduction of a new term or the name of
an argument, an attribute, or a reason.
|
|
numbers
|
Unless otherwise noted, all numbers in the text are assumed to be
decimal. Nondecimal radixes---binary, octal, or hexadecimal---are
explicitly indicated.
|
|
UPPERCASE TEXT
|
Although uppercase letters are used in discussions of accelerators and
mnemonics (for example, Ctrl+E), they are not meant to indicate case
sensitivity when included in applications.
|
Note
Your screen objects, dialog boxes, and primary windows may not always
appear exactly the same as those in this book because the examples of
user interface objects in this document are an artist's rendition, and
because user interface objects appear differently depending on whether
Motif is being displayed on a monochrome or color terminal and on the
colors set for a color terminal.
|
Chapter 1
Designing Dialog Boxes
Dialog boxes display messages and solicit user input. This chapter
provides guidelines for designing effective dialog boxes.
Have your application provide dialog boxes when the following
conditions exist:
- When a task requires more complicated interaction than is available
in a menu; that is, when a single menu cannot hold all the options
- When users want to perform related actions likely to be used
together, but not necessarily at the same moment (such as changing both
font and point size)
- When users want the controls to remain available while they
interact with other parts of the application
To design dialog boxes effectively, you must know how to do the
following:
- Determine the type and placement of a dialog box
- Use window decorations
- Create push buttons
- Use standard message dialog boxes
- Create a logical and appealing layout of controls
This chapter also discusses the following topics related to
implementing dialog boxes:
- Presenting text in dialog boxes and other screen objects
- Creating title bars
- Using the working dialog box and the wait cursor
1.1 Determining the Type and Placement of a Dialog Box
A DECwindows application consists of one or more primary windows and
their associated dialog boxes. Dialog boxes are also known as secondary
windows. Under the Motif window manager, secondary windows have the
following characteristics:
- They cannot be moved behind their parents unless you use specific
button and key bindings to move them. See the Shortcuts help item in
the Motif Window Manager for details.
- They are minimized and restored with their parents; they cannot be
individually minimized and restored.
All dialog box characteristics are provided by the DECwindows Motif
toolkit; that is, you do not have to do any coding to have secondary
windows minimize and restore with their parents as long as the dialog
box is a subclass of the BulletinBoard or Form widget.
1.1.1 Types of Dialog Boxes
There are two types of dialog boxes: modeless and modal.
Modeless
Modeless dialog boxes allow users to continue working in any of the
application's windows. For example, Figure 1-1 shows an application
in which users can type in a primary window even though a dialog box is
displayed. Modeless dialog boxes allow users the most flexibility in
structuring their work.
Make most of your application's dialog boxes modeless.
Figure 1-1 Modeless Dialog Boxes Allow Users to Work in Other
Windows
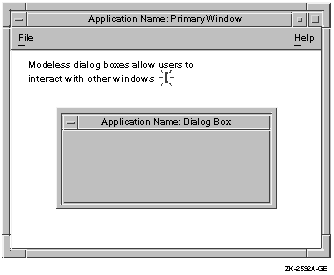
Programming
Hint
Dialog boxes are modeless by default. To use a modeless dialog box, set
the XmDialogStyle to XmDIALOG_MODELESS.
To make a dialog box modal, use an XmForm or a subclass of XmForm. Then
set the XmDialogStyle to one of the following values:
- XmDIALOG_PRIMARY_APPLICATION_MODAL
- XmDIALOG_FULL_APPLICATION_MODAL
- XmDIALOG_SYSTEM_MODAL
You can also use XmBulletinBoard to make a dialog box modal. However,
XmBulletinBoard should be used only in cases that require handling
special geometry information.
Note that XmDIALOG_PRIMARY_APPLICATION_MODAL has replaced
XmDIALOG_APPLICATION_MODAL. New applications should use only
XmDIALOG_PRIMARY_APPLICATION_MODAL.
|
Modal
Modal dialog boxes prevent certain user interactions while the dialog
box is displayed. You can make your dialog boxes either primary
application modal or full application modal. Choosing which to use
depends on the nature of your application and a given dialog box. An
explanation of each dialog box follows:
- Primary application modal
A primary application modal dialog box prevents user activity in
any of its ancestors. For example, with Bookreader, the Switch Library
dialog box is a primary application modal dialog box; when it is
displayed, users cannot interact with the Library window. However, they
can still interact with the other Bookreader primary application
windows. Specifically, they can still move to the next topic in a book
they had previously opened.
When users move the pointer from the dialog box into any ancestor
window, your application should change the pointer to the caution
pointer shape to indicate that users cannot do anything in the parent
window until they have dismissed the modal dialog box. The caution
pointer is the international symbol for do not enter.
Figure 1-2 shows an example of a caution pointer over the parent
window.
You are responsible for changing the pointer to the
appropriate pointer over the corresponding windows.
Figure 1-2 Caution Pointer with a Modal Dialog Box
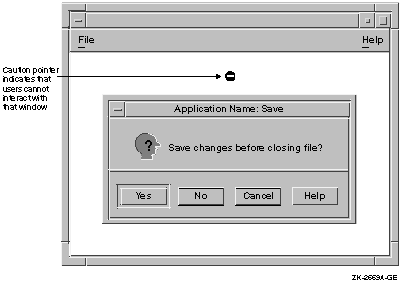
Programming
Hint
To change pointers, you must create each pointer, and set or reset the
pointer when it moves from one window to another.
To change the pointer, follow these steps:
- Include two files.
On OpenVMS systems, include:
decw$cursor.h
decw$include/cursorfont.h
On Digital UNIX systems and Microsoft Windows NT systems, include:
Xm/decwcursor.h
X11/cursorfont.h
- Create the cursor. For example, to create the caution pointer you
might use Digital's routine DXmCreateCursor
and add the following code to your C program:
caution_pointer = DXmCreateCursor (toplevel, decw$c_INACTIVE_CURSOR);
XDefineCursor (XtDisplay(toplevel), XtWindow(toplevel), caution_pointer);
XFlush (XtDisplay(toplevel));
|
- Reset the default cursor.
For example, add the following code to your C program:
XUndefineCursor (XtDisplay (toplevel), XtWindow (toplevel));
|
|
- Full application modal
A full application modal dialog box prevents user activity in any other
window of the application. For example, the Exit menu item on your
application might generate a full application modal dialog box that
asks users if they want to save the file before exiting. Users cannot
interact with any part of the application until they have answered the
question.
When users move the pointer from a dialog box into any of
that application's windows, the application changes the pointer to the
caution pointer shape. This shape indicates that users cannot do
anything in any of the application's windows until they have dismissed
the modal dialog box. With a full application modal dialog box, the
caution pointer would appear not only over the parent window, as shown
in Figure 1-2, but also over any other window belonging to that
application.
If users try to type or use the mouse in any of the
application's windows, the application will emit an audible signal to
tell users that they are not allowed to interact with other windows
belonging to that application.
After users dismiss the modal dialog
box, they can once again interact in the application's windows.
1.1.2 Placing Dialog Boxes
Once you have decided which of your dialog boxes to make modal and
which to make modeless, you must decide where to place them on the
screen and whether or not to nest them.
1.1.2.1 Placing a Single Dialog Box
For dialog boxes that do not require users to see or use the
information in the parent window, make the dialog box appear in the
center of the primary window's work region, as shown in Figure 1-3.
This location requires a minimum amount of mouse movement and a minimum
shift of eye focus for users.
If, however, the dialog box does require users to be able to see or use
the information in the parent window, place the dialog box to one side
or below the parent window. The most appropriate location of the dialog
box depends on the application.
Do not place dialog boxes in the upper left corner of the screen, that
is, at 0,0, as shown in Figure 1-3. From the user's point of view,
this placement is arbitrary and has little or no meaningful
relationship to where they have placed the application's primary window.
Figure 1-3 Place Dialog Boxes Appropriately

Programming
Hint
The toolkit places dialog boxes in the center of the parent window if
the window is an XmBulletinBoardDialog or an XmFormDialog. However, if
the
window is not a subclass of these widgets, the dialog box is placed in
the upper left of the screen at 0,0. In such a case, you must set the
x-coordinate and y-coordinate for the dialog box manually.
|
When users move a dialog box, respect that placement whenever that box
is used again. For example, if a dialog box appears in the center of
the parent window by default, but users move it below the parent, the
next time users call up that dialog box, have it display where they had
last placed it; that is, below the primary window.
Save the dialog box placement with respect to its placement on the
screen rather than its placement in relation to the parent. For
example, if users move the parent window in the previous example from
the center of the screen to the top right, and then call up the dialog
box again, make the dialog box display where the user last placed it
instead of just below the parent window.
To retain these settings, use XtUnmanageChild
to unmanage the dialog box when the user dismisses it. Then, when the
user performs an action that causes that dialog box to reappear, call
XtManageChild
to remap it. The dialog box placement and size will be the same as they
were before the dialog box was dismissed.
1.1.2.2 Nesting Multiple Dialog Boxes
When the amount of information is excessive for a single dialog box,
create multiple dialog boxes. This method is called nesting. Organize
nested dialog boxes by putting the necessary and common functions in
the first dialog box, and the less common functions in subsequent boxes.
For the user's convenience, place the most important and most
frequently used controls in the first dialog box. Involve users in the
design of dialog boxes so you will know which controls they will use
the most. Allow users to make basic choices in the first dialog box; do
not require them to go to the secondary dialog box to finish basic
operations.
Also, make sure that the options available at any time are obvious to
users.
If the dialog box contains more than five to seven optional actions in
addition to activating a push button, consider nesting. An action can
be filling in a text-entry control, choosing a radio button in a set of
radio buttons, choosing one or more items in a list box, and so on.
Limit the levels of dialog boxes to three.
Invoke the second (nested) dialog box from a clearly labeled push
button on the primary box. If your dialog box invokes only one
secondary dialog box, use a push button with an Options... label. See
Figure 1-4.
Figure 1-4 Using an Options... Button to Indicate a Secondary
Dialog Box
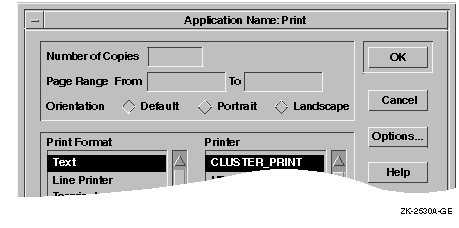
Use an ellipsis (...) to indicate that pushing the button invokes a
dialog box. By convention, do not use an ellipsis with the Help push
button.
You can have your application generate more than one secondary dialog
box from one primary dialog box. If you do, however, clearly label the
push buttons that invoke the dialogs. For example, you should label one
Patterns... and give the other the Templates... label.
When you are deciding which controls to nest, design example dialog
boxes and ask potential users what they think is the best arrangement,
and which controls belong in the primary dialog box. For example,
Figure 1-5 shows a dialog box that contains seven steps in addition
to activating the push buttons. (Note that the three radio buttons for
gender constitute one step.) It looks cluttered, and could intimidate
users.
Figure 1-5 A Dialog Box with Too Many Steps
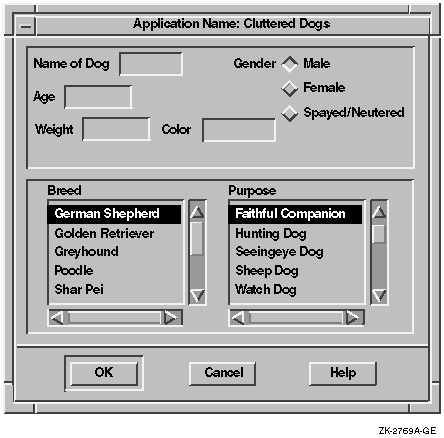
You can create a nested dialog box so that the primary dialog box
contains only the steps that users perform frequently, and the
secondary dialog box contains other, less frequently used steps. An
example of the reorganized box is shown in Figure 1-6.
Figure 1-6 Nesting Used to Redesign a Dialog Box with Too Many
Steps
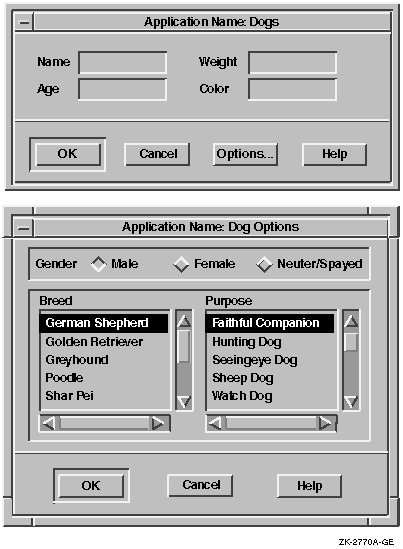
There are two techniques for placing nested dialog boxes:
- Align the push buttons of nested dialog boxes one on top of the
other. For example, place the nested box's OK button on top of the
first box's OK button, so when users are dismissing the dialog boxes,
they will not have to move the mouse.
- Place the nested dialog box to the right and below the title of the
primary dialog box in a cascading order (in left-to-right
environments), as shown in Figure 1-7.
Using both techniques together assumes that the nested dialog box is
smaller than the primary dialog box. If it is not possible to make the
nested box smaller than the first box, place the push buttons of the
nested box as close as possible to the push buttons on the first box.
Figure 1-7 Nesting Dialog Boxes

Programming
Hint
Remember, if your secondary dialog box is not a subclass of an
XmBulletinBoard,
you need to specify the x-coordinate and y-coordinate of the dialog
box.
|
|