7.7.5 漢字変換 [Ctrl] + [スペース] |
 |
kanji と入力して,[Ctrl] +
[スペース] を押します。 kanji が " 漢字 " に変換されます。

 | 注意
漢字変換の結果は,ユーザの個人辞書によって,若干異なります。必ずしも,変換結果が例のとおりになるとは限りませんので,ご注意ください。
|
ここでもう 1 度,変換キー ([Ctrl] +
[スペース]) を押してください。変換結果が,"感じ"に変わり,画面の下のほう ( ステータス・ラインの 1 行下 ) に,変換候補群が表示されます。
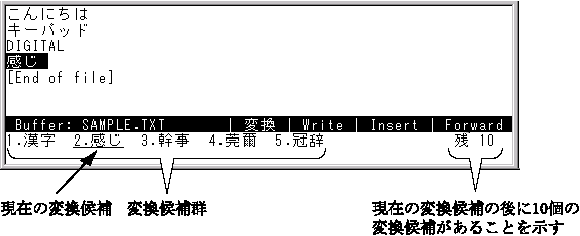
■ 変換候補の選び方 ■
変換キー ([Ctrl] +
[スペース])を連続して押すと,表示された候補の順にしたがって,変換結果が変化していきます。
1 つ前の変換結果に戻すときは,[Ctrl] +
[G] を押してから, [Ctrl] +
[スペース] を押します。
変換候補を数字キーで選ぶこともできます。たとえば," 監事 " に変換したいときは,数字キーの [7] を押します。
変換候補群の中に期待する変換結果が見つからないときは, [Next] キーまたは
[Prev] キーで他の変換候補群を表示して探してください。