7.10.1 カーソル移動の例 |
 |
現在の編集画面が次のようになっているとします。
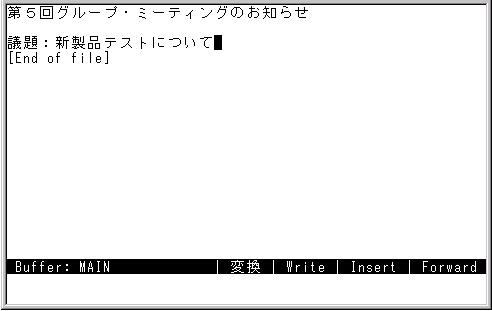
カーソルは,ユーザが挿入したテキストの最後に移動します。カーソルをファイルの先頭に移動するには,
[Ctrl] + [G] を押したあと,[↑] キーを押します。

カーソルを行の最後に移動するには,
[Ctrl] + [E] を押します。

カーソルを行の最初に移動するには,
[Ctrl] + [H] を押します。

カーソルをバッファの最後に移動するには,
[Ctrl] + [G] を押したあと,[↓] キーを押します。

コマンド名は短縮することもできます。他のコマンド名と区別できない短縮形を入力すると,対応するコマンドのリストが表示され,適切なコマンドを選択するように促すプロンプトが表示されます。もう 1 度,他のコマンド名と区別できるように入力し直してください。

文章中から特定の文字列を探し出すには,FIND コマンドを使用します。
[Do] キーを押して FIND と入力し,[Return] キーを押します。プロンプトが表示されたら探したい文字列を入力します。カーソルが検索された文字列に移動します。なお,FIND コマンドは, [Find] キー (Reflection では [Home] キー, Tera Term Pro では [Insert] キー) を押すことによって同様に実行できます。
 | 注意
[Do] キーは,PC では [Shift] +
[F6] を使用します。
|
現在の編集画面が次のようになっているとします。
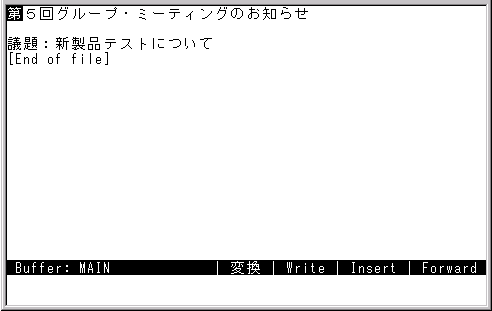
FIND コマンドを入力します。
Find (順方向):プロンプトが表示されるので,このプロンプトに続けて,"議題 " と入力してください。

[Return] キーを押すと,文章中の " 議題 " が検索され,高輝度表示になります。
